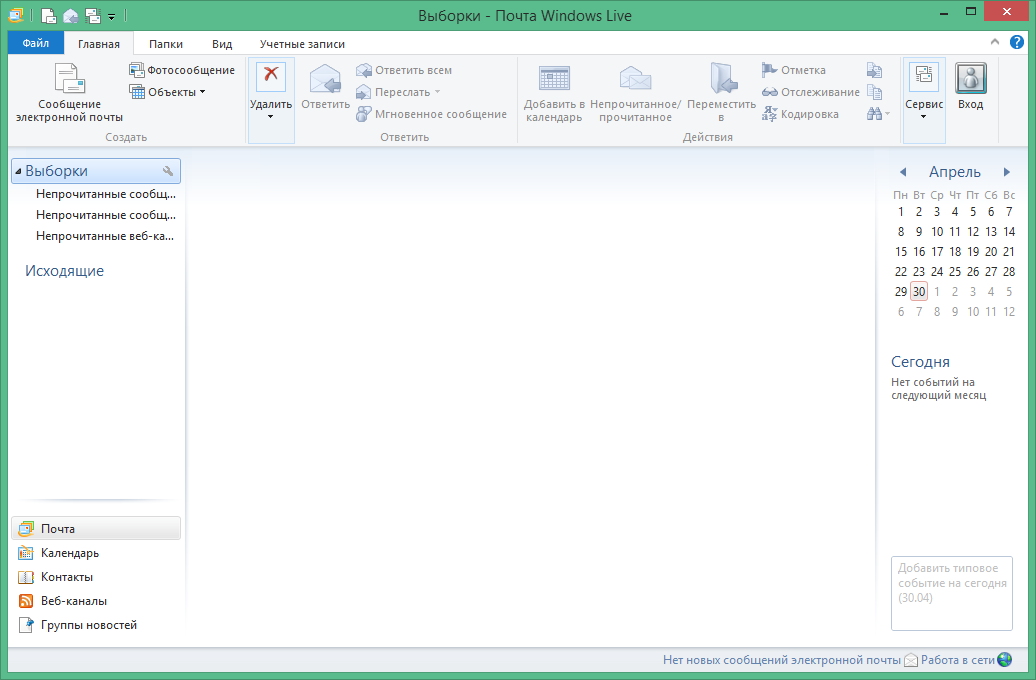- Live Mail and IMAP
- Replies (7)
- Windows Live Mail (Почта Windows Live) 16.4.3528.0331
- Возможно ли переносить базу данных из Windows Live mail (Window 7) Windows Live mail (Window XP)
- Ответы (3)
- Windows Live Mail 16.4.3528.0331
- Аналоги программы
- Компьютерное обучение для новичков
- Почтовый клиент Windows Live Mail
- Настройка Windows Live Mail
Live Mail and IMAP
I need to use Windows Live Mail on Windows 7 and Windows Server 2008 R2 Remote Desktop Servers to let users access their corporate third party mail server (not Exchange) via IMAP.
It works fine. However, when users connect to the server for the first time the contents of the folders accessed via IMAP are copied locally on the client PC or on the user profiles on the remote desktop servers.
This causes network traffic and wastes space.
How should I configure the Live Mail IMAP clients in order to let users access their mailboxes via IMAP and leave the contents of the mailboxes on the mail server without copying them locally?
Replies (7)
Please be informed that with the current design of Windows Live Mail, we don’t have the option to configure your account using IMAP feature.
If you want to incorporate your Hotmail/Outlook.com account using your preferred Mail client, here’s the information below to configure your account.
- POP3 Server: pop3.live.com ( port 995 )
- SMTP Server: smtp.live.com ( port 25 )
Note : If port 25 has been blocked in your network or by your ISP, you can set SMTP port to 587 with TLS or SSL Encryption depending on the client in use.
For more information, kindly visit the Solution Article below:
Was this reply helpful?
Sorry this didn’t help.
Great! Thanks for your feedback.
How satisfied are you with this reply?
Thanks for your feedback, it helps us improve the site.
How satisfied are you with this reply?
Thanks for your feedback.
Thank you for your message.
You say that «Please be informed that with the current design of Windows Live Mail, we don’t have the option to configure your account using IMAP feature«, but using the Live Mail GUI it looks I can configure my account using the IMAP feature: am I missing any relevant point?
Anyway, where is the «current design of Windows Live Mail» documented, so that I can avoid wasting time about unavailable or unsupported features?
Was this reply helpful?
Sorry this didn’t help.
Great! Thanks for your feedback.
How satisfied are you with this reply?
Thanks for your feedback, it helps us improve the site.
How satisfied are you with this reply?
Thanks for your feedback.
Please be informed that the information provided by the previous moderator applies to Microsoft account users. If you will set up third party account in your Windows Live Mail, IMAP settings can be configured. You may refer to the article below for your reference.
In addition, please make sure that the option «Always leave a copy of the message on the server is selected». You may refer to the article provided by the previous moderator to learn about this.
Was this reply helpful?
Sorry this didn’t help.
Great! Thanks for your feedback.
How satisfied are you with this reply?
Thanks for your feedback, it helps us improve the site.
How satisfied are you with this reply?
Thanks for your feedback.
Thank you for your message and clarification.
Where can I locate detailed technical documentation about Windows Live Mail?
I need to answer questions like:
- Were and how are local copies of message stored?
- How can I specify the folder names used by the IMAP server (mainly, a third party server)?
- What is the exact meaning of the settings I can configure?
Was this reply helpful?
Sorry this didn’t help.
Great! Thanks for your feedback.
How satisfied are you with this reply?
Thanks for your feedback, it helps us improve the site.
How satisfied are you with this reply?
Thanks for your feedback.
You may go to this link to learn more about Windows Live Mail and its features and click on Mail tab. To answer your questions:
1. The local copies of your archived email are store in a folder called Storage folder. Emails that were downloaded/sync are just saved temporarily on your computer. Meaning, if you are offline or removed the account in Windows Live Mail, you won’t be able to view and read the emails.
2. IMAP is simply a transport protocol between a mail client and a mailbox on a server. It’s up to the server admin to decide which protocols can be used to access a mailbox. In short, you can use IMAP server only if your email service provider supports this protocol. As for Hotmail accounts, we are using SMTP, POP and Deltasync when adding the account to mail client programs. If you configure the account via IMAP, it will syncronized all emails in Windows Live Mail displyed as what’s in your online account. You can create a folder under Storage folder to archive your emails if you want to back them up.
3. POP mail server or «POP server» is the most common form of incoming email server. POP server is what receives the email and is almost always used with an SMTP server, which is the outgoing server. S ome more advanced, fully-featured access like EAS and DeltaSync, that not only synchronize the contents of folders between client and server, but also handle other data that has to be kept current, like contacts and calendars.
For more details on how to add an account and how to back up emails other other information in your account in Windows Live Mail, please read these article:
Windows Live Mail (Почта Windows Live) 16.4.3528.0331
Windows Live Mail бесплатная программа представляющая собой почтовый клиент, который содержит множество функций, облегчающих получение, просмотр и передачу электронных сообщений. Вдобавок этот продукт содержит гибкий календарь и удобную книгу контактов.
Почта Windows Live примечательна тем, что позволяет использовать сразу несколько почтовых ящиков, т.е. неважно в каком сервисе электронной почты находится ваша корреспонденция, добавив в данный клиент нужные учетные записи вы будете получать письма с разных ящиков.
Также стоит отметить возможность использования календаря внутри этого приложения, благодаря ему вы сможете планировать встречи, вносить в него важные события и что также немаловажно видеть все запланированные мероприятия, поэтому не сможете ничего забыть или упустить.
Вести переписку очень удобно, программа предоставляет возможность группировки прошлых бесед по темам, которые вы вправе определить сами, таким образом, пометив определенные сообщения вы сможете быстро получать к ним доступ, когда это станет нужно.
Так как многие почтовые сервисы налагают ограничения на объем передаваемых в письмах файлов, рассматриваемое программное обеспечение обзавелось поддержкой облачного хранилища OneDrive, теперь вы сможете передавать собеседникам качественные фотографии или даже видеофайлы большого размера.
Чтобы перейти на новый, более продвинутый уровень использования электронной почты следует скачать Windows Live Mail на русском языке. Программа имеет приятный интерфейс, предоставляет быстрый доступ к часто используемым инструментам и позволяет читать свежие новости из RSS-лент.
Возможно ли переносить базу данных из Windows Live mail (Window 7) Windows Live mail (Window XP)
Добрый день.
Задача такая:
есть стационарный компьютер с windows XP и установленной программой Windows Live mail, так же есть ноутбук с Window 7 и установленной программой Windows Live mail. Как можно организовать обмен почтовыми базами данными между этими двумя компьютерами. Часто езжу в командировки и есть необходимость получать доступ к почтовому архиву, который организован в этой программе за несколько лет, используется несколько папок внутри программы, что то похожее на каталог. Ранее использовал программу Outlook Express и два компьютера с Windows Xp (пользовался простым копированием файлов почтовой базы данных несколько лет и все работало успешно), но пришлось поменять переносной комьютер (ноутбук) и на нем теперь программа Windows 7, Outlook Express тут не работает, вот и использую похожую программу Windows Live mail.
Ответы (3)
Добрый день, Фирсофф,
Обычно, база сообщений находится в расположении:
C:\Users\ \AppData\Local\Microsoft\Windows Live Mail
Попробуйте скопировать папку с именем Вашей учетной записи с одного компьютера из этого расположения на другой компьютер в это расположение.
Еще одним решением синхронизации писем будет создание учетной записи Hotmail, и привязки почты Mail.ru для сбора почты. В этом случае, Вся почта с Mail.ru будет загружена в Hotmail и это позволит синхронизировать учетную запись с программой Почта Windows Live На обоих компьютерах. При настроенной синхронизации почта на обоих компьютерах будет выглядеть единтично, и не нужно будет копировать базу каждый раз как это потребуется.
С уважением,
Артем
Был ли этот ответ полезным?
К сожалению, это не помогло.
Отлично! Благодарим за отзыв.
Насколько Вы удовлетворены этим ответом?
Благодарим за отзыв, он поможет улучшить наш сайт.
Насколько Вы удовлетворены этим ответом?
Благодарим за отзыв.
Добрый день, Артем!
Спасибо вам, что так быстро откликнулись на мой вопрос.
Как я указывал ранее, почтовый архив уже создан за 10 лет. И место расположение базы сообщений мне известно на обоих компьютерах. И База собщений со стационарного компьютера с Windows Xp легко копируется и в последствии может эксплуатироватся в заранее определенном виде и на компьютере переносном ( на ноутбуке) с Windows 7. а вот когда я базу сообщений переношу обратно на компьютер с Windows Xp, то туп начинаются проблеммы — при первом запуске программа сообщает, — что банк данных поврежден и будет предпринята попытка востановления базы сообщений, что то там востанавливается, но структура Архива после этого уже нарушена и сообщения уже не находятся в в дереве учетных записей, а мигрируют в дерево востановленных данных, при этом полностью нарушается заранее созданная структура хранения писем.
Может быть вы мне расскажите более подробно, в каких папках хранятся сообщения и какие файлы описывают учетную запись и в каких файлах хранятся правила получения почты для разных учетных записей.
Заранее благодарен, Сергей
Был ли этот ответ полезным?
К сожалению, это не помогло.
Отлично! Благодарим за отзыв.
Насколько Вы удовлетворены этим ответом?
Благодарим за отзыв, он поможет улучшить наш сайт.
Windows Live Mail 16.4.3528.0331
Windows Live Mail – программа от разработчика Microsoft, которая является свободным в распространении почтовым клиентом, это продвинутая версия Windows Mail. Скачать утилиту бесплатно можно непосредственно здесь.
Из полезных и собственно основных целей есть получение и отправка почтовых уведомлений, сортировать их по папкам. Как только приложение откроется, включится мастер настройки для новичков, и популярно, а также очень доступно расскажет обо всех задачах, настройках и вариантах работы с программой Windows Live Mail.
Пароль ко всем архивам: 1progs
Настройка учетной записи поддерживается протоколами POP3 и IMAP для получения почты и SMTP для отправки. По средству протоколов NNTP и RSS можно читать группы с новостями и рассылками. Как только все настроите правильно, можно получать и отправлять письма, а также сохранять их на диске. Главное, для удобства их можно сортировать по папкам, которым нужно дать соответствующие названия. Офисный интерфейс очень прост, лаконичен и удобен.
Программа подтягивает нужные элементы из антивируса для защиты данных. Фильтрация фишинга и спама весьма полезные функции. Этот контент входит в целый пакет дополнений Windows. Безусловно, утилита совместима со всеми версиями операционной системы Windows (подходит она и для Windows 7, и для Windows 10). Приложение бесплатное. Размер файла 133 Мб.
Битая ссылка или обновилась версия программы? Напишите об этом в комментариях, обязательно обновим!
Если не подходит пароль к архиву или после извлечения не все файлы в архиве — смотрите раздел Помощь
Аналоги программы
Похожие программы смотрите в наших подборках программ
Компьютерное обучение для новичков
Почтовый клиент Windows Live Mail
Настройка Windows Live Mail
Почтовый клиент Windows Live Mail имеет достаточно приятный интерфейс, при желании вы можете выполнять вход с помощью идентификатора Windows Live ID (если он есть).
Если вы будите настраивать Windows Live Mail для работы с Hotmail или Gmail вам повезло, программа сделает все настройки за вас. Если у вас почтовый ящик находится на другом почтовом сервере (Yandex, Mail, Rambler и т.д.), вам надо будет делать настройку вручную, так как автоматическая настройка может пройти некорректно. Если программа не может произвести настройки автоматически, она предложит это сделать вам. Например, если ваш E-mail находится на почтовом сервере Liveinternet, почтовый клиент Windows Live Mail не сможет выполнить настройку в автоматическом режиме, и предложит вам самим заполнить соответствующие поля.
Для того, чтобы настроить Windows Live Mail, вам надо узнать у вашего почтового сервера следующие сведения:
Сведения сервера входящих сообщений:
1) Поддерживает ли ваш сервер IMAP, или только POP.
2) Адрес сервера и порт.
3) Поддерживает ли безопасное соединение (SSL).
Сведения сервера исходящих сообщений:
1) Адрес сервера и порт.
2) Поддерживает ли безопасное соединение (SSL).
3) Требуется ли проверка подлинности.
Если программа запускается на компьютере впервые, вам будет предложено создать новую учетную запись, если программа ранее уже запускалась, вам надо сделать следующее:
I) Перейдите во вкладку “Учетные записи” и нажмите на “Учетная запись электронной почты” (значок @ с плюсом).
II) В открывшемся окне вам надо заполнить следующие поля:
Адрес электронной почты: – введите сюда свой E-mail.
Пароль: – введите сюда пароль от вашего почтового ящика. Если хотите чтоб программа запомнила ваш пароль, поставьте галочку напротив “Запомнить этот пароль”.
Отображать имя в отправленных сообщениях: – указанное здесь имя будет отображаться у получателей ваших писем в поле “от кого”.
Поставьте галочку напротив “Настроить параметры сервера вручную” и нажмите кнопку “Далее”.
P.S. Если у вас уже есть настроенная учетная запись в данной программе, появится дополнительная настройка: “Назначить эту учетную запись электронной почты учетной записью по умолчанию”.
Соответственно вам надо отметить галочкой данный пункт, если вы хотите назначить вашу новую учетную запись учетной записью по умолчанию.
III) Теперь вам надо указать настройки, которые вы узнавали у своего почтового сервера.
Для примера приведу настройки для Яндекса (Yandex):
Сведения сервера входящих сообщений:
1) Тип сервера: – IMAP.
2) Адрес сервера: – imap.yandex.ru Порт: – 993
3) Поставить галочку напротив “Требуется безопасное соединение (SSL)”.
4) Метод проверки подлинности: – простой текст.
Сведения сервера исходящих сообщений:
1) Адрес сервера: – smtp.yandex.ru Порт: – 465
2) Поставить галочку напротив “Требуется безопасное соединение (SSL)”.
3) Поставить галочку напротив “Требуется проверка подлинности”.
Когда заполните все поля, жмите кнопку “Далее”.
В следующем окне вам сообщат, что учетная запись электронной почты создана, для завершения настройки нажмите кнопку “Готово”.
Понравилась статья? Поделитесь с друзьями!