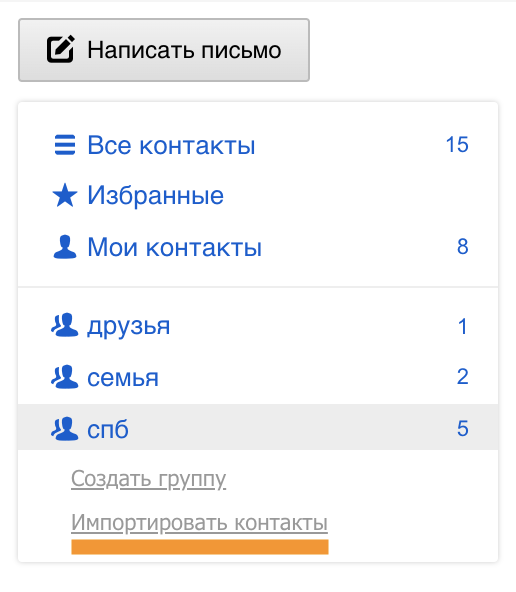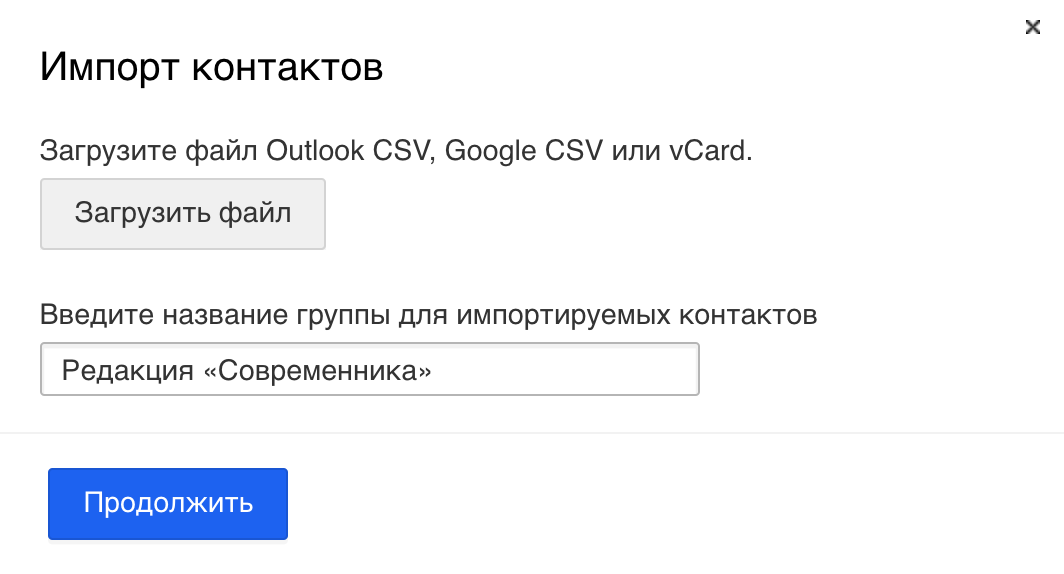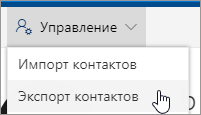- —>Компьютерная помощь —>
- Записки системного администратора
- На компьютере под управлением Windows XP выполните следующие действия.
- На компьютере под управлением Windows Vista выполните следующие действия.
- Windows live экспорт контактов
- Экспортировать контакты из почтовой программы
- Создать CSV-файл вручную
- Экспорт контактов из Outlook, Outlook Express и Windows Live Mail
- Экспорт контактов из Outlook 2003, 2007
- Экспорт контактов из Outlook 2010, 2013
- Экспорт контактов из Outlook Express
- Экспорт контактов из Windows Live Mail
—>Компьютерная помощь —>
Записки системного администратора
—>
—> —> —> —> —> —> —> —>
| —> —>Статистика —> |
| Войти через uID |
—> —> —> —> Banners site friend —>
Google adsense —> —> —>
—>
На компьютере под управлением Windows XP выполните следующие действия.1. В Windows папка с сообщениями Outlook Express помечена как скрытая. Чтобы просмотреть эту скрытую папку, нажмите кнопку Пуск , а затем – Панель управления . Нажмите Оформление и темы и далее – Свойства папки . Перейдите на вкладку Просмотр и в разделе Скрытые файлы и папки щелкните Показывать скрытые файлы и папки . 2. Найдите папку с именем «Outlook Express». В Windows XP эта папка по умолчанию расположена здесь: C:\Documents and Settings\ имя пользователя \Local Settings\Application Data\Identities\ <идентификационный номер пользователя Windows >\Microsoft\Outlook Express. 3. Скопируйте папку «Outlook Express» и все ее содержимое в папку «Документы» компьютера под управлением Windows Vista (копию папки «Outlook Express» можно сохранить и в другом, отличном от папки «Документы» месте, но при этом следует запомнить путь к нему). На компьютере под управлением Windows Vista выполните следующие действия.1. Запустите приложение Windows Mail, нажав кнопку Пуск Добрый день, Андрей, Спасибо за обращение на форумы Microsoft Community! Насколько я понимаю, Вы хотите перенести сообщения и контакты и приложения Почта Windows Live в приложение Почта Windows. Приложение Почта Windows Live и приложение Почта Windows это различные приложения и для переноса информации я рекомендую вам воспользоваться следующими шагами:
Если у Вас возникнут какие-нибудь трудности или вопросы, то обращайтесь к нам снова. Был ли этот ответ полезным? К сожалению, это не помогло. Отлично! Благодарим за отзыв. Насколько Вы удовлетворены этим ответом? Благодарим за отзыв, он поможет улучшить наш сайт. Windows live экспорт контактовВы можете перенести ваши контакты из почтовой программы в адресную книгу с помощью импорта. Чтобы импортировать адресную книгу в почтовый ящик, нажмите «Импортировать контакты». Нажмите «Загрузить файл» и выберите файл, содержащий контакты. Введите название группы для импортируемых контактов и нажмите «Продолжить».
Создать такие файлы можно, экспортировав контакты из другого ящика. Также вы можете экспортировать контакты из почтовой программы или создать CSV-файл вручную. Экспортировать контакты из почтовой программы
Перейдите «Файл» → «Экспорт/Импорт» → «Экспорт в файл» → «Значения, разделенные запятыми» | ||
| The Bat! | Перейдите «Инструменты» → «Адресная Книга» → «Файл» → «Экспорт в» → «Разделены запятыми (текст)» | |
| Mozilla Thunderbird | Перейдите «Инструменты» → «Адресная книга» → «Инструменты» → «Экспорт» → «С запятой в качестве разделителя» | |
| Windows Live | Перейдите «Файл» → «Экспорт» → «Контакты Windows» → «CSV (Текстовый файл с разделителями-запятыми)» |
Создать CSV-файл вручную
Создать файл с расширением *.csv можно с помощью программы Microsoft Excel. CSV-файл должен быть создан в виде таблицы. Первая строка таблицы обязательно должна содержать заголовки полей:
- Обращение
- Имя
- Отчество
- Фамилия
- Организация
- Улица (дом. адрес)
- Основной телефон
- Web-страница
- Адрес эл. почты
- Адрес 2 эл. почты
- Адрес 3 эл. почты
- День рождения
- Заметки
Пример:
Обратите внимание, что обязательным для заполнения является только поле «Адрес эл. почты».
После того как вы закончили формирование списка, перейдите «Файл » → « Сохранить как». Файл необходимо сохранить с расширением *.csv (разделитель — запятая).
Вы можете экспортировать контакты из Outlook.com, а затем импортировать их в другие приложения электронной почты, такие как Gmail и Yahoo, или в другие версии Outlook.
В нижнем левом углу щелкните значок 
На панели инструментов в раскрывающемся списке Управление выберите пункт Экспорт контактов.
Выберите экспорт всех контактов или только контактов из определенной папки, а затем нажмите кнопку Экспорт.
В нижней части страницы нажмите кнопку Сохранить, и файл contacts.csv сохранится по умолчанию в папке «Загрузки». Вы также можете выбрать место для его сохранения: щелкните стрелку рядом с кнопкой Сохранить и выберите пункт Сохранить как.
Теперь контакты, скопированные в CSV-файл, можно импортировать в другие приложения электронной почты или версии Outlook.
Автор: Валерий Шолохов | Категория: Mac OS
Если в качестве адресной книги вы используете папку «Контакты» (Contacts) программы Windows Live Mail, можете экспортировать данные следующим образом:
1. На компьютере с Windows откройте Windows Live Mail и нажмите «Контакты» (Contacts).
2. На ленте нажмите кнопку «Экспорт» (Export) и выберите «Текстовый файл с разделителями-запятыми» (.CSV) (Comma Separated Values (.CSV)). Появится диалоговое окно.
3. Выберите местоположение для файлов. По возможности сохраните файл в сетевой папке, доступной из вашего Мае. Если ваши компьютеры Mac и ПК не объединены в сеть, сохраните файл на USB-флеш или другом сменном носителе.
4. Нажмите «Далее» (Next). Windows Live Contacts попросит вас указать поля, которые вы хотите экспортировать.
5. Поставьте галочку напротив нужных полей. Для оптимального результата выберите «Имя» (First Name) и «Фамилия» (Last Name) в самом начале списка, но снимите галочку напротив пункта «Имя» (Name), которое идет после «Отчество» (Middle Name).
6. Нажмите «Готово» (Finish). Windows Live Contacts произведет экспорт контактных данных в файл CSV.
Теперь вы можете импортировать контактную информацию в «Адресную книгу», как это было описано ранее.
Экспорт контактов из Outlook, Outlook Express и Windows Live Mail
Если вы создаете несколько папок контактов в Outlook, вам придется экспортировать каждую из них по отдельности. В этой статье я покажу вам, как экспортировать контакты в разных версиях Outlook. Я также упомяну процесс для Почты Windows Live, если вы используете эту программу.
Экспорт контактов из Outlook 2003, 2007
Давайте начнем с более старого Office 2003! Обратите внимание, что та же процедура работает для Outlook 2007. Сначала откройте Outlook, а затем перейдите к файл а потом Импорт и экспорт, Если пункт меню выделен серым цветом, обязательно проверьте это Статья Microsoft KB, Если опция импорта и экспорта вообще отсутствует, то вам нужно просто добавить ее в меню «Файл».
Вы можете сделать это, нажав на Посмотреть, тогда Панели инструментов а потом Настроить, На команды вкладка, нажмите на файл по категориям. Прокручивайте список вниз, пока не найдете команду «Импорт / экспорт» внизу списка. Теперь просто перетащите его в меню «Файл» и отпустите.
Из списка выберите Экспорт в файл а затем нажмите Следующий.
Из списка выберите Файл личной папки (.pst), Я предпочитаю экспортировать его в виде файла PST, чтобы его можно было легко импортировать в другую версию Outlook.
Теперь вы получите список всех ваших папок, включая Входящие, Календарь, RSS-каналы и т. Д. Нажмите на контакты так как мы хотим экспортировать только контакты Outlook. Если вы создали другие папки контактов внутри основной папки контактов, обязательно отметьте Включить подпапки коробка.
щелчок следующий и затем выберите место для вашего файла резервной копии. Обязательно перейдите в другое место, так как по умолчанию Microsoft использует скрытую папку. Вас также могут спросить, хотите ли вы добавить пароль для защиты файла PST. Если нет, просто оставьте поля пустыми и нажмите ОК. После этого нажмите Конец и вы сделали!
Экспорт контактов из Outlook 2010, 2013
Интерфейс в Outlook 2010 и 2013 немного отличается, поэтому для перехода к экрану «Экспорт в файл» требуется другой набор щелчков. Сначала откройте Outlook и нажмите файл а потом Опции,
В левом меню нажмите на продвинутый а затем прокрутите вниз, пока не увидите экспорт,
На этом этапе вы получите то же диалоговое окно мастера импорта и экспорта, которое показано в приведенной выше процедуре для Outlook 2007. Единственное отличие состоит в том, что файл PST теперь называется Файл данных Outlook а не Файл личной папки,
Экспорт контактов из Outlook Express
Если вы все еще используете Windows 98, Me, 2000 или XP, возможно, вы используете Outlook Express. В Outlook Express процедура немного иная, но очень простая. Во-первых, открыть Outlook Express а затем перейти к Файл, выбирать Экспорт, а затем выберите Адресная книга.
Нажмите на Текстовый файл (значения, разделенные запятыми) а затем нажмите экспорт,
щелчок Просматривать указать место для сохранения файла или ввести его вручную.
щелчок следующий и затем выберите все поля, которые вы хотите экспортировать для каждого контакта, то есть имя, адрес электронной почты, улица, компания, телефон и т. д.
щелчок Конец и вы сделали!
Экспорт контактов из Windows Live Mail
Это, наверное, самый простой из всех. Откройте Windows Live Mail и нажмите контакты, Он очень похож на Outlook, что делает его очень простым в использовании.
В Windows Live Mail все, что вам нужно сделать для экспорта контактов, это нажать на экспорт кнопка на ленте.
Супер просто! Если у вас есть какие-либо вопросы или проблемы при выводе ваших контактов из Outlook, не стесняйтесь оставлять комментарии. Наслаждайтесь!
.</p><p>6. Нажмите кнопку Выбрать папку , а затем – кнопку Далее .</p><p>7. Щелкните Все папки , чтобы импортировать все папки, или щелкните Выбранные папки и выберите нужные для импорта папки, а затем нажмите кнопку Далее .</p><p>8. Нажмите кнопку Готово .</p><h1>Экспорт контактов из Outlook в Windows Live Mail</h1><p>Контакты Microsoft Outlook можно экспортировать для использования в Microsoft Windows Live Mail.</p><p> <b>Примечание.</b> Windows Live Mail не предоставляет возможности экспорта контактов в Outlook.</p><ol><li>Выполните вход с использованием учетной записи Windows Live Mail.</li><li>В <b>области переходов</b> нажмите кнопку <b>Контакты</b>.</li><li>Щелкните ссылку <b>Импорт контактов Outlook или Outlook Express</b>.</li><li>В мастере импорта контактов Windows Live нажмите кнопку <b>Далее</b>.</li><li>Введите Windows Live ID и пароль, а затем нажмите кнопку <b>Далее</b>.</li><li>По умолчанию выделены все контакты. Снимите флажки для контактов Outlook, которые не требуется импортировать, и нажмите кнопку <b>Далее</b>.</li></ol><p> <b>Совет.</b> Чтобы снять все флажки, щелкните <b>Снять все флажки</b>. После этого можно выбрать контакты для импорта. Это полезно, если в Outlook имеется множество контактов, но в Windows Live Mail требуется импортировать лишь несколько.</p><ol><li>Число импортируемых в Windows Live Mail контактов будет отображено. Нажмите кнопку <b>Далее</b>.</li></ol><p> <b>Примечание.</b> Одновременно можно импортировать не более 1000 контактов.</p><h1>Как перенести сообщения и контакты в Windows Live Mail в Windows 8.1?</h1><p>Не могу перенести сообщения и контакты со старого компьютера на новый.</p><p>Запускаю Windows Live Mail — но в ней Windows 8.1 нет риббона, и нет команд импорта.</p><p>Как мне перенести всю мою почту со старого компа на новый?</p><p>Средство переноса данных не предлагать — оно почему-то мою почту не переносит.</p><h2> Ответы (3) </h2><p style=)