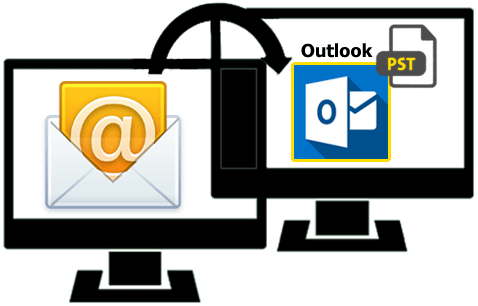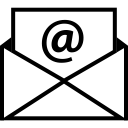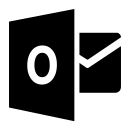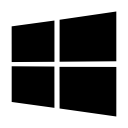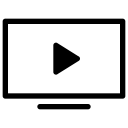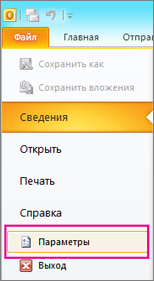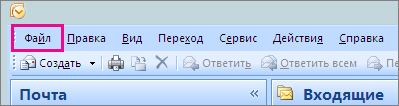- SoftLay Windows Live Mail Converter™
- Easily Convert EML to PST Outlook from Windows Live Mail/Windows Mail
- Master Tool for Importing EML to Outlook from Windows Live Mail
- Only EML to PST Converter for Accurate Email Migration to Outlook
- Read More Fortes of Windows Live Mail Converter
- Try Out ? FREE Version of EML to PST Converter
- Экспорт и резервное копирование электронной почты, контактов и календаря в PST-файл Outlook
- Экспорт писем, контактов и календаря из Outlook в PST-файл
- Какие данные экспортируются?
- Когда следует экспортировать (создавать резервную копию) и импортировать PST-файл?
SoftLay Windows Live Mail Converter™
Easily Convert EML to PST Outlook from Windows Live Mail/Windows Mail
Software successfully performs:
- EML Files to PST File of Microsoft Outlook Conversion
- Easily Convert EML to Outlook 2011 for Mac OS
- Runs of all Windows Operating System including Windows 10
- Creates Fresh and New PST after EML to PST Conversion
- Can Convert Batch EML Files in Single Click into Outlook
- Supports (Windows Live Mail, Windows Mail, Thunderbird, Lotus Notes, Outlook Express and many more.
Master Tool for Importing EML to Outlook from Windows Live Mail
Do not worry about managing .EML folders of Windows Live Mail because if you are searching for a tool that can move/convert Emails from Windows Live Mail to Outlook so you should go and acquire Windows Live Mail Converter which supports every version of WLM.
Windows Live Mail Converter, High-speed Email Conversion Software: Implements Windows Live Mail export to Outlook via Windows Live Mail Converter. Windows Live Mail Converter can do it for you in a small number of minutes. You can convert all the data of EML files of WLM email client to Microsoft Outlook that means you can convert Windows Live Mail to Microsoft Outlook profile. Windows Live Mail Converter tool fluently import/convert/export Vista Mail & Windows 7 Mail (Windows Live Mail) to Outlook 2003, 2007, 2010 and 2011 for Mac OS. Windows Live Mail Converter has all the qualities which help in Windows Live Mail to Outlook Conversion and will solve your queries like how to migrate/convert/transfer emails from Windows Live Mail?
Only EML to PST Converter for Accurate Email Migration to Outlook
Set your wits and take a step ahead to import Windows Live Mail (.EML) every mail details collectively with embedded images, attachments, sent/received date and to, cc & bcc in Microsoft Outlook PST format.
Successfully converts multiple EML files into PST files.
Supports all Microsoft Outlook versions including 2016.
Runs successfully on all Microsoft Windows including Win10.
Frequently asked questions and answer related to our product.
Click to watch working video of Windows Live Mail Converter
Read More Fortes of Windows Live Mail Converter
Perfrom Group/Bulk Email Migration:
Our software prolifically converts numerous email file folders of Windows Live Mail to Ms Outlook.
Cares for all Metadata information
Software will safeguard entire information of metadata of Windows Live Mail (Sent & Received dates, To, Bcc & CC and Attachment) during the Windows Live Mail to Outlook conversion.
Comprehensive — Total EML Conversion
Software permit users for exporting whole or selected Windows Live mail EML folders (Inbox, Sent Items, Outbox, Drafts, Contacts & Deleted Items etc.) to Ms Outlook.
Software can create Fresh Outlook PST
This tool will create a new & fresh Outlook PST for each email file folders of Windows Live Mail.
Configuration of OS
Software supports every version of Microsoft Windows operating systems and Outlook. You can easily import your pst file in any outlook version.
Immediate & high-speed Conversion
Software can do rapid & prompt Windows Live Mail to Outlook 2003, 2007, 2010 & 2016 conversion.
Microsoft Outlook competence has enhanced with every edition or version. Ms Outlook gets comprehensible, smarter & plays finer with further communication mail clients. Moreover, Microsoft Outlook makes use of elevated level of encryption method for sheltered your every mails in opposition to diverse threats. If every fine or good features of Windows Live Mail are there in Microsoft Outlook, then there is no reason for continuing with Windows Live Mail.
Try Out ? FREE Version of EML to PST Converter
Demo will only convert your 20 EML files for full conversion you have to accuire its full registered edition
EML to PST conversion is now quick and safe with our reliable and most trusted software. Anyone can use our free trial version of windows live mail to outlook conversion tool as software is designed with simple UI so novice can easily work with the EML to PST converter without facing any problem. EML to Outlook software demo can be easily downloaded free to use to check its functionality.
At present the only reliable tool is Windows Live Mail Converter which always helps its users to come out from the situation where they stuck while performing Windows Live Mail to Outlook Migration or Conversion. Below is free trial available to download to make your confidence strong on Windows Live Mail Converter. We assure you harmless conversion of EML files to PST files through Windows Live Mail Converter. We added every eminence in WLM software and made it easy to use & understand for apprentice also. Before going with full pro version you should take a free trial & try to convert EML to Outlook PST. Model for test will only allow converting 20 EML messages to Ms Outlook. Full version can do it completely.
Экспорт и резервное копирование электронной почты, контактов и календаря в PST-файл Outlook
Если на компьютере установлено приложение Outlook, с его помощью вы можете перенести электронные письма, контакты и элементы календаря из одной учетной записи электронной почты в другую.
Например, у вас есть почтовый ящик Microsoft 365 и учетная запись Gmail. Их можно добавить в Outlook. Можно воспользоваться Outlook для экспорта элементов из учетной записи Gmail и их импорта в почтовый ящик Microsoft 365.
Экспортируйте элементы путем создания PST-файла. Этот файл данных Outlook содержит сообщения и другие элементы Outlook и сохраняется на локальном компьютере. Сведения о том, как импортировать элементы после экспорта, см. в статье Импорт писем, контактов и календаря Outlook из PST-файла.
Экспорт писем, контактов и календаря из Outlook в PST-файл
Воспользуйтесь одним из перечисленных ниже наборов инструкций по экспорту.
Добавьте свою учетную запись электронной почты Microsoft 365 в приложение Outlook, например Outlook для Microsoft 365, Outlook 2016 или 2013. После этого можно переместить письма, контакты и элементы календаря в почтовый ящик Microsoft 365 с помощью Outlook.
Добавьте исходную запись электронной почты в Outlook. Например, вы можете добавить учетную запись Gmail в Outlook 2016. Подождите немного, пока не появятся все ваши сообщения и контакты.
Добавьте свою учетную запись электронной почты Microsoft 365 в Outlook. После этого Outlook автоматически синхронизируется с Microsoft 365. Содержимое почтового ящика Microsoft 365 появится в Outlook.
Следуйте нужным инструкциям по экспорту электронной почты из исходной учетной записи в PST-файл.
Например, если вы используете Outlook 2016, выберите Outlook 2013 и 2016: экспорт элементов Outlook в PST-файл.
Например, если вы используете Outlook 2010, выберите Outlook 2010: экспорт элементов Outlook в PST-файл.
После экспорта данных электронной почты в PST-файл их можно перенести в другое место. Вы можете импортировать их в другие учетные записи электронной почты. Сведения о том, как это сделать с помощью Outlook, см. в статье Импорт писем, контактов и календаря Outlook из PST-файла.
В верхней части ленты Outlook щелкните вкладку Файл.
Если на ленте нет элемента Файл, см. статью Какая у меня версия Outlook?, чтобы определить версию приложения и найти соответствующие инструкции по экспорту.
Выберите команды Открыть и экспортировать > Импорт и экспорт.
Выберите пункт Экспорт в файл.
Выберите Файл данных Outlook (.pst) и нажмите кнопку Далее.
Выберите имя учетной записи электронной почты, из которой нужно экспортировать элементы (см. рисунок ниже). За один раз можно экспортировать информацию только из одной учетной записи.
Установите флажок Включить вложенные папки. Это обеспечит экспорт всех элементов учетной записи: календаря, контактов и почтового ящика. Нажмите кнопку Далее.
Нажмите кнопку Обзор и выберите место, где нужно сохранить Файл данных Outlook (PST). Введите имя файла и нажмите кнопку ОК для продолжения.
Примечание: Если вы уже использовали функцию экспорта, здесь будут указаны предыдущие папка и имя файла. Введите другое имя файла, затем нажмите кнопку OK.
Если данные экспортируются в уже существующий Файл данных Outlook (PST), в разделе Настройка укажите, что следует делать, если экспортируемые элементы уже содержатся в этом файле.
Нажмите кнопку Готово.
В Outlook сразу начнется экспорт, если только не требуется создать новый Файл данных Outlook (PST) или экспорт не выполняется в файл, защищенный паролем.
Создаваемый Файл данных Outlook (PST) можно защитить паролем. В диалоговом окне Создание файла данных Outlook введите пароль в поля Пароль и Подтверждение и нажмите кнопку OK. В диалоговом окне Пароль к файлу данных Outlook введите пароль и нажмите кнопку OK.
При экспорте в уже существующий Файл данных Outlook (PST), защищенный паролем, в диалоговом окне Пароль к файлу данных Outlook введите пароль и нажмите кнопку OK.
Данные Outlook, сохраненные в PST-файле, можно перенести в другое место. Можно сохранить PST-файл в OneDrive, а затем скачать его на новый компьютер. Также можно выполнить сохранение на переносной носитель, а затем импортировать электронную почту, контакты и календарь в Outlook.
Вверху ленты Outlook выберите вкладку Файл.
Если на ленте нет элемента Файл, см. статью Какая у меня версия Outlook?, чтобы определить версию приложения и понять, какой набор инструкций по экспорту подходит для вашего случая.
В окне «Параметры Outlook» выберите Дополнительно.
В разделе Экспорт выберите Экспорт.
Выберите пункт Экспорт в файл и нажмите кнопку Далее.
Выберите Файл данных Outlook (.pst) и нажмите кнопку Далее.
Выберите имя учетной записи электронной почты, из которой нужно экспортировать элементы (см. рисунок ниже). За один раз можно экспортировать информацию только из одной учетной записи.
Установите флажок Включить вложенные папки. Это обеспечит экспорт всех элементов: календаря, контактов и почтового ящика. Нажмите кнопку Далее.
Нажмите кнопку Обзор, выберите расположение, в котором будет сохранен PST-файл, и укажите имя файла. Чтобы продолжить, нажмите кнопку ОК.
Примечание: Если вы уже использовали функцию экспорта, здесь будут указаны предыдущие папка и имя файла. Чтобы создать новый файл, а не использовать уже существующий, измените имя файла.
Если данные экспортируются в уже существующий PST-файл, в разделе Настройка укажите, что следует делать, если экспортируемые элементы уже содержатся в этом файле.
Нажмите кнопку Готово.
Экспорт начнется сразу же (за исключением ситуации, когда требуется создать новый PST-файл либо экспорт выполняется в уже существующий файл, защищенный паролем).
При создании нового PST-файла его можно защитить паролем. В диалоговом окне Создание файла данных Outlook введите пароль в поля Пароль и Подтверждение и нажмите кнопку ОК. В диалоговом окне Пароль к файлу данных Outlook введите пароль и нажмите кнопку OK.
При экспорте в уже существующий PST-файл, защищенный паролем, в диалоговом окне Пароль к файлу данных Outlook введите пароль и нажмите кнопку ОК.
Данные Outlook, сохраненные в PST-файле, можно перенести в другое место. Сохраните PST-файл в OneDrive, а затем скачайте его на новый компьютер. Выполните сохранение на переносной носитель для доступа в любом месте, а затем импортируйте электронную почту, контакты и календарь в Outlook.
В Outlook 2007 в верхней части ленты выберите Файл.
Если на ленте нет элемента Файл, см. статью Какая у меня версия Outlook?, чтобы определить версию приложения и понять, какой набор инструкций по экспорту подходит для вашего случая.
Выберите Импорт и экспорт.
Выберите Экспорт в файл и нажмите кнопку Далее.
Выберите Файл личных папок (.pst) и нажмите кнопку Далее.
Выберите имя учетной записи электронной почты, из которой нужно экспортировать элементы (см. рисунок ниже). За один раз можно экспортировать информацию только из одной учетной записи.
Установите флажок Включить вложенные папки. Это обеспечит экспорт всех элементов учетной записи: календаря, контактов и почтового ящика. Нажмите кнопку Далее.
Нажмите кнопку Обзор, выберите расположение, в котором будет сохранен PST-файл, и укажите имя файла. Чтобы продолжить, нажмите кнопку ОК.
Примечание: Если вы уже использовали функцию экспорта, здесь будут указаны предыдущие папка и имя файла. Чтобы создать новый файл, а не использовать уже существующий, измените имя файла.
Если данные экспортируются в уже существующий PST-файл, в разделе Настройка укажите, что следует делать, если экспортируемые элементы уже содержатся в этом файле.
Нажмите кнопку Готово.
Экспорт начнется сразу же, за исключением ситуации, когда требуется создать новый PST-файл либо при экспорте в уже существующий файл, защищенный паролем. В этих случаях откроется такое диалоговое окно:
Нажмите кнопку ОК, если вы не хотите защищать файл паролем. В противном случае:
Если вы хотите защитить PST-файл паролем, введите пароль в поля Пароль и Подтверждение и нажмите кнопку OK. В диалоговом окне «Пароль к файлу данных Outlook» введите пароль и нажмите кнопку ОК.
Если вы экспортируете существующую папку личного файла (PST-файл), защищенную паролем, в диалоговом окне «Пароль к файлу данных Outlook» введите пароль и нажмите кнопку OK.
Данные Outlook, сохраненные в PST-файле, можно перенести в другое место. Сохраните PST-файл в OneDrive, а затем скачайте его на новый компьютер. Выполните сохранение на переносной носитель для доступа в любом месте, а затем импортируйте электронную почту, контакты и календарь в Outlook.
Какие данные экспортируются?
При экспорте электронной почты, контактов и данных календаря в PST-файл создается копия данных. Из Outlook ничего не исчезает. Вы сможете просматривать и использовать сообщения, контакты и данные календаря в Outlook.
В Outlook при экспорте электронных писем также экспортируются все вложения.
Outlook не экспортирует метаданные, такие как свойства папок (представления, разрешения и параметры автоархивации), а также правила обработки сообщений и списки заблокированных отправителей.
Важно: Если вы используете режим кэширования Exchange, Outlook будет экспортировать только элементы, уже находящиеся в кэше. По умолчанию ваш кэш содержит элементы за последние 12 месяцев. Чтобы экспортировать данные за более чем 12 месяцев, сначала отключите режим кэширования Exchange. Дополнительные сведения см. в статье Включение или отключение режима кэширования Exchange.
Когда следует экспортировать (создавать резервную копию) и импортировать PST-файл?
Если вы хотите переместить электронную почту из одной учетной записи в другую:
Например, предположим, что у вас есть старая учетная запись электронной почты Yahoo — vasilybut77@yahoo.com, и вы хотите перенести письма в новую учетную запись электронной почты Microsoft 365 — vasilybut78@contoso.com.
Добавьте обе учетные записи в классическую версию Outlook. Подождите, пока не появятся все сообщения электронной почты (если их много, это может занять некоторое время). Затем с помощью Outlook экспортируйте электронную почту из учетной записи Yahoo в PST-файл. Наконец, импортируйте PST-файл в свою учетную запись Office 365.
Когда вы меняете ПК: если вы переносите электронную почту с одного компьютера, на котором есть Outlook, на другой. Предположим, что на старом компьютере установлено приложение Outlook 2007, а вы только что купили компьютер с Outlook 2016. Экспортируйте данные электронной почты из Outlook 2007 (как описано в этой статье) и импортируйте их в Outlook 2016.
Когда вы меняете ПК на Mac: если вы переносите электронную почту из Outlook на ПК и импортируете ее в Outlook 2016 для Mac.
Если вы хотите регулярно создавать резервную копию всех писем, контактов и элементов календаря и сохранять ее в надежном месте. Создав PST-файл, скопируйте его в безопасное место: на USB-накопитель, на другой жесткий диск или в облачное хранилище, такое как OneDrive или Dropbox.
Автоматического способа периодически выполнять резервное копирование всех элементов (старых и новых) не существует. Функция автоархивации архивирует только старые элементы и перемещает их, а не создает копию.
Если вас интересует только резервное копирование контактов, см. статью Экспорт контактов из Outlook, чтобы скопировать контакты в CSV-файл.