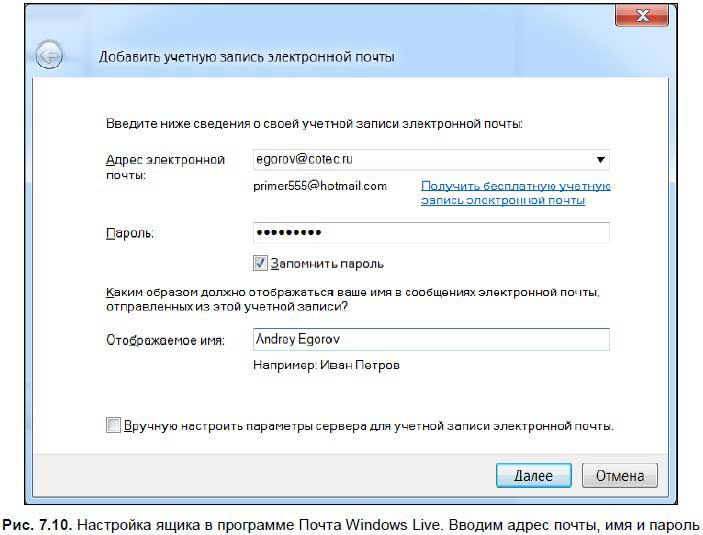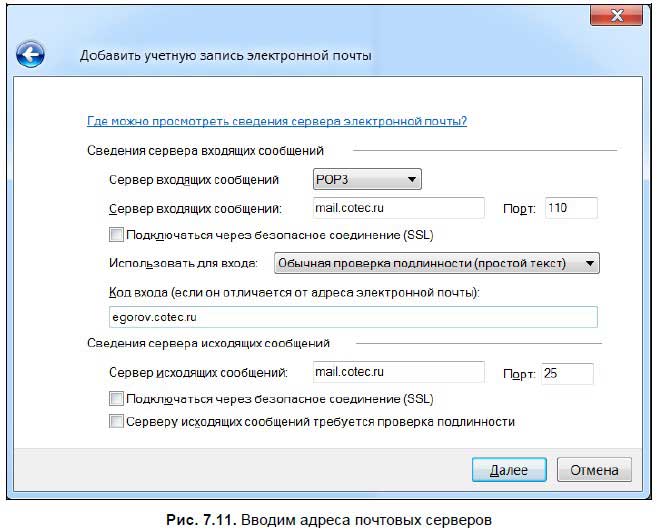- Создать сообщение в Windows Mail из командной строки
- Создать сообщение в Windows Live Mail, Windows Mail или Outlook Express из командной строки
- Настройка почты в программе Windows Live Mail
- Настройка почтовой программы Windows Live Mail по протоколу IMAP
- Настройка почтовой программы Windows Live Mail по протоколу POP3
- 7.2.3. Настройка почтового ящика в программе Почта Windows Live (Windows 7)
- Читайте также
- 4.5. Почта Windows
- Почта Windows
- Почта Windows
- Создание почтового ящика
- 4.2. Почта Windows
- Как установить Почту Windows Live?
- Первый запуск Почты Windows Live
- Как устроено окно Почты Windows Live?
- 9.2.3. Программа Windows Live Mail Установка программы
- 5.3.2. Настройка модема в Windows Vista и Windows 7
- 5.4.2. Настройка локальной сети в Windows Vista и Windows 7
- 7.1. Outlook Express. Почта Windows. Почта Windows Live. Возможности программ
- 7.2.1. Настройка почтового ящика в Outlook Express (Windows XP)
- 7.2.2. Настройка почтового ящика в программе Почта Windows (Windows Vista)
- 9.2.2. Windows Live Messenger
- Как редактировать «Отправить получателю» в Windows Xp или Windows 7
- 1 ответ 1
Создать сообщение в Windows Mail из командной строки
Что может быть проще, чем запуск нового сообщения в Windows Live Mail, Windows Mail или Outlook Express? Все, что для этого нужно – это нажать кнопку Создать почту .
Но что, если вы хотите запустить новое сообщение из командной строки, возможно, без отображения главного окна Windows Live Mail, Windows Mail или Outlook Express, или если вы хотите создавать сообщения программно из других приложений?
Оба могут быть выполнены с аргументами командной строки. Вы можете создать простое сообщение, но вы также можете указать получателей по умолчанию, а также тему и текст сообщения по умолчанию.
Создать сообщение в Windows Live Mail, Windows Mail или Outlook Express из командной строки
Чтобы создать новое сообщение электронной почты в Windows Live Mail, Windows Mail или Outlook Express из командной строки Windows:
- Для Windows Live Mail:
- Введите ‘ “C: \ Program Files \ Windows Live \ Mail \ wlmail”/mailurl:% ‘.
- Для Почты Windows:
- Введите ‘ “C: \ Program Files \ Windows Mail \ WinMail”/mailurl:% ‘.
- Для Outlook Express:
- Введите ‘ “C: \ Program Files \ Outlook Express \ msimn”/mailurl:% ‘.
- Убедитесь, что вы включили внутренний (двойной), но пропустите внешние (одинарные) кавычки.
- Нажмите Enter .
Чтобы создать сообщение с полями Кому по умолчанию, Копия: , Скрытая копия: , Тема и полями текста сообщения:
- Введите “” C: \ Program Files \ Windows Live \ Mail \ wlmail “/ mailurl:% ‘(почта Windows Live)” “C: \ Program Files \ Windows Mail \ WinMail”/mailurl:% ‘(Windows Mail) или’ “C: \ Program Files \ Outlook Express \ msimn”/mailurl: ‘(Outlook Express).
- Используйте кодировщик URL-адреса mailto для создания URL-адреса mailto:, содержащего требуемые значения по умолчанию.
- Для сообщения, отправленного Кому : «receient@example.com» по умолчанию с Темой: из «Hello» “и текст” Привет! “, например, URL будет” mailto: receient@example.com? subject = Hello & body = Hi% 20there “.
- Скопируйте и вставьте URL-адрес в командную строку, добавив его сразу после « mailurl: ».
- Введите кавычку “” “между” mailto: “и адресом электронной почты получателя по умолчанию.
- Полная командная строка, использующая приведенный выше пример: “C: \ Program Files \ Windows Live \ Mail \ wlmail” /mailurl:mailto:”recipient@example.com?subject=Hello&body=Hi с помощью Windows Live Mail % 20there ‘(опять же, включая внутренние, но не включая самые внешние кавычки).
Вы не можете прикреплять файлы из командной строки или получать сообщение автоматически.
Настройка почты в программе Windows Live Mail
Настройка почтовой программы Windows Live Mail по протоколу IMAP
Кликните на ссылку «Добавить учетную запись…»;
Введите необходимые данные:
Адрес электронной почты — имя вашего почтового ящика;
Пароль — действующий пароль от вашего почтового ящика;
Установите галочку напротив «Запомнить пароль», если вы хотите, чтобы почтовая программа запомнила пароль от почтового ящика и не запрашивала его при каждой попытке скачать почту;
Отображаемое имя — имя, которое будет отображаться в поле «От:» для всех отправляемых сообщений;
В разделе «Сведения сервера исходящих сообщений» укажите следующие данные:
Установите галочку напротив «Вручную настроить параметры сервера для учетной записи электронной почты» и нажмите «Далее».
В разделе «Сведения сервера входящих сообщений» укажите следующие данные:
Сервер входящих сообщений — IMAP;
Сервер входящих сообщений — imap.mail.ru;
Установите галочку напротив «Подключать через безопасное соединение (SSL)», чтобы включить шифрование для лучшей защиты данных;
Использовать для входа — Обычная проверка подлинности (простой текст);
Код входа — полное имя вашего почтового ящика.
Сервер входящих сообщений — smtp.mail.ru;
Установите галочку напротив «Подключать через безопасное соединение (SSL)», чтобы включить шифрование для лучшей защиты данных;
Установите галочку напротив «Серверу исходящих сообщений требуется проверка подлинности».
Проверьте, чтобы порт IMAP-сервера был указан 993, а порт SMTP-сервера 465.
Нажмите «Далее» и дождитесь сообщения об успешном создании учетной записи.
Теперь необходимо указать папки, в которых будут сохраняться все отправленные из почтовой программы письма, а также письма из других системных папок почтовой программы. Для этого кликните правой кнопкой мыши на имя только что созданной учетной записи и выберите «Свойства»
Перейдите на вкладку «IMAP», в разделе «Специальные папки» введите данные, представленные на картинке ниже, и нажмите «Применить».
Теперь почтовая программа настроена!
Настройка почтовой программы Windows Live Mail по протоколу POP3
Кликните на ссылку «Добавить учетную запись…»;
Введите необходимые данные:
Адрес электронной почты — имя вашего почтового ящика;
Пароль — действующий пароль от вашего почтового ящика;
Установите галочку напротив «Запомнить пароль», если вы хотите, чтобы почтовая программа запомнила пароль от почтового ящика и не запрашивала его при каждой попытке скачать почту;
Отображаемое имя — имя, которое будет отображаться в поле «От:» для всех отправляемых сообщений;
В разделе «Сведения сервера исходящих сообщений» укажите следующие данные:
Установите галочку напротив «Вручную настроить параметры сервера для учетной записи электронной почты» и нажмите «Далее».
В разделе «Сведения сервера входящих сообщений» укажите следующие данные:
Сервер входящих сообщений — POP3;
Сервер входящих сообщений — pop.mail.ru;
Установите галочку напротив «Подключать через безопасное соединение (SSL)», чтобы включить шифрование для лучшей защиты данных;
Использовать для входа — Обычная проверка подлинности (простой текст);
Код входа — полное имя вашего почтового ящика.
Сервер входящих сообщений — smtp.mail.ru;
Установите галочку напротив «Подключать через безопасное соединение (SSL)», чтобы включить шифрование для лучшей защиты данных;
Установите галочку напротив «Серверу исходящих сообщений требуется проверка подлинности».
Проверьте, чтобы порт POP3-сервера был указан 995, а порт SMTP-сервера 465.
Нажмите «Далее» и дождитесь сообщения об успешном создании учетной записи.
7.2.3. Настройка почтового ящика в программе Почта Windows Live (Windows 7)
7.2.3. Настройка почтового ящика в программе Почта Windows Live (Windows 7)
Чтобы добавить учетную запись почты Windows Live, щелкните на ссылке Добавить учетную запись в рабочем окне программы (см. рис. 7.3). В открывшемся окне (рис. 7.10) введите адрес электронной почты, пароль и отображаемое имя.
На следующем шаге (рис. 7.11) введите адреса серверов входящих и исходящих сообщений. Информацию о таких серверах можно получить у системного администратора.
Данный текст является ознакомительным фрагментом.
Продолжение на ЛитРес
Читайте также
4.5. Почта Windows
4.5. Почта Windows Расположение: %programfiles%Windows MailWinMail.exe.Пусть вас не смущает новое название почтового клиента. В операционной системе Windows Vista было решено переименовать стандартный почтовый клиент Outlook в Почта Windows. Несмотря на это и на новый интерфейс почтового клиента, работа с
Почта Windows
Почта Windows Программа Почта Windows связана с Интернетом и предназначена для обмена электронными сообщениями, то есть приема и передачи электронной почты и подключения каналов новостей и электронных конференций (рис. 9.6). Рис. 9.6. Окно программы Почта WindowsЛюбой пользователь
Почта Windows
Почта Windows Электронная почта (e-mail) – популярнейший сервис, который дает возможность пользователям обмениваться текстовыми сообщениями и файлами через Интернет. Чтобы воспользоваться ею, необходимо создать собственный электронный ящик на одном из почтовых серверов, а
Создание почтового ящика
Создание почтового ящика Первым делом создадим электронный почтовый ящик, или, как его называют специалисты Microsoft, учетную запись.Запустите Почту Windows, выполнив команду Пуск ? Электронная почта. Если вы работаете с Почтой Windows впервые, то при загрузке программы появится
4.2. Почта Windows
4.2. Почта Windows Одной из наиболее популярных почтовых программ является Почта Windows. В этом разделе будут описаны трюки, позволяющие производить нестандартную настройку данного приложения.Но перед этим следует заметить, что запуск программы Почта Windows будет запрещен, если
Как установить Почту Windows Live?
Как установить Почту Windows Live? Чтобы работать с почтой не через сайт почтовой службы, а с помощью программы-почтового клиента, необходимо установить такую программу на свой нетбук. Для этого скачаем дистрибутив программы Почта Windows Live из Интернета и установим ее.Запустите
Первый запуск Почты Windows Live
Первый запуск Почты Windows Live Чтобы запустить установленную почтовую программу, нажмите кнопку Пуск и в открывшемся меню выберите пункт Почта Windows Live (1).Если этот значок в меню отсутствует, щелкните на пункте Все программы. В списке программ щелкните на пункте Windows Live —
Как устроено окно Почты Windows Live?
Как устроено окно Почты Windows Live? По умолчанию программа проверяет наличие новых писем на сервере и получает почту при запуске, а затем каждые 30 минут. Чтобы получить почту вручную, нажмите клавишу F5. Чтобы сохранить файл, прикрепленный к письму, щелкните правой кнопкой
9.2.3. Программа Windows Live Mail Установка программы
9.2.3. Программа Windows Live Mail Установка программы Начиная с Windows 95 в состав операционной системы входил почтовый клиент Outlook Express. Позже он был переименован в Windows Mail, а в Windows 7 — вообще исключен из состава операционной системы. Если вам нужна почтовая программа, вы можете
5.3.2. Настройка модема в Windows Vista и Windows 7
5.3.2. Настройка модема в Windows Vista и Windows 7 В Windows Vista/7 настройка подключения через модем значительно упрощена. Откройте панель управления и в Центре управления сетями и общим доступом выберите ссылку Установка подключения или сети (в Windows 7 — Настройка нового подключения или
5.4.2. Настройка локальной сети в Windows Vista и Windows 7
5.4.2. Настройка локальной сети в Windows Vista и Windows 7 В Windows Vista и Windows 7 настройки, в целом, схожи с Windows XP, однако при щелчке правой кнопкой мыши на значке Сеть и выборе в меню пункта Свойства, открывается окно Центр управления сетями и общим доступом (рис. 5.22) — его также можно
7.1. Outlook Express. Почта Windows. Почта Windows Live. Возможности программ
7.1. Outlook Express. Почта Windows. Почта Windows Live. Возможности программ Электронная почта — одна из самых популярных служб Интернета на сегодняшний день. Миллионы людей пишут друг другу электронные письма, которые почти мгновенно доставляются адресату через Интернет. Такая почта
7.2.1. Настройка почтового ящика в Outlook Express (Windows XP)
7.2.1. Настройка почтового ящика в Outlook Express (Windows XP) Свойства почтового ящика настраиваются в Outlook Express с помощью специального мастера. Обычно он появляется при первом запуске программы, его также можно вызвать, выбрав опцию Учетные записи в меню Сервис. В открывшемся окне
7.2.2. Настройка почтового ящика в программе Почта Windows (Windows Vista)
7.2.2. Настройка почтового ящика в программе Почта Windows (Windows Vista) В программе Почта Windows почтовый ящик настраивается аналогичным образом. Откройте меню опций Сервис и выберите пункт Учетные записи. В открывшемся окне (рис. 7.9) нажмите кнопку Добавить. В открывшемся окне
9.2.2. Windows Live Messenger
9.2.2. Windows Live Messenger Windows Live Messenger[64] — программа для мгновенного обмена сообщениями корпорации Microsoft. Мы не будем подробно рассматривать все возможности программы, а остановимся лишь на основных. Итак, что же можно делать с помощью Windows Live Messenger:? обмениваться сообщениями в
Как редактировать «Отправить получателю» в Windows Xp или Windows 7
Я использую клиент Windows Live Mail. Желаемый результат:
- Пользователь щелкает правой кнопкой мыши по файлу и выбирает «Отправить»> «Получатель почты» (или другой пользовательский ярлык)
Откроется окно Новое сообщение Windows Live Mail, содержащее:
Кому: конкретный адрес электронной почты
Тема: (пусто)
Тело: (пусто)
Нажал файл прилагается
Самое близкое, что я получил, — это создание ярлыка в папке «Отправить» с такой целью: C:\Program Files\Windows Live\Mail\wlmail.exe» /mailurl:mailto:123@live.com .
В результате появляется окно «Новое сообщение» Windows Live Mail, которое содержит:
To: 123@live.com «C:\somefile.txt»
Тема: (пусто)
Тело: (пусто)
Почти верно, за исключением того, что выбранный файл не прикреплен ! Это упоминается только в поле To:. Как я могу прикрепить его, одновременно заполняя поле To: автоматически?
РЕДАКТИРОВАТЬ: «Обратите внимание, что вы не можете прикрепить файлы из командной строки», это означает, что это по крайней мере очень сложно.
1 ответ 1
К сожалению, не может быть хорошего способа сделать это, но ниже приведен скрипт AutoHotKey, который в основном выполняет свою работу. Обзор AutoHotKey из Википедии находится здесь.
Этот скрипт был протестирован на Windows 7 с Windows Live Mail 2012. Хотя большинство начальных частей сценария (вплоть до «Выполнить») являются общими, остальные являются конкретными и, вероятно, потребуют изменений, если будет использоваться другая программа электронной почты с графическим интерфейсом (например, Outlook 365, Thunderbird и т.д.).
ожидания
Сценарий был написан с учетом следующего .
AutoHotKey устанавливается на ПК, на котором выполняется скрипт. Если вы хотите превратить скрипт в автономный исполняемый файл, посмотрите ahk2exe.
Скрипт ожидает один параметр командной строки скрипта AutoHotKey — адрес электронной почты. Это позволяет одному сценарию обрабатывать (потенциально) разные адреса электронной почты.
Чтобы передать адрес, ссылка для каждого потенциального адреса должна быть создана следующим образом:
«C:\Path\To\AutoHotkey\AutoHotkey.exe» «C:\Path\To\Script.ahk» somebody@somewhere.com
Для единообразного действия и использования параметров командной строки (которые повышают надежность скрипта) скрипт убивает, а затем перезапускает wlmail.exe. Так что, если вы уже работаете с Windows Live Mail, сохраните свою работу, прежде чем запускать ее!
Скрипт использует буфер обмена. Следовательно, вы должны нажать Control+C на элемент, который вы хотите прикрепить, прежде чем запускать скрипт.
Известные вопросы
К сожалению, я не AutoHotKey Ninja, поэтому этот скрипт может быть не идеальным. 😉
Однако после нескольких дней тестирования приведенный ниже сценарий был надежным как минимум 99% времени.
Возможно, у вас иногда возникают проблемы с синхронизацией, которые приводят к тому, что нажатие клавиши F10 в сценарии не распознается Windows Live Mail.
Это происходит главным образом из-за того, что в Windows Live Mail отсутствуют более надежные методы автоматизации (т. Е. Нет вложения в командной строке, нестандартного ленточного интерфейса и комбинации горячих клавиш для вложения файлов).
Если появится окно «Запланированные задачи», это также может привести к сбоям.
Если путь из буфера обмена недопустим, возможно, вам придется вручную завершить сценарий (см. Ниже).
Наконец, имейте в виду, что если действия сценария прерываются (вы не попадаете в точку, в которой Windows Live Mail открывается и нужный элемент автоматически присоединяется), вам следует взглянуть на область быстрого запуска и обязательно закрыть при необходимости запустите этот экземпляр скрипта, прежде чем пытаться снова.
Скрипт AutoHotKey для автоматизации вложений в Windows Live Mail
Использование: Скопировать элемент в буфер обмена (Control+C — самый простой), затем щелкнуть ссылку, которая запускает сценарий (который также должен передать имя получателя в качестве параметра командной строки).
Приведенный ниже текст сценария должен быть полностью скопирован / вставлен в стандартный файл .txt и переименован с расширением .ahk (сценарий AutoHotKey).