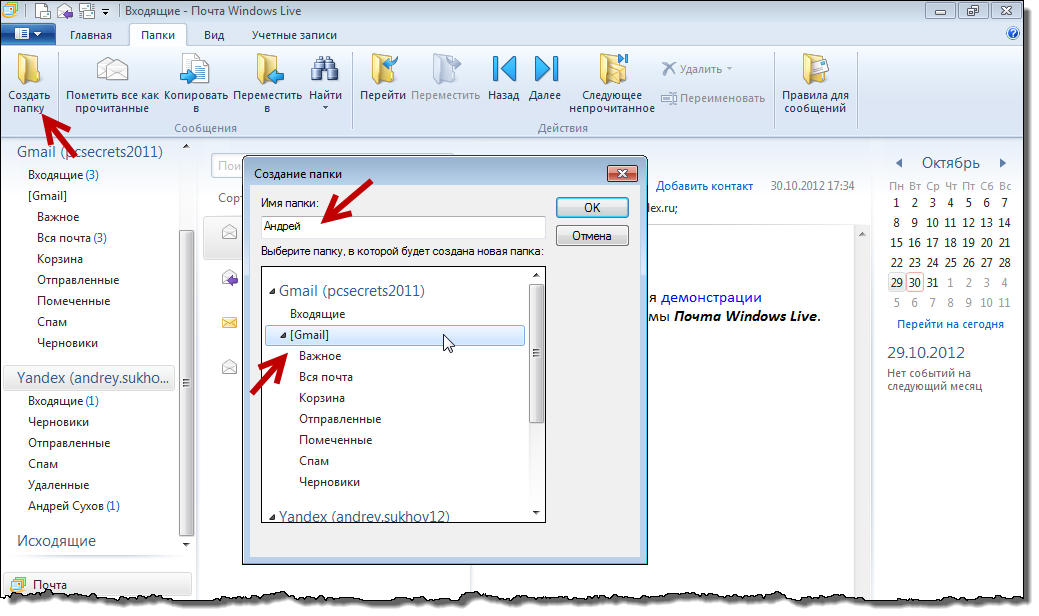Windows live mail папки сообщений

В Windows Live Mail 2011 при импорте сообщений письма с полной структурой помещаются в Папки хранения.
Как перенести всю структуру папок с сообщениями из Папок Хранения в свои Входящие?
| Конфигурация компьютера |
| Материнская плата: Dell |
| HDD: Samsung SSD 240Gb |
| Ноутбук/нетбук: Dell Latitude E7240 |
| перенести всю структуру папок с сообщениями из Папок Хранения в свои Входящие? » |
——-
Официальная страница OSZone.net в Facebook:
Если же вы забыли свой пароль на форуме, то воспользуйтесь данной ссылкой для восстановления пароля.
| Конфигурация компьютера | ||||||||||||
| Материнская плата: Dell | ||||||||||||
| HDD: Samsung SSD 240Gb | ||||||||||||
| Ноутбук/нетбук: Dell Latitude E7240 | ||||||||||||
| » width=»100%» style=»BORDER-RIGHT: #719bd9 1px solid; BORDER-LEFT: #719bd9 1px solid; BORDER-BOTTOM: #719bd9 1px solid» cellpadding=»6″ cellspacing=»0″ border=»0″> | ||||||||||||
| serggioz, а если вместо экспорта/импорта просто скопировать всю папку Live Mail, а потом вставить её в то же место после переустановки ОС? Не пробовали? » |
| При простом копировании папок с сообщениями (*.eml) в проводнике, и при запуске Windows Live Mail, создаются какие-то новые папки — например, скопировал папку Офис, потом появляется еще папка Офис (1). » |
| Конфигурация компьютера | |||||
| Материнская плата: Dell | |||||
| HDD: Samsung SSD 240Gb | |||||
| Ноутбук/нетбук: Dell Latitude E7240 | |||||
Читайте также: Это средство не может обновить ваш компьютер windows 10 что делать
——-
После нажатия кнопки ОК, папка появится в выбранной области (рис.325). Теперь можно настроить правила сортировки. Для этого выбираем папку и нажимаем на кнопку Правила для сообщений (рис.325).
Откроется окно Создать правило для почты, в котором уже есть готовы шаблоны условий и нам их нужно адаптировать под свои потребности. Например, если вы хотите перемещать в эту папку письма от определенного адресата, то выбираете условие Искать сообщения, содержащие адресатов в поле “От:” и действие Переместить в заданную папку. Затем щелкаете на гиперссылке Содержащие адресатов и выбираете из списка нужный адрес. Затем нажимаете на кнопку Сохранить правило. Перемещение банка сообщений в Почте Windows LiveВ Почте Windows Live, (версия 2011 г. построение 15.4.3555.0308) перестал работаль перенос банка сообщений. Задача, которую я решал — подключение на новый компьютер с Windows 7 (64 bit) банка сообщений из такой же почты, сохраненной всей папкой Windows Live Mail на жестком диске из стандартного расположения на Windows 7 (32 bit) на старом компьютере. Действия, которые я выполнял: 1. Загрузил Почту Windows Live и запустил ее без создания учетных записей. 2. Импортировал сохраненные учетные записи, не вводя пароли и сохранил их. 3. Переместил Почту Windows Live в сохраненный банк сообщений и перезапустил ее. 4. Увидел, что все мои сообщения доступны, ввел пароли и принял почту — все работает. Новой загрузки не произошло, так как примерные правила существуют у Outlook Express и я их помню. 5. Заменил содержимое папки Windows Live Mail в стандартном расположении в профиле (предварительно сохранив его) содержимым из рабочего банка сообщений на жестком диске, примерно 1,1 Гб. — не копировались файлы sqmdata00 и sqmnoopt00; 6. Попробовал переместить Почту Windows Live в стандартное расположение без этих файлов, перестал работать перенос банка сообщений. То есть, после выбора директории для перемещения Почты Windows Live (это папка Windows Live Mail в моем профиле) при нажатии кнопки ОК ничего не происходит. А должно появиться сообщение о том, что нужно перезапустить почтового клиента. 7. Два этих файла удалось скопировать в безопасном режиме, но это не помогло. 8. Заменил содерижмое папки Windows Live Mail в профиле его исходным содержимым, попробовал сделать перемещение — ничего не изменилось. 9. Удалил Почту Windows Live и проинсталлировал ее снова — не помогло. Почта сохранила все настройки и открыла мои письма. 10. Перемещение банка сообщений перестало быть доступно для системного диска, но для другого диска сохранилось. На самом деле Почта Windows Live работает, можно получать письма и отвечать на них. Задача в том, чтобы временный банк данных был рабочим банком данных в стандартном месте в моем профиле. И еще, когда я первый раз перемещал банк данных в сохраненный каталог, Почта Windows Live спроила, сделать ли этот банк данных для получения и сохранения почты (п. 3), я согласился, а сейчас считаю, что не надо было. Прав ли я? Настройка почты в программе Windows Live MailНастройка почтовой программы Windows Live Mail по протоколу IMAPКликните на ссылку «Добавить учетную запись…»; Введите необходимые данные: Адрес электронной почты — имя вашего почтового ящика; В разделе «Сведения сервера исходящих сообщений» укажите следующие данные: Установите галочку напротив «Вручную настроить параметры сервера для учетной записи электронной почты» и нажмите «Далее». Сервер входящих сообщений — IMAP; Проверьте, чтобы порт IMAP-сервера был указан 993, а порт SMTP-сервера 465. Перейдите на вкладку «IMAP», в разделе «Специальные папки» введите данные, представленные на картинке ниже, и нажмите «Применить». Теперь почтовая программа настроена! Настройка почтовой программы Windows Live Mail по протоколу POP3Кликните на ссылку «Добавить учетную запись…»; Введите необходимые данные: Адрес электронной почты — имя вашего почтового ящика; В разделе «Сведения сервера исходящих сообщений» укажите следующие данные: Установите галочку напротив «Вручную настроить параметры сервера для учетной записи электронной почты» и нажмите «Далее». Сервер входящих сообщений — POP3; Проверьте, чтобы порт POP3-сервера был указан 995, а порт SMTP-сервера 465. |