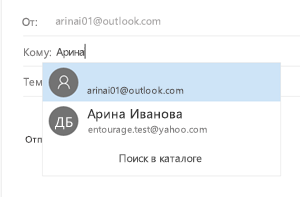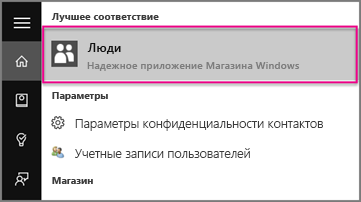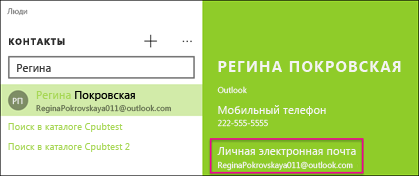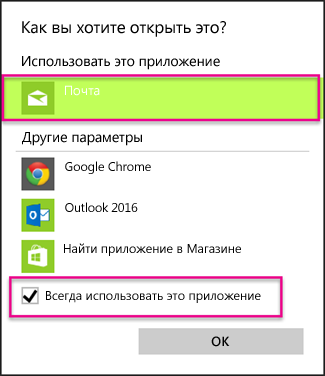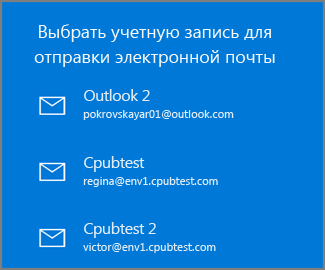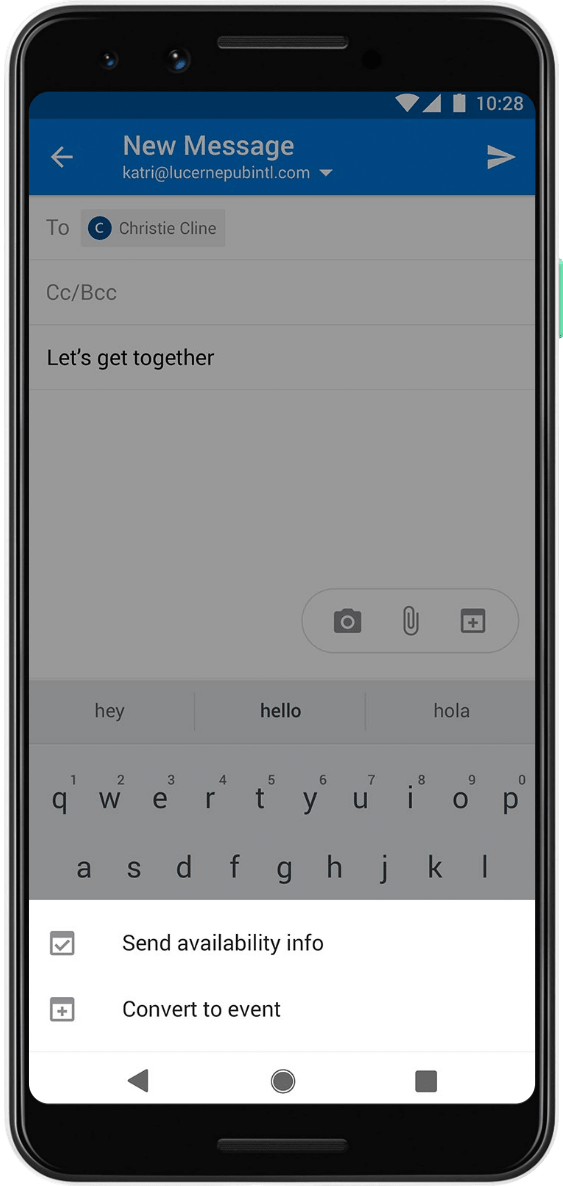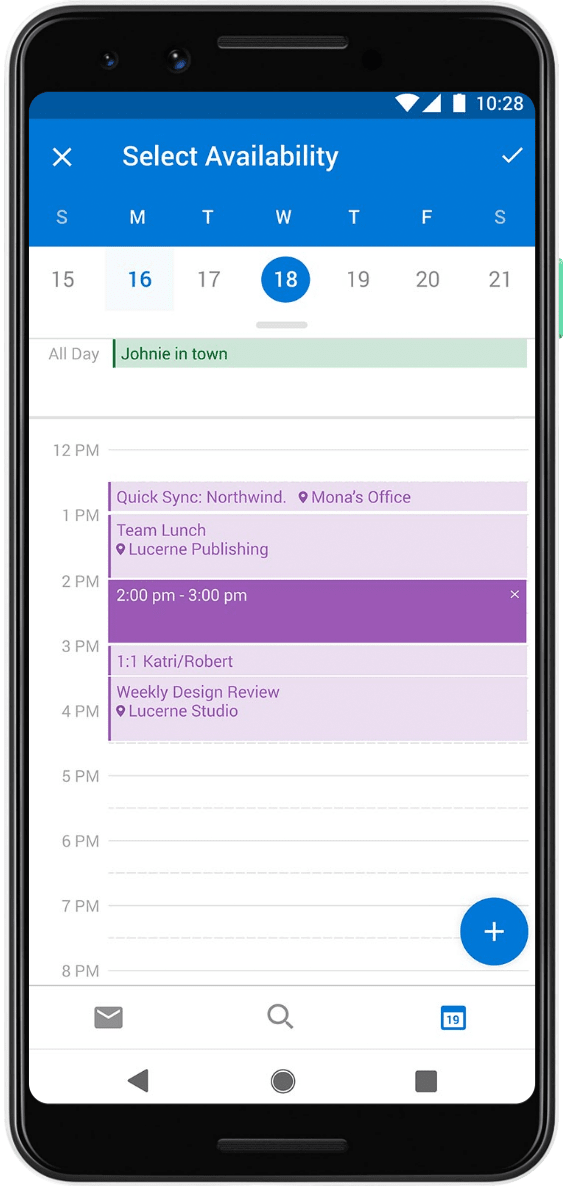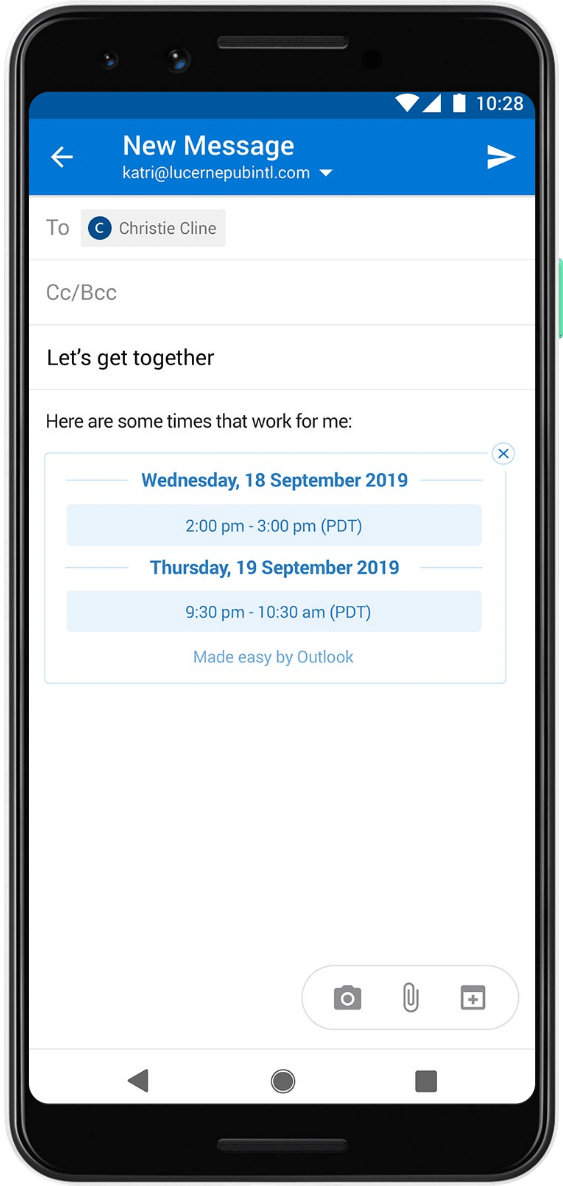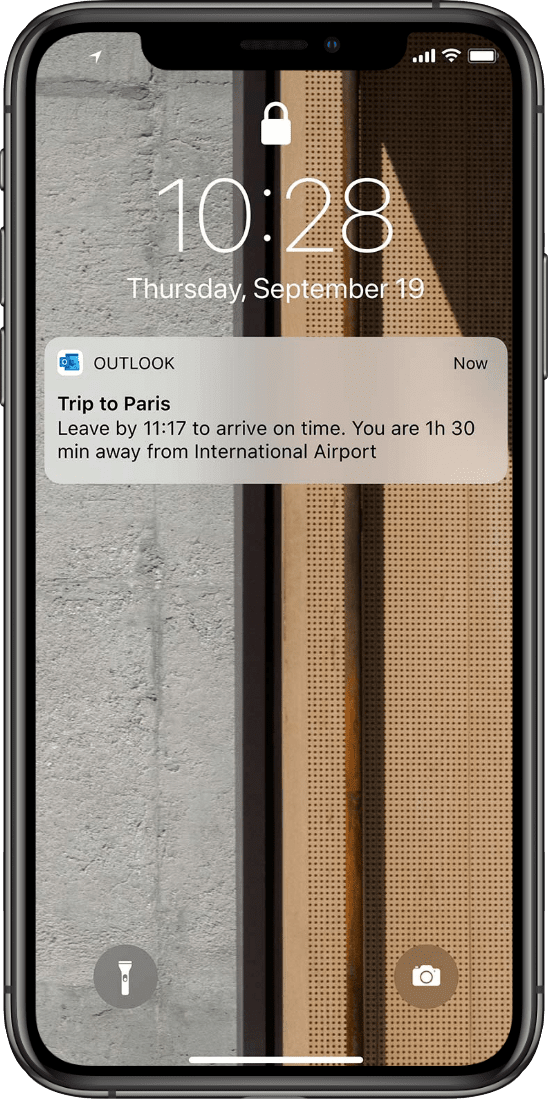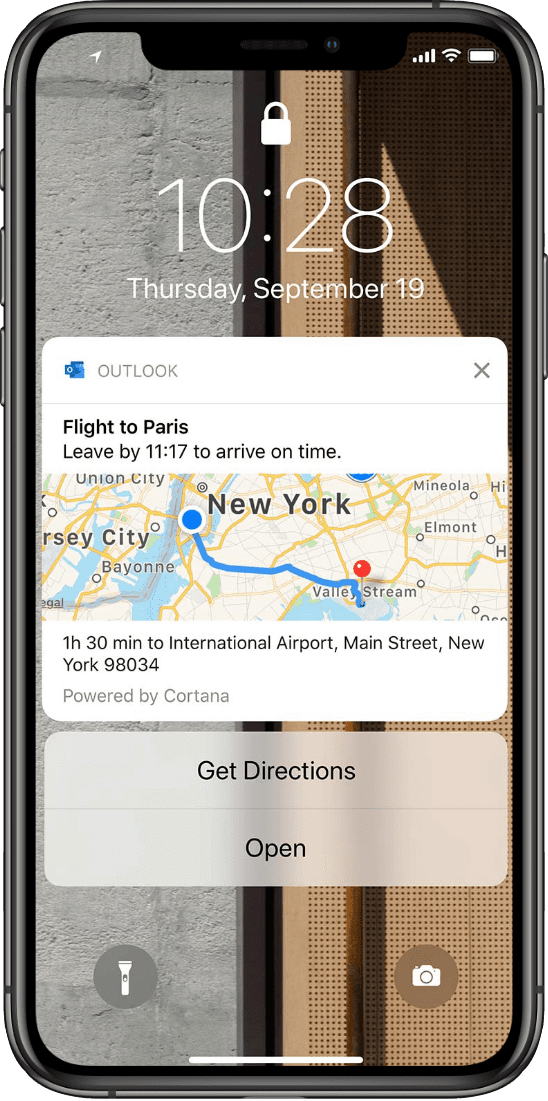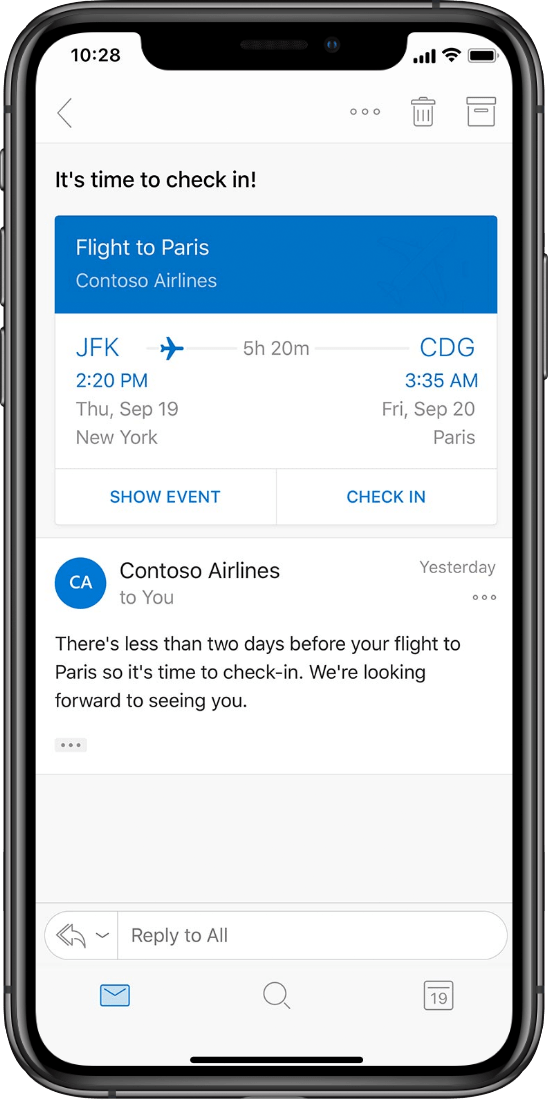- Где находятся мои контакты в приложении «Почта» для Windows 10?
- Отправка сообщения электронной почты контакту из приложения «Люди»
- Отправка электронного письма контакту в приложении «Люди»
- Скачайте бесплатное приложение Outlook для своего телефона
- Outlook
- Бесплатные почта и календарь Outlook
- Бесплатные почта и календарь Outlook
- Скачайте бесплатное приложение Outlook для своего телефона.
- Электронная почта и календарь в одном удобном приложении
- Защита корпоративного класса
- Доступ к Office. Бесплатно.
- Поддерживайте порядок в делах
- Еще больше специальных возможностей
- Ищете Hotmail?
- Вас приветствует Outlook
- Расширьте возможности Outlook
- Урок #114. Контакты
- Как перенести сообщения и контакты в Windows Live Mail в Windows 8.1?
- Ответы (3)
- Почта Windows Live контакты не добавляются в Адресную книгу
- Ответы (4)
Где находятся мои контакты в приложении «Почта» для Windows 10?
Ищете раздел «Контакты» в приложении «Почта» для Windows 10?
В приложении Люди для Windows 10 хранятся контактные данные, используемые в приложении «Почта». Если открыть новое сообщение в Почте для Windows 10 и начать вводить имя контакта или адрес электронной почты, будет выполнен поиск в приложении «Люди», и на выбор отобразятся подходящие результаты. Если программе не удается найти нужного человека, вы можете выбрать команду Искать в каталоге.
Если добавить учетную запись Outlook.com в Почту для Windows 10, контакты Outlook.com будут автоматически сохраняться в приложении «Люди».
Отправка сообщения электронной почты контакту из приложения «Люди»
Если вы знаете имя или адрес электронной почты нужного контакта, просто начните вводить его, и Почта для Windows 10 предложит подходящие варианты.
Примечание: Вы не можете удалить контакты из списка предлагаемых контактов.
Выберите контакт, чтобы добавить его адрес электронной почты в строку Кому. Если найти подходящий контакт не удалось либо в списке предложенных вариантов нет нужного человека, выберите команду Искать в каталоге.
Отправка электронного письма контакту в приложении «Люди»
Вы также можете отправлять электронные письма непосредственно в приложении «Люди».
В левом нижнем углу экрана Windows 10 нажмите кнопку Пуск 
Начните вводить текст Люди, и когда в области слева появится приложение Люди, щелкните его, чтобы открыть.
В поле «Поиск» сверху слева введите имя человека, которому вы хотите отправить сообщение.
Windows выведет на экран контакты с этим именем. Щелкните тот, которому вы хотите отправить сообщение электронной почты.
В профиле контакта щелкните его адрес электронной почты.
Примечание: У выбранного имени контакта должен быть действительный адрес электронной почты.
Когда вам будет предложено выбрать почтовое приложение, щелкните Почта. Если это применимо, установите флажок всегда использовать это приложение .
Если с приложением «Почта» связано несколько учетных записей, выберите ту, из которой вы хотите отправить сообщение электронной почты.
В Почте заполните сроку Тема и введите текст сообщения, а затем нажмите кнопку Отправить.
Скачайте бесплатное приложение Outlook для своего телефона
На этом сайте используются файлы cookie для аналитики, персонализированного содержимого и рекламы. Продолжая просматривать этот сайт, вы соглашаетесь с таким использованием.
Outlook
Подключитесь. Наведите порядок. Работайте эффективно.
Бесплатные почта и календарь Outlook
Все необходимое, чтобы эффективно решать задачи и всегда оставаться на связи — дома, в дороге и где угодно.
Бесплатные почта и календарь Outlook
Все необходимое, чтобы эффективно решать задачи и всегда оставаться на связи — дома, в дороге и где угодно.
Скачайте бесплатное приложение Outlook для своего телефона.
Электронная почта и календарь в одном удобном приложении
Всегда будьте в курсе важных событий и сохраняйте доступ к сообщениям.
Электронная почта one-place-interface-icon-calendar
Отправляйте, получайте и упорядочивайте электронную почту.
Планируйте и организовывайте встречи, собрания и мероприятия.
Просматривайте сведения о контактах, наводя указатель мыши на имя.
Определяйте приоритетность задач с помощью Microsoft To Do.
Находите сообщения, людей и документы.
Защита корпоративного класса
Outlook круглосуточно защищает вашу конфиденциальность и предотвращает получение спама.
- Защита с помощью тех же средств Майкрософт, которые используются для корпоративных клиентов. Шифрование данных в почтовом ящике и после отправки электронной почты. Автоматическая блокировка небезопасных ссылок, которые связаны с фишингом, вирусами и вредоносными программами. Premium Обнаружение программ-шантажистов и восстановление важных файлов в OneDrive. Premium
Доступ к Office. Бесплатно.
Совместная работа — это просто, если вы пользуетесь Word , PowerPoint и Excel . А с помощью Skype вы можете общаться в реальном времени — не покидая свою папку «Входящие».
Поддерживайте порядок в делах
Встроенный календарь Outlook с широкими возможностями поможет вам отслеживать встречи и планировать собрания.
Еще больше специальных возможностей
Мы разработали Outlook.com, чтобы они были доступны для всех пользователей, с интуитивной навигацией в системе управления, поддержкой нескольких специальных устройств и многое другое.
Ищете Hotmail?
Вот он! Hotmail превратился в Outlook, но это по-прежнему лучшая бесплатная служба электронной почты и календарей.
Вас приветствует Outlook
Электронная почта, календарь и многое другое.
Расширьте возможности Outlook
Мы разработали набор расширенных возможностей Outlook для людей, которые активно работают с электронной почтой и календарем. Оформите подписку на Microsoft 365, чтобы получить доступ к интерфейсу без рекламы, использованию личных доменов, расширенным функциям обеспечения безопасности, полной классической версии Office и 1 ТБ облачного хранилища. Сведения о премиум-возможностях Outlook, доступных по подписке на Microsoft 365
Урок #114. Контакты
В программе Почта Windows Live есть возможность создавать адресную книгу и затем использовать контакты из книги при отправке сообщений. Чтобы перейти в раздел Контакты нужно кликнуть по соответствующему пункту в области 5 (рис.293).
 |
| Рис. 317. Панель инструментов в разделе Контакты |
Мы можем создавать как отдельные контакты, так и формировать из контактов группы, т.е. присваивать контакт той или иной категории. Например, мы можем создать категории Друзья, Коллеги, Семья и т.д. Затем контакты можем рассортировать по категориям и получать быстрый доступ к нужному контакту или отправлять одно сообщение целой категории.
Давайте создадим контакт. Для этого на панели инструментов Создать (рис.317) нажмем на кнопку Контакт.
Появится новое окно (рис.318), в котором мы можем заполнить информацию о контакте. В окне есть множество вкладок, позволяющие нам указать не только имя, фамилию и адрес электронной почты, но и должность, телефон, адрес, оставить заметку о контакте и т.д.
 |
| Рис. 318. Заполнение формы контактов |
После того, как вся необходимая информация заполнена, нажимаем на кнопку Добавить контакт. Далее мы можем создать категорию, кликнув по одноименной кнопке на панели инструментов (рис.319).
 |
| Рис. 319. Создание категории |
Вписав имя категории в соответствующее поле, вы можете указать из списка те контакты, которые вы хотите присвоить этой категории. Затем нажать кнопку Сохранить.
Рабочая область Контактов по аналогии с Почтой разбита на три области. В первой отображаются категории (в скобках указывается количество контактов в каждой категории). Во второй области отображаются контакты выбранной категории, а в третьей – информация о выбранном контакте.
 |
| Рис. 320. Отображение контактов в рабочей области |
Выбрав контакт, вы можете сразу отправить ему электронное письмо. Для этого на панели инструментов необходимо нажать соответствующую кнопку (рис.321).
 |
| Рис. 321. Отправка сообщения контакту |
Откроется стандартное окно, в котором вы сможете написать текст сообщения, но в поле Кому уже будет подставлен электронный адрес контакта. Причем электронный адрес вставляется в виде гиперссылки — отображается имя и фамилия контакта (рис.322).
Также при создании новых сообщений вы можете пользоваться созданной вами адресной книгой. При нажатии на кнопки Кому, Копия или Скрытая копия откроется окно, в котором вы сможете выбрать контакты, записанные в вашей адресной книге.
Также в адресную книгу вы можете добавлять контакты из полученной вами корреспонденции.
Например, вы можете добавить отправителя сообщения в Контакты, просто нажав на соответствующую ссылку около его имени в письме (рис.323).
Как перенести сообщения и контакты в Windows Live Mail в Windows 8.1?
Не могу перенести сообщения и контакты со старого компьютера на новый.
Запускаю Windows Live Mail — но в ней Windows 8.1 нет риббона, и нет команд импорта.
Как мне перенести всю мою почту со старого компа на новый?
Средство переноса данных не предлагать — оно почему-то мою почту не переносит.
Ответы (3)
Добрый день, Андрей,
Спасибо за обращение на форумы Microsoft Community!
Насколько я понимаю, Вы хотите перенести сообщения и контакты и приложения Почта Windows Live в приложение Почта Windows.
Приложение Почта Windows Live и приложение Почта Windows это различные приложения и для переноса информации я рекомендую вам воспользоваться следующими шагами:
- Вы можете установить приложение Почта Windows Live на свой новый ПК под управлением Windows 8.1
- Экспортировать и затем импортировать сообщения и контакты, следуя шагам из статьи Как импортировать и экспортировать электронную почту, контакты и календари при помощи «Почты Windows Live»?
- Если Вы хотите использовать приложение Почта Windows, то Вам необходимо экспортировать сообщения и контакты из приложения Почта Windows Live, а по вопросам импорта обратиться на форумы Windows.
Если у Вас возникнут какие-нибудь трудности или вопросы, то обращайтесь к нам снова.
Был ли этот ответ полезным?
К сожалению, это не помогло.
Отлично! Благодарим за отзыв.
Насколько Вы удовлетворены этим ответом?
Благодарим за отзыв, он поможет улучшить наш сайт.
Почта Windows Live контакты не добавляются в Адресную книгу
Ответы (4)
- Откройте приложение Почты и откройте Параметры
- Нажмите на Учетные записи
- Выберите Contacts Directory
- Проверьте, добавлена ли Active Directory (имеется ли в списке)
- Если нет, то добавьте. Если Active Directory уже добавлена, то передобавьте ещё раз.
Был ли этот ответ полезным?
К сожалению, это не помогло.
Отлично! Благодарим за отзыв.
Насколько Вы удовлетворены этим ответом?
Благодарим за отзыв, он поможет улучшить наш сайт.
Насколько Вы удовлетворены этим ответом?
Благодарим за отзыв.
Был ли этот ответ полезным?
К сожалению, это не помогло.
Отлично! Благодарим за отзыв.
Насколько Вы удовлетворены этим ответом?
Благодарим за отзыв, он поможет улучшить наш сайт.
Насколько Вы удовлетворены этим ответом?
Благодарим за отзыв.
Имя сервера должно выглядеть следующим образом: ldap.domain.com (где domain.com — это Ваш домен). Для получения настроек сервера, пожалуйста, обратитесь к системному администратору Вашего домена.
Был ли этот ответ полезным?
К сожалению, это не помогло.
Отлично! Благодарим за отзыв.
Насколько Вы удовлетворены этим ответом?
Благодарим за отзыв, он поможет улучшить наш сайт.