- Что такое OneDrive для работы и учебы?
- Обзор Microsoft OneDrive
- Встроенный мастер настройки
- Удобные функции
- Настройки
- Обзор Microsoft OneDrive: Оценка Softpedia
- Личное облачное хранилище OneDrive
- Систематизация. Защита. Подключение.
- Удаленный доступ без границ
- Резервное копирование и защита
- Делитесь информацией и работайте сообща
- Делитесь информацией и работайте сообща
- Добивайтесь большего с Microsoft 365
- Возможности для легкой и безопасной работы
- Файлы по запросу
- Сканирование документов
- Личный сейф
- OneDrive как красная тряпка: что это за программа и как ее удалить
- Для чего нужен OneDrive и почему он так сильно бесит пользователей
- Как отключить OneDrive
- Как удалить OneDrive
Что такое OneDrive для работы и учебы?
OneDrive — это облачная служба Майкрософт, которая подключает вас к всем вашим файлам. Она позволяет хранить и защищать файлы, делиться ими с другими пользователями и получать к ним возможность с любого устройства. Если вы используете OneDrive с учетной записью, предоставленной вашей компанией или учебным заведениям, иногда называется «OneDrive для работы или учебы «. Раньше она называлась OneDrive для бизнеса, поэтому вы можете по-прежнему видеть ее в других местах.
Если вы используете Microsoft 365, то получите по крайней мере 1 ТБ пространства в облаке в зависимости от плана. Если OneDrive размещена на сайте SharePoint Server вашей организации, администраторы организации определяют объем доступного места в хранилище.
Все файлы, которые вы храните в OneDrive, являются личными, если вы не решите поделиться ими. Вы можете делиться файлами и папками с коллегами, чтобы работать над проектами совместно. Если вы вошли в Microsoft 365, то можете даже предоставлять доступ партнерам вне организации при условии, что это разрешено корпоративной политикой.
Совет: При отправке сообщения электронной почты Outlook Web App вложение OneDrive в виде ссылки, а не вложения. При вложении файла в качестве ссылки вы автоматически даете людям, отправляющим сообщение, разрешение на его редактирование. Кроме того, вы экономите место в почтовом ящике каждого человека и призываете его редактировать одну и ту же OneDrive.
Чтобы получить OneDrive:
Во sign in to Microsoft 365 or your SharePoint site with your рабочая или учебная учетная запись.
В верхней части страницы выберите средство запуска приложений 
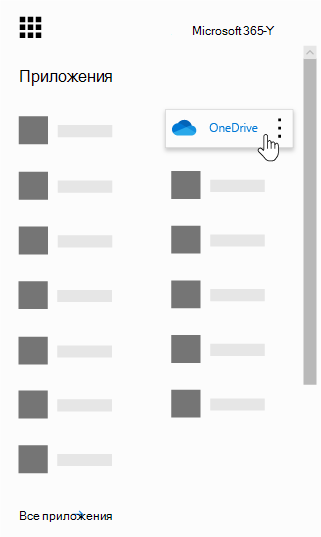
OneDrive входит в подписку вашей организации на SharePoint в Microsoft 365 или с помощью локальной установки SharePoint Server.
Чтобы синхронизировать OneDrive с локальным компьютером, вам потребуется Приложение синхронизации OneDrive, которая позволяет синхронизировать файлы с КОМПЬЮТЕРом или Mac. Это приложение для синхронизации доступно для Office 2013, Office 2016 или Microsoft 365, которые включают Office 2016 приложений. Если у вас нет Office, вы также можете бесплатно скачатьприложение синхронизации.
Вы можете использовать те же приложения, чтобы синхронизировать файлы с WINDOWS или Mac, а также получать к файлам с устройства с Android или iOS. Для работы с учетной записью майкрософт достаточно войти в свою OneDrive для работы и учебы или OneDrive для дома.
OneDrive для дома — это личное интернет-хранилище, которое вы получаете при Microsoft учетной записи для использования таких служб, как Outlook.com или Xbox. С помощью OneDrive можно хранить документы, фотографии и другие файлы в облаке, делиться ими с друзьями и даже совместно работать с ними. Если вы подписаны на Microsoft 365, вы получаете хранилище объемом 1 ТБ и дополнительные OneDrive возможностями.
OneDrive для работы и учебы — это интернет-хранилище для вашей организации или учебного заведения. Эта OneDrive управляется вашей организацией и позволяет делиться рабочими документами и работать над ними совместно с коллегами или одноклассниками. Администраторы коллекций веб-сайтов в вашей организации могут управлять тем, что можно делать в библиотеке OneDrive.
Хотя вы не можете подключить OneDrive для дома к своей учетной записи Microsoft 365 бизнеса, вы можете копировать и перемещать файлы между ними. Чтобы переместить файлы между домашней или личной учетной записью OneDrive, а также на рабочий илиOneDrive, выполните следующие действия:
Копирование файлов между OneDrive для дома и OneDrive для работы и учебы
Синхронизируйте обе версии OneDrive с локальным компьютером. Дополнительные сведения см. в синхронизируйте файлы с помощью OneDrive в Windows.
Откройте обе папки на компьютере и скопируйте или перетащите файлы из одной папки в другую.
Повторно синхронизируйте обе папки с OneDrive.
Обзор Microsoft OneDrive
Программа-клиент Microsoft OneDrive для Windows позволяет использовать встроенный мастер для создания учетной записи Microsoft и выбора папок, которые пользователь намеревается синхронизировать. Файлы можно скопировать с помощью операции копирования-вставки или перетаскивания.
Более того, можно использовать файлы совместно с кем-то, просматривать выбранные пункты на OneDrive.com через веб-браузер, зарегистрированный в системе по умолчанию, и распоряжаться всеми файлами на текущем ПК с другого компьютера.
- Встроенный мастер настройки
- Режим автоматической синхронизации
- Работают операции перетаскивания
- Возможности совместного доступа
- Удаленный доступ к файлам
- Усиленная скорость закачки
- Бесплатные 15 гигабайт объема для хранения данных
Microsoft OneDrive, раньше известная как SkyDrive, является бесплатной онлайн службой хранения, на работу с которой ориентированы Windows 8.1 и Windows RT 8.1. Microsoft оставила имя SkyDrive после проигранного спора относительно этого товарного знака с British Sky Broadcasting.
Доступ к услуге файлового хостинга можно получить через предпочитаемый веб-браузер или локальное устройство. Наличие учетной записи OneDrive дает право на 15 ГБ бесплатного объема для хранения (такой же объем хранения, как и предлагаемый прямым конкурентом службы — Google Drive) и обеспечивает сопровождение для увеличения объема для хранения, которое можно оплатить.
Microsoft OneDrive упрощает процесс передачи файлов на излюбленные устройства, такие как ПК, планшеты или мобильные телефоны, и дает больше возможностей при хранении документов, фотографий и видео.
В OneDrive, по сравнению со SkyDrive, расширены функции совместного использования видео и обновлены приложения для Windows Phone, iOS, Android и Xbox, 15 ГБ бесплатного дискового пространства для хранения (для старой версии предлагалось 7 ГБ), а также есть автоматическое резервное копирование с камеры для Android. Если вы ранее использовали SkyDrive, все ваши файлы доступны и в OneDrive без каких-либо изменений.
В том случае, если вы не обновили свою операционную систему до последней версии, доступной на рынке, вы можете использовать настольное приложение для Windows Vista, 7 или 8, чтобы получить доступ к вашей учетной записи OneDrive.
В обзоре тестировали настольный клиент на Windows 8 и 7. Процесс установки не занимает много времени и не вызывает проблем. Конечно, для доступа к функциям программы необходимо указать параметры аутентификации учетной записи Microsoft. Учетная запись Microsoft также облегчает работу с другими программными средствами и онлайн-сервисами, такими как приложения Microsoft Office Online — (Word, Excel, PowerPoint и OneNote).
Встроенный мастер настройки
В утилите используется пошаговый подход, чтобы помочь пользователю настроить некоторые параметры сразу же, как только закончена установка программы в системе. Необходимо войти в свою учетную запись Microsoft, изменить местоположение папки OneDrive, выбрать папки, которые нужно синхронизировать, и использовать OneDrive, получая файлы текущего ПК на других устройствах.
Когда процесс конфигурации успешно закончится, появится маленький значок приложения в форме облака в области системных уведомлений, на экране появится всплывающее сообщение и откроется папка OneDrive.
Удобные функции
Microsoft OneDrive автоматически создает в системе папку с именем «OneDrive», а для того, чтобы получить доступ к функциям программы, необходимо щелкнуть правой кнопкой мыши ее значок в области уведомлений.
Кроме того, вы можете открыть папку OneDrive, дважды щелкнув по значку утилиты. Это средство помогает быстро открывать папку OneDrive, получать доступ к онлайновой службе (OneDrive.com), проверять, нет ли проблем синхронизации, управлять личным пространством для хранения, изменять некоторые настройки, получать доступ к темам онлайн-справки и выходить из приложения.
Вы можете просматривать свою коллекцию изображений, документов и видео, используя Проводник. Файлы можно копировать с помощью операции копирования-вставки или перетаскивания, и вы можете загружать элементы объемом до 2 ГБ.
Можно также поделиться своими файлами с другими, щелкнув правой кнопкой по нужному элементу и выбрав опцию «Share» из контекстного меню. Кроме того, можно просматривать выбранные файлы на OneDrive.com через свой веб-браузер по умолчанию.
Лучшая сторона этой облачной службы хранения состоит в том, что в ней можно просто перетаскивать файлы и они будут автоматически загружены в учетную запись и синхронизированы на всех устройствах, на которых установлена программа Microsoft OneDrive. Если процесс был выполнен успешно, на файлах, которые были отправлены, появятся зеленые галочки.
Настройки
Панель настроек довольно проста и снабжена вкладками для удобства выполнения нескольких настроек. Если вы столкнетесь с различными типами проблем, вы можете сделать так, чтобы приложение запускалось при загрузке Windows и автоматически отправляло файлы журнала на OneDrive.
Более того, вы можете активировать опцию «Удаленный доступ к файлам», чтобы открыть доступ ко всем своим файлам на текущем компьютере для другого компьютера, использующего веб-сайт OneDrive. Для успешного выполнения работы к файлам вашего ПК, доступным из других мест, предъявляется несколько требований, а именно — вы должны гарантировать, что удаленный ПК включен, соединение с интернетом работает, OneDrive установлен на компьютере, а опция «Удаленный доступ к файлам» активирована.
При включении функции «Удаление связи со OneDrive» ваши файлы больше не будут связаны с OneDrive.com, и вы не сможете получать файлы, которые находятся на текущем ПК. Умная опция, идущая в пакете, позволит вам выбрать папки, которые вы хотите синхронизировать.
И последнее, но не менее важное, вы можете повысить скорость загрузки, объединяя файлы в пакеты, но вы должны учесть, что эта конкретная опция потребует большей пропускной способности, таким образом, у вас могут возникнуть проблемы с Интернет-соединением.
Обзор Microsoft OneDrive: Оценка Softpedia
Windows-приложение обеспечивает простой, но эффективный способ загрузить файлы в свой аккаунт Microsoft и получать доступ к ним со всех своих устройств.
Простые в использовании возможности передачи файлов и совместного их использования делают этот инструмент идеальным для всех типов пользователей, будь то новички или профессионалы. Синхронизация выполняется автоматически, поэтому не требуется никакое вмешательство пользователя.
Microsoft OneDrive безупречно работает с Windows-устройствами главным образом потому, что эта служба предназначена для персональных компьютеров, планшетов и смартфонов, работающих на операционной системе Windows. Для любителей Office эта служба упрощает открытие и редактирование документов в Word или Excel.
Инструменту, возможно, потребуется больше времени, когда дело дойдет до работы с большими файлами, но это правило в значительной степени применимо ко всем подобным облачным службам хранения, поскольку скорость загрузки зависит от качества Интернет-соединения.
С другой стороны, вы не можете видеть скорость закачки и расчетное время для каждой задачи по закачиванию. Ограничение размера файла — 2 ГБ, в то время как Google Drive предлагает 10 ГБ на один файл.
В целом, Microsoft OneDrive обеспечивает простой, надежный и бесперебойный метод обеспечения совместного использования файлов через несколько устройств и автоматической синхронизации данных. В том случае, если вы намереваетесь хранить ваши файлы и фотографии в облаке, Microsoft OneDrive — это для вас один из лучших вариантов.
Личное облачное хранилище OneDrive
Сохраняйте свои файлы и фотографии в OneDrive, и они всегда будут у вас под рукой независимо от того, где вы находитесь и каким устройством пользуетесь.
Систематизация. Защита. Подключение.
Удаленный доступ без границ
Свободный доступ к файлам, редактирование и возможность поделиться ими на любом устройстве, где бы вы ни находились.
Резервное копирование и защита
Вы можете потерять свое устройство, но вы никогда не потеряете файлы и фотографии, если они хранятся в OneDrive.
Делитесь информацией и работайте сообща
Будьте в курсе дел, делитесь своими документами и фотографиями с друзьями и близкими, а также работайте вместе с коллегами в режиме реального времени в приложениях Office.
Делитесь информацией и работайте сообща
Делитесь файлами, папками и фотографиями с родными и друзьями. Больше не нужно пересылать письма с объемными вложениями или копировать информацию на устройства флэш-памяти — просто отправьте ссылку в электронном письме или сообщении.
Добивайтесь большего с Microsoft 365
Работайте на «отлично» благодаря новейшим версиям Word, Excel и других приложений Office. Пользуйтесь облачным хранилищем объемом 1 ТБ, функциями общего доступа к документам, средствами восстановления данных после атаки программой-шантажистом и другими возможностями OneDrive.
Возможности для легкой и безопасной работы
Файлы по запросу
Пользуйтесь доступом ко всем файлам OneDrive в Windows 10, на занимая пространство на компьютере.
Сканирование документов
Сканируйте документы, квитанции, визитные карточки, заметки и прочее с помощью мобильного телефона и сохраняйте полученные файлы в OneDrive.
Личный сейф
Личный сейф OneDrive станет дополнительным уровнем защиты для важных файлов и фотографий.
OneDrive как красная тряпка: что это за программа и как ее удалить
OneDrive – встроенный в Windows клиент облачного сервиса от Microsoft. Вещь, вроде бы, важная, полезная, но почему у многих пользователей возникает непреодолимое желание выдрать ее с корнем уже через 15 минут знакомства?
Кто-то считает этот продукт просто безделушкой, а кто-то называет его паразитом дискового пространства и процессорных ресурсов. Попробуем разобраться, что это за программа – OneDrive, на самом деле, стоит ли доверять ей личные данные и как удалить ее с компьютера.
Для чего нужен OneDrive и почему он так сильно бесит пользователей
Облачное хранилище OneDrive существует больше 10 лет, но частью операционной системы оно стало лишь с появлением Windows 8. Компонент предназначен для синхронизации пользовательских файлов на устройствах под управлением Виндовс (компьютеры, XBox), а также на мобильных девайсах на базе iOS, Android и некоторых других платформах.
Без облачных хранилищ нынче никуда, и задумка оснастить систему одним из них, ничего не скажешь, хорошая. Но, как это бывает со многими продуктами Microsoft, подвела реализация. По мнению многих виндоюзеров, сервис OneDrive получился унылым, несуразным, навязчивым и крайне неудобным. Поэтому, несмотря на кажущуюся полезность, пользователей у него не больше, чем у браузера Internet Explorer.
Ниже список качеств OneDrive, которые вызывают максимум недовольства:
- Тормоза. Грузит данные в 5-10 раз медленнее, чем Google Диск.
- Цензура. Описаны случаи удаления из хранилища (защищенного паролем!) нелицензионного и неэтичного, по мнению Microsoft, пользовательского контента.
- Удаление данных с компьютера. Когда юзер отключает синхронизацию с хранилищем, данные с рабочего стола, из папок Документы, Изображения и т. д. могут остаться только в OneDrive.
- Частые сбои синхронизации, приводящие к недоступности файлов в нужное время, а также к несохранению внесенных изменений.
- Ограничение объема одного файла 2-мя гигабайтами.
- Клиентское приложение OneDrive постоянно висит в системном трее, поедая ресурсы. При закрытии норовит залезть туда снова.
Словом, OneDrive просто создан для тех, кто ищет проблемы.
Единственный плюс программы – интеграция с пакетом M$ Office и увеличенный объем хранилища на отдельных тарифных планах. Остальные – непривилегированные пользователи Windows 10 получают всего 5 Гб дискового пространства.
Как отключить OneDrive
Клиентское приложение нашего чудо-облака по умолчанию загружается вместе с Windows. Чтобы прекратить это безобразие, откройте правым кликом мыши по значку «пара облачков» в трее его контекст и выберите «Параметры».
Уберите флажок с «Автоматически запускать при входе в Виндовс».
Чтобы отвязать OneDrive от своего аккаунта Microsoft и остановить синхронизацию файлов, перейдите на вкладку «Учетная запись» и щелкните «Удалить связь с компьютером».
Следом еще раз подтвердите согласие на это действие.
Для отключения синхронизации файлов программного пакета M$ Office 2016 откройте вкладку «Офис» и уберите флажок с настройки, показанной на скриншоте ниже.
В профессиональных и корпоративных редакциях Винды то же самое можно проделать через Средство редактирования групповых политик GpEdit.msc (удобнее всего открывать через системный поиск). Нужные нам настройки находятся в разделе «Конфигурация компьютера» -> «Административные шаблоны» -> «Компоненты Виндовс» -> «OneDrive».
Здесь вы можете запретить сохранение документов в One Drive по умолчанию либо активировать запрет на его использование для хранения файлов.
Для изменения настройки кликните 2 раза по нужной строке в правой половине редактора. В окошке, которое откроется следом, отметьте «Включено» или «Отключено» и нажмите ОК.
Как удалить OneDrive
Полное удаление с компьютера облака Microsoft, к сожалению, поддерживают не все версии Виндовс. Если вы – везунчик, чья система позволяет это сделать, вам достаточно открыть «Приложения и возможности» или «Программы и компоненты», найти нужный (точнее, ненужный) элемент и кликнуть кнопку «Удалить».
Тем, кому в этом плане не повезло, могут поступить следующим образом:
- Запустить инсталлятор OneDrive с параметром -uninstall.
- Удалить приложение при помощи сторонних программ-деинсталляторов.
Оба способа небезопасны. Удаление OneDrive там, где это не предусмотрено, может нарушить функции операционной системы. Поэтому все дальнейшие действия – на ваш страх и риск.
Запуск инсталлятора – файла OneDriveSetup.exe с ключом –uninstall, выполняется в командной консоли с правами админа. Вставьте в нее инструкцию подходящей версии и нажмите Enter:
%windir%\System32\OneDriveSetup.exe -uninstall ::для 32-битной Виндовс.
%windir%\SysWOW64\OneDriveSetup.exe -uninstall ::для 64-битной.
Перед выполнением команды приложение OneDrive должно быть закрыто. Удаление происходит без каких-либо запросов и предупреждений. После него содержимое папки и инсталлятор облака остаются на месте.
Удаление OneDrive при помощи сторонних программ-деинсталляторов выполняется способами, обычными для этих программ. Например, в RevoUninstaller – через принудительную деинсталляцию по имени приложения или пути к исполняемому файлу (папке).
























