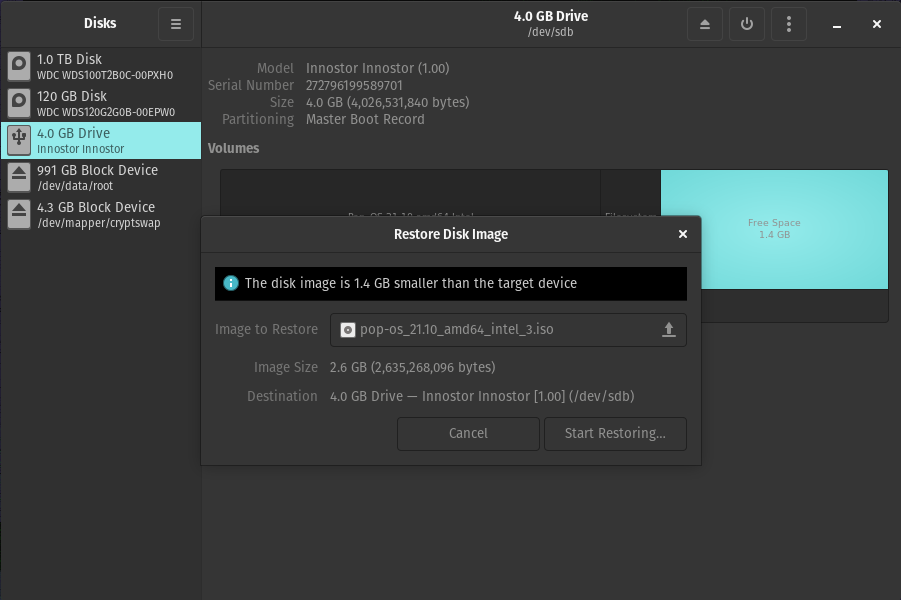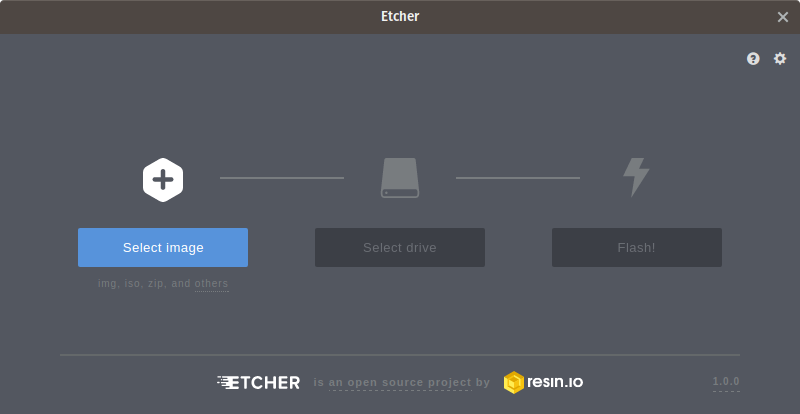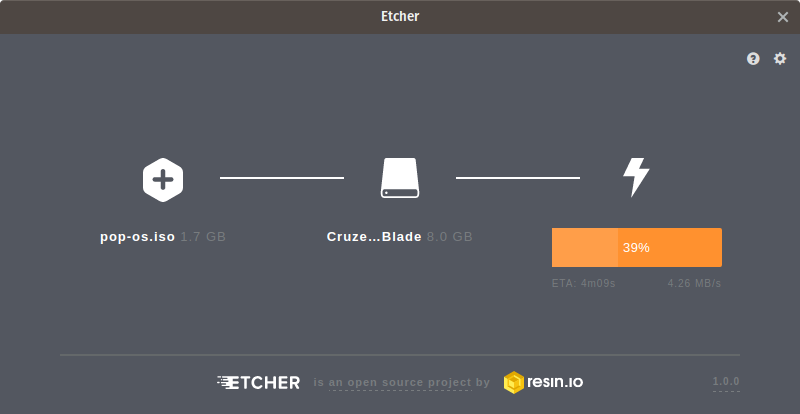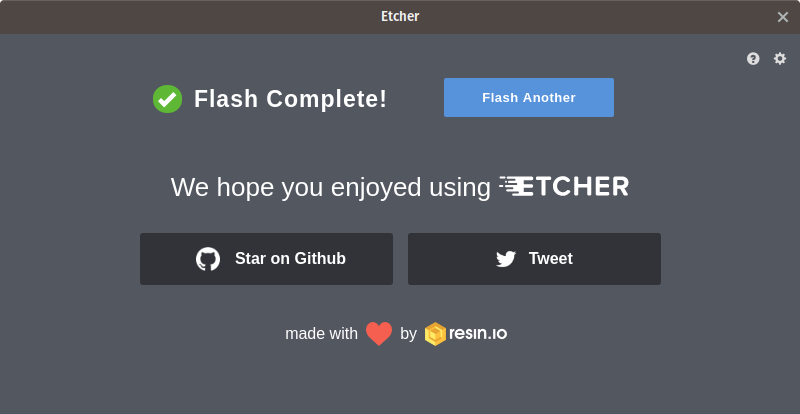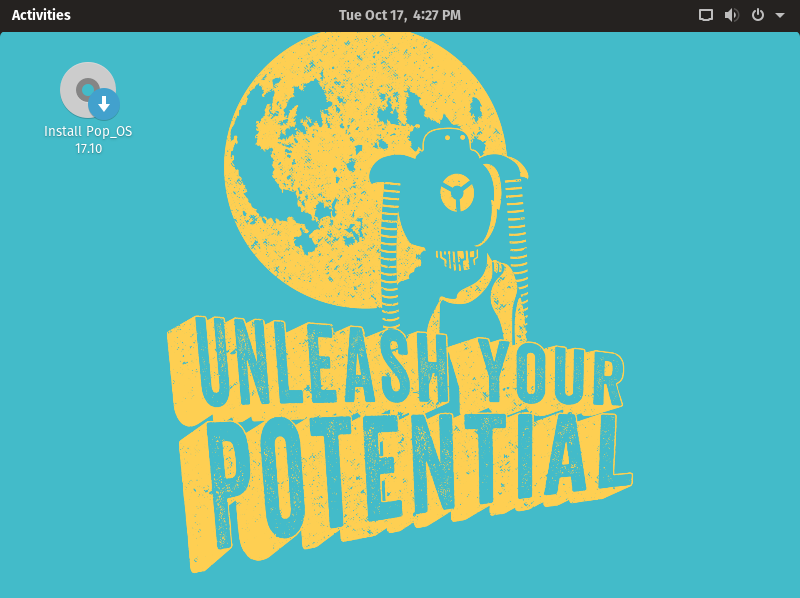- Contents
- Make Bootable drive
- For Ubuntu/Pop!_OS
- For Windows/MacOS
- Booting From Live Disk
- Using Live Environment
- Repairing Existing Operating System
- Backup Files
- System76 is built on modern web technologies your browser doesn’t support.
- Windows Live — что это за программа и нужна ли она?
- Добавить комментарий Отменить ответ
- LiveCD для аварийного восстановления Windows
- Выбор LiveCD: подборка
- Live Disk WinPE 10-8 Sergei Strelec 👍
- Active@ Live CD
- Admin PE
- Hiren’s BootCD PE
- Еще несколько полезных альтернатив
Contents
Pop!_OS and Ubuntu are remarkably flexible. You can run a full version of Pop!_OS or Ubuntu from a USB drive (often known as a thumb drive, flash drive, or USB stick) in what’s known as a live environment. Using a live environment (live disk) is useful for:
A live disk is a handy tool to have around!
Make Bootable drive
For Ubuntu/Pop!_OS
In order to install Pop!_OS or Ubuntu, we must first download the .iso image. This is a disk image with the operating system and installer on it. You can download Pop!_OS here or Ubuntu 20.04 here.
In order to make a live disk of Pop!_OS you must have a bootable flash drive. You’ll need a flash drive, of course, and software to write the Pop!_OS .iso image to the drive. There’s a variety of applications you can use to write disk images to a flash drive, but for this tutorial we’ll use the Disks applicaton for Ubuntu and Etcher for Windows/MacOS.
Press the / key then type ‘disks’ to launch the Disks application.
Next select the flash drive in the list on left and click on the three dots on the top right of the window. Now select ‘Restore Disk Image…’ and select the Ubuntu or Pop_OS ISO file. Then finally hit the ‘Start Restoring…’ button and enter your user password.
For Windows/MacOS
Etcher is an open source app for Windows and MacOS that allows you to “burn images to SD cards & USB drives safely and easily”, you can download it at Etcher.io.
Once you have installed Etcher and downloaded the Pop!_OS.iso image, open up the Etcher application, you should see something like this:
Choose Select Image and navigate to where you downloaded Pop!_OS, click on it and hit the open button:
Next you select the drive that you want to use, if there is only one it should automatically recognize that you have a flash drive inserted and select it.
Now hit the Flash button and watch the magic happen!
Once the flash is complete (should look like the screenshot above), it’s time to boot it up on the machine that you want to install Pop!_OS on!
Booting From Live Disk
After creating the live disk, insert the USB into your computer, then reboot or power on your system. You’ll need to tell the computer to boot from the live disk by holding a key right as you power on:
| Firmware | Laptops | Desktops |
|---|---|---|
| Proprietary Firmware | Hold F7 / F1 / F2 | Hold F12 , F8 , or F10 |
| Open Firmware | Hold Esc |
If done correctly, you should see a boot device selection menu, like one of the following images.
Use the arrow keys to select the USB drive, then press Enter to boot the selection.
Pop!_OS will boot into the familiar Pop!_OS desktop.
Using Live Environment
The list provided at the beginning of the article provides links to other articles on using the live environment for hardware testing, restoration/upgrades, and boot repair.
Repairing Existing Operating System
Since the live environment is a full Pop!_OS installation, it works just like the normal environment. There are tools and methods that allow to chroot (change root) into the normal installation and work in the existing operating system to repair a broken package or other problem that is preventing normal booting.
Backup Files
Perhaps you’re reinstalling, or maybe you can’t boot but you want to try and recover and back up your files? The live environment will automatically detect and mount most file systems including Linux and Windows. You can then copy files from the disk to another external disk using the familiar Files utility.
Article last modified: 2021-03-03
System76 is built on modern web technologies your browser doesn’t support.
This version of Internet Explorer is out of date and may contain bugs or security vulnerabilities. Please upgrade to IE 11 or an alternative web browser.
If you have questions about an order or require support, feel free to contact us.
Windows Live — что это за программа и нужна ли она?

Windows Live — основные компоненты системы. Другое название — Windows Essentials. Представляет из себя пакет программ от Microsoft (возможно их можно скачать по отдельности). По состоянию на январь 2017 года не поддерживаются в Windows 10.
Я могу ошибаться, но вроде компоненты в Windows 7 работают, однако компания Microsoft прекратила их развитие.
| Компонент | Описание |
|---|---|
| Киностудия | Простой видеоредактор, поддерживает наложение эффектов, аудио, присутствуют некоторые функции видеомонтажа, публикация в некоторые социальные сети — Windows Live SkyDrive, Facebook, YouTube. |
| Фотоальбом | Поддержка импорта, сортировки, распознавания лиц, обработка. Также присутствует функция публикации в социальные сети. |
| Messenger | Общение между пользователями, включает Outlook Connector. |
| Почта | Почтовый клиент, присутствует календарь, поддержка контактов, RSS-ленты, групп новостей. |
| Writer | Редактор блогов. |
| Live Mesh | Утилита настройки синхронизации нескольких гаджетов. |
| Панель Bing для Internet Explorer | Панель для быстрого доступа к сервисам поисковой системы Bing (Microsoft). |
| Outlook Connection Pack | Инструмент синхронизации почты Outlook. |
| Семейная безопасность | Приложение/служба по управлению доступом к учеткам других пользователей (например детей). |
| OneDrive/SkyDrive | Облачный сервис хранения данных, бесплатно предоставляется 5 ГБ (базовый пакет). |
Для более детальной информации советую посмотреть официальное описание Windows Live (сайт Microsoft).
Windows Live ID — идентификатор юзера. Другими словами — учетная запись, позволяющая использовать все возможности.
Пример мессенджера Windows Live:
Вполне удобно, немного походе на ICQ (аська), которую уже забыли, многие даже не знают..
Еще один компонент, почта:
Внешне, как видим, почтовый клиент обычный — присутствуют стандартные папки Inbox, Outbox, Deleted Items и другие. Как и обычные кнопки Create Mail (создание письма), Reply (ответить). Впрочем все нормально, вот только сегодня многие привыкли пользоваться почтой используя браузер. Вообще как бы Windows Mail и Hotmail — одно и тоже. Просто первое — программа, второе — онлайн-сервис.
Внешний вид компонента Фотоальбом:
Writter — интересный редактор для создания записей блога:
Достаточно подключить используемую платформу, например WordPress, Blogger, LiveJournal, и заняться созданием записи. При этом создание возможно и без интернета — он нужен только для публикации.
Добавить комментарий Отменить ответ
Этот сайт использует Akismet для борьбы со спамом. Узнайте как обрабатываются ваши данные комментариев.
LiveCD для аварийного восстановления Windows

LiveCD диск или флешка — крайне полезная вещь! Пока всё работает — о ней вроде и не вспоминаешь, но как только возникает проблема — без неё и не туда и не сюда! ☝
Например, перестала загружаться ОС Windows — при помощи LiveCD можно быстро загрузиться и скопировать все нужные документы и файлы. Удобно?! Я уж не говорю о том, как это удобно для тестирования и диагностики ПК/ноутбука (особенно, при его «покупке с рук. «).
В этой небольшой заметке предложу несколько весьма многофункциональных LiveCD, которые вас выручат при самых разных проблемах. В общем, рекомендую всем иметь хотя бы 1 LiveCD-флешку в качестве аварийного инструмента! Мало ли.
Как создать загрузочный LiveCD/DVD/USB-флешку или диск с операционной системой Windows [инструкция]
Выбор LiveCD: подборка
Live Disk WinPE 10-8 Sergei Strelec 👍
Как загрузиться с такой флешки: инструкция
Какие программы есть на диске «Стрельца. «
Один из лучших загрузочных LiveCD дисков на базе Windows 10 PE (интерфейс точно такой же, как в обычной ОС, и полностью на русском языке!).
Не могу не отметь, что Сергей Стрелец (автор сборки) собрал десятки самых нужных программ на «все случаи жизни»: есть и антивирусы, и HEX-редакторы, и ПО для работы с HDD, и для диагностики, и для графики и т.д.
Отлично подходит для решения практически любых проблем с ПК/ноутбуком:
В общем, однозначно рекомендую к знакомству!
✔👉Примечание: для записи LiveCD образа на флешку — можно:
- воспользоваться утилитой «ISO to USB», которая идет в одном архиве с ISO (пример настроек — см. на скрине ниже 👇);
- либо скопировать ISO-образ на флешку, подготовленную в Ventoy (этот вариант легче и универсальнее (Legacy + UEFI)).
ISO to USB — как записать загрузочную флешку
Active@ Live CD
Active@ Live CD — пример работы ПО
Практически полноценная ОС, которую можно записать на CD/DVD-диск или USB-накопитель и пользоваться на любом ПК/ноутбуке! (Разумеется, без установки —достаточно просто загрузиться с заранее подготовленной флешки)
- инструменты для восстановления данных, сброса пароля, создания резервной копии системы;
- форматирование и работа с разделами жесткого диска;
- удаление информации с диска без возможности последующего восстановления (полезно при продаже ПК);
- мониторинг за температурой ЦП, диска, и др. компонентов, и показаниями SMART дисков;
- встроенные программы: блокнот, редактор реестра, калькулятор, HEX редактор и др.;
- возможность работы с файловыми системами: FAT12, FAT16, FAT32, NTFS, NTFS5, NTFS+EFS;
- поддержка IDE / ATA / SCSI дисков.
Admin PE
Admin PE — скриншот главного окна
Эта сборка основана на Win PE 10 (есть также и на Win PE 8). Предназначена для автономной работы с ОС Windows 10 (на «проблемных» и диагностируемых ПК).
В этом пакете есть достаточно много встроенного ПО:
- Total Commander;
- Acronis Disk Director;
- Paragon Hard Disk Manager;
- Minitool Partition Wizard;
- AIDA64;
- R-Studio;
- WinRAR;
- Reset Windows Password;
- Norton Ghost и многое другое.
Пожалуй, единственный минус : довольно редко у Admin PE бывают обновления (последний образ датируется 2018г. Впрочем, даже этого обычно хватает с избытком. ).
Admin PE — скриншот главного окна 2 (см. меню ПУСК, есть опции для преобразования диска MBR к GPT)
Hiren’s BootCD PE
Hiren’s BootCD PE — скриншот работы сборки
Hiren’s BootCD PE – этот диск основан на ОС Windows XP (урезанной версии) с полным комплектом различных программ. Позволяет относительно спокойно пользоваться ПК (в том числе и сетью) просто загрузившись с флешки.
Что есть в наборе:
- диагностика диска: HDDScan, HDTune, DiskExplorer;
- бэкап и работа с HDD: Acronis TrueImage, AOMEI Backupper, Partition Extender, HDD Low Level Format Tool и др.;
- офис и блокноты: Notepad++, Free Office, FSViewer, Sumatra PDF, и пр.;
- антивирус: ESET Online Scanner, Malwarebytes Anti-Malware;
- диагностика, тесты: CPU-Z, HWInfo, Speccy, CCleaner, SysInternals Suite и др.;
- сеть, интернет: Chrome, Mozilla Firefox, Aero Admin и др.
Hiren’s BootCD PE — еще один скриншот
Еще несколько полезных альтернатив
👉 Ultimate Boot CD
Несмотря на то, что этот пакет не обновлялся последние пару лет — он до сих пор в «форме». Позволяет в 2-3 клика мышки проверять системы на вирусы, восстанавливать удаленные файлы, смотреть характеристики ПК, форматировать диски, и многое другое.
Минус : только на англ. языке (если с ним не дружите — лучше выбрать что-то альтернативное).
Ultimate Boot CD — внешний вид
👉 AOMEI PE Builder
Хороший добротный инструмент с самыми нужными прикладными программами и системными утилитами. Более подробно о ней я рассказывал в одной из прошлых своих заметок.
AOMEI PE Builder — скриншот окна
👉 Dr.Web Live Disk
LiveCD от знаменитого антивируса. Позволяет проверить систему на вирусы и вредоносное ПО, если Windows отказалась загружаться. Кроме этого, LiveCD содержит файловый коммандер, браузер, терминал, почту и пр.
Midnight Commander — файловый коммандер / Доктор Веб LiveCD
👉 ESET NOD32 LiveCD
Аналогичный продукт от ESET. Содержит не так много инструментов, но для проверки системы, работы с диском и сетью — вполне достаточно!