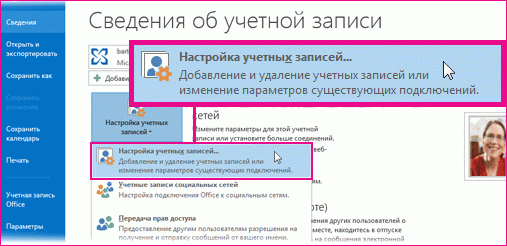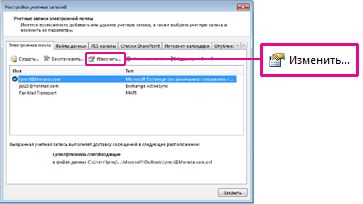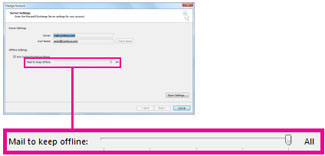- Не могу отключить автономный режим!
- Как Выключить Режим «В Самолете» на Компьютере с Windows 10 и Для Чего Он Нужен в Ноутбуке?
- Что такое режим «в самолёте» на компьютере или ноутбуке и для чего он нужен?
- Как выключить режим в самолете в Windows 10 или включить его обратно?
- С рабочего стола Windows
- Через параметры сети интернет
- С помощью сочетания специальных клавиш на ноутбуке или компьютере
- Что делать, если режим в самолете на Windows 10 не отключается?
- Перезагрузка
- Как играть в игры Магазина Windows в автономном режиме на Windows 10
- Играть в игры Магазина Windows в автономном режиме
- Автономная работа в Outlook
- Оставайтесь на связи и делайте все вовремя
- Переключение между автономным и интерактивным режимом работы
- Выбор сообщений для сохранения в автономном режиме
- Использование автономных папок с учетной записью Exchange
- Использование режима кэширования Exchange
- Изменение папок и содержимого, доступных в автономном режиме
Не могу отключить автономный режим!
Добрый день, Олег,
Для решения данной ошибки, пожалуйста, выполните следующее в указанном порядке:
- Удалите все Основные компоненты Windows через командную строку, как это предложено на этой странице: Как удалить основные компоненты Windows Live через командную строку?
- Выполните очистку диска: Как выполнить очистку диска
- Откройте папку C:\Windows и проверьте, нет ли папки или файла без расширения под именем ‘ru’. Если есть, переименуйте эту папку.
- Нажмите Пуск и в поисковой строке наберите msconfig и нажмите Enter. Из секции автозапуска удалите все программы. Затем перезагрузите компьютер.
- Удалите папку C:\ProgramFiles\CommonFiles\WindowsLive, а затем запустите командную строку и запустите команду: sfc /scannow
- Установите Основные компоненты Windows используя оффлайн-установщик, доступный по этой ссылке: Как установить Основные компоненты Windows в автономном режиме?
Если предложенные инструкции не помогут решить данную проблему, то обращайтесь к нам снова.
К сожалению, на данном форуме мы не можем Вам помочь по вопросам, которые связаны с настройкой интернет-подключения. Пожалуйста, попробуйте обратиться на форум Windows 8.
Был ли этот ответ полезным?
К сожалению, это не помогло.
Отлично! Благодарим за отзыв.
Насколько Вы удовлетворены этим ответом?
Благодарим за отзыв, он поможет улучшить наш сайт.
Как Выключить Режим «В Самолете» на Компьютере с Windows 10 и Для Чего Он Нужен в Ноутбуке?
Сегодня речь пойдет о том, как отключить режим «в самолете» на компьютере или ноутбуке. Раньше эта функция присутствовала только в смартфонах. Однако с выходом Windows 10 режим полета появился и на стационарных ПК и лэптопах. А с ним появилось и много проблем при подключении к интернету по сети WiFi, а также в работе с беспроводными bluetooth гаджетами. Для чего вообще нужен режим «в самолете» и как его активировать или выключить в операционной системе?
Что такое режим «в самолёте» на компьютере или ноутбуке и для чего он нужен?
Режим «в самолете» на Windows 10 — это функция полного одновременного отключения всех беспроводных соединений на компьютере или ноутбуке.
При его активации выключаются WiFi и Bluetooth адаптеры, а также 4G модем, если он имеется в системе. Соответственно, разрываются все текущие соединения с беспроводными сигналами и устройствами. Необходим для того, чтобы экономить заряд батареи на ноутбуке, так как соединения «по воздуху» потребляют достаточно большое количество электропитания для поддержания постоянной связи с гаджетами и сетью.
Также очень часто включить режим полета требуется на борту самолета, чтобы ретранслируемые сигналы не создавали помех и не мешали работе бортового оборудования авиалайнера. Наверняка, если вы когда-либо летали, то сталкивались с подобными предупреждениями. Как следует из всего вышесказанного, режим в самолете целесообразно использовать именно на портативных девайсах — ноутбуках или планшетах. В то время как на стационарном ПК он фактически бесполезен, так как компьютер постоянно подключен к источнику энергии и в самолет его с собой не возьмешь. Однако, операционная система Windows 10 универсальна для всех видов устройств, а значит его включение или отключение в любом случае может повлиять на функционирование интернета.
Как выключить режим в самолете в Windows 10 или включить его обратно?
В Windows 10 есть сразу несколько способов отключить режим «в самолете». Выбор одного из них сути дела не меняет, однако каждому привычнее активировать его в одном и том же месте. Поэтому рассмотрим каждый из вариантов подробнее, а вы уже определитесь, какой именно будет для вас комфортнее.
С рабочего стола Windows
Если ваш компьютер находится в автономном режиме, то на нижней панели в области уведомлений Windows должен отображаться значок в виде самолета
Необходимо на него кликнуть мышкой — увидите квадратик с меню «режим в самолете», закрашенный синим цветом. Это означает, что он в данный момент активен
Для выключения этой функции нажимаем на него и видим, что значок горит серым цветом. Одновременно с этим активируются соседние «Мобильный хот-спот» и «WiFi». И отобразится список беспроводных сетей, которые в данный момент доступны для подключения.
Остается только выбрать свой роутер и присоединиться к нему.
Через параметры сети интернет
Второй способ выключить автономную работу компьютера или ноутбука — это зайти из меню «Пуск» в раздел «Параметры»
Далее открыть «Сети и Интернет»
И найти «Режим в самолете»
Здесь переводим в неактивное состояние тумблер напротив соответствующего текста
Беспроводные модули Wi-Fi b блютуз должны активироваться
С помощью сочетания специальных клавиш на ноутбуке или компьютере
Наконец, на многих ноутбуках или отдельных клавиатурах, которые подключатся к компьютеру, есть отдельная кнопка, отвечающая за режим самолета. Обычно он включается и отключается сочетанием ее с клавишей «Fn». Достаточно просто нажать их одновременно.
Также очень часто включение режима полета сопровождается включением светового индикатора на светодиодной панели в верхней части клавиатуры.
Что делать, если режим в самолете на Windows 10 не отключается?
Казалось бы, все просто. Но бывают случаи, что режим самолета на Windows 10 не отключается никаким из вышеперечисленных способов. Это возможно при возникновении каких-либо ошибок в работе беспроводного сетевого адаптера WiFi.
Перезагрузка
И здесь следует вспомнить, что очень многие вопросы решаются путем обычной перезагрузки операционной системы. Сделать это можно либо из того же меню «Пуск» Windows
Как играть в игры Магазина Windows в автономном режиме на Windows 10
Для бесперебойной работы игр Магазина Windows на ПК требуется активное подключение к Интернету. К счастью, Microsoft устранила эту необходимость. Он уступил требованию клиентов разрешить им играть в игры Магазина Windows в автономном режиме. Запрос долго ожидался, и Microsoft отставала от своих конкурентов в этом одном аспекте.
Хотя Microsoft положительно отреагировала на это изменение, она по-прежнему накладывает определенные ограничения на основные функции. Например,
- Игрок не имеет права делать какие-либо дополнительные покупки в Магазине Windows, когда он находится в автономном режиме.
- Таблицы лидеров отказываются отображать прогресс вашей игры и,
- Вы не можете выставлять напоказ свои достижения, поскольку они отключены. До тех пор, пока не будет восстановлено соединение с Xbox Live, эта информация будет скрыта от публичного просмотра.
Другие недостатки: вы можете использовать одновременно только одно устройство как «назначенное автономное устройство». Кроме того, вы можете менять назначенное автономное устройство только три раза в год. Переключиться в автономный режим тоже непросто. Вы должны выполнить ряд шагов.
Играть в игры Магазина Windows в автономном режиме
Какие игры будут поддерживать оффлайн игру? Большинство игр с режимом кампании можно воспроизводить в автономном режиме, но игры с участием нескольких игроков не будут загружаться или запускаться.
Установите устройство Windows 10 в качестве автономного устройства для игр в Магазине Windows .
Во-первых, убедитесь, что вы в сети.
Затем убедитесь, что на вашем устройстве установлены последние обновления Windows. Чтобы проверить это, перейдите в «Пуск», выберите «Настройки» и выберите «Обновление и безопасность». Затем найдите параметр Центр обновления Windows и проверьте, доступны ли какие-либо релевантные или ожидающие обновления.
Теперь откройте Магазин Windows . Здесь вам будет предложено войти, если вы еще не вошли в систему.
После входа выберите значок Я , который отображается в правом верхнем углу.
Затем выберите Настройки и в разделе Разрешения для автономного режима найдите – Сделать этот ПК тем, который я использую для запуска некоторых игр или приложений с ограниченной лицензией, даже когда Я не в сети “.
Убедитесь, что переключатель установлен в положение Вкл. .
После этого любое предыдущее устройство, обозначенное как автономное, будет отключено, и вы больше не сможете играть в игры в автономном режиме на этих устройствах.
Когда ваше текущее устройство будет готово, вам будет предложено запустить каждую игру, в которую вы хотите играть в автономном режиме. Здесь убедитесь, что вы вошли в Xbox Live.
Теперь все, что вам нужно сделать, это повторить вышеуказанный шаг один раз, каждую игру.
Затем запустите игру, в которую вы хотите играть в автономном режиме. Если будет предложено войти в Xbox Live с использованием своей учетной записи, введите необходимые данные и начните играть в любимую игру в автономном режиме.
Если вы хотите, вы можете выйти в любое время.
Повторите процедуру для других игр тоже. В дальнейшем при запуске игр вам будет разрешено открыть любую из этих игр без входа в систему.
Автономная работа в Outlook
Оставайтесь на связи и делайте все вовремя
С помощью Outlook вы можете все делать вовремя и упорядочить свою жизнь.
Если у вас есть учетная запись Microsoft Exchange Server или Microsoft 365, вы можете работать в автономном режиме, чтобы не допустить расходов на подключение или запретить Outlook отправлять и получать сообщения через медленное сетевое подключение.
Переключение между автономным и интерактивным режимом работы
Нажмите кнопку Отправка и получение > автономной работы.
Если Outlook переключаться между режимом «в сети» и «автономный режим», все учетные записи электронной почты
Вы знаете, что вы работаете в автономном режиме, и в строке состояния в нижней части окна Outlook выделена кнопка «Автономная работа» или » Автономная работа».
Когда вы будете готовы к работе в Интернете, нажмите кнопку Отправить и получить , > Автономная работа. Текст кнопки не меняется, но выделяется только при работе в автономном режиме. Работа в автономном режиме в строке состояния также исчезает при работе в сети.
Выбор сообщений для сохранения в автономном режиме
Нажмите Файл > Настройка учетных записей > Настройка учетных записей.
Выберите учетную запись Exchange или Microsoft 365 и нажмите кнопку изменить.
В разделе Параметры автономного режима с помощью ползунка выберите нужный период времени, например Все, 12 месяцев, 6 месяцев, 3 месяца или 1 месяц. Примечание. Если вы используете Outlook 2016, вы также можете выбрать интервал времени, который не меньше 3 суток.
Например, если переместить ползунок в 3 месяца, в автономный файл данных Outlook (OST) с сервера Exchange будет выполнена синхронизация только тех писем, которые находятся за последние три месяца. Элементы старше 3 месяцев находятся только в вашем почтовом ящике на сервере. Этот параметр можно изменить в любое время.
Должен быть включен режим кэширования Exchange, при котором скачиваются копии сообщений.
Если вы используете Outlook для Microsoft 365 учетной записи, мы рекомендуем использовать режим кэширования Exchange.
По умолчанию в Outlook автоматически настраиваются учетные записи Exchange и Microsoft 365, чтобы синхронизировать только 12 месяцев электронной почты.
Изменение объема данных для синхронизации может повлиять на время, которое займет Outlook, а также на объем дискового пространства, используемого Outlook на вашем компьютере. Если вы работаете в среде виртуальных рабочих столов, мы рекомендуем синхронизировать только один месяц данных.
Использование автономных папок с учетной записью Exchange
Автономные папки позволяют работать с содержимым папки Exchange, не подключенными к сети, а в автономном режиме. В следующий раз, когда вы устанавливаете соединение с сервером Exchange, автономные папки синхронизируются.
Автономные папки хранятся в файле автономных папок (OST), отличном от файл личных папок (PST). OST-файл запускается в виде зеркального отображения папок на сервере, на котором запущен Exchange. Любые изменения, внесенные на сервере, на котором работает Exchange или на вашем компьютере, в автономном режиме синхронизируются, когда подключение станет доступно. PST-файл, напротив, — это просто место хранения на жестком диске. Изменения, внесенные в PST-файл, не синхронизируются с сервером Exchange.
При работе в автономном режиме вы работаете с содержимым автономной папки точно так же, как и с помощью папки на сервере, на котором работает Exchange. Например, вы можете изменять и перемещать элементы в автономном почтовом ящике и отправлять сообщения, размещенные в автономной папке «Исходящие». Вы продолжаете получать новые сообщения в почтовом ящике на сервере с Exchange. Однако вы не будете знать об этих изменениях на сервере, пока вы не подключитесь к сети.
При необходимости обновить содержимое автономной папки синхронизируйте ее с сервером и продолжайте работать в автономном режиме. Команда отправки и получения подключается к серверу, копирует изменения, которые были внесены, а затем отключает. Все элементы, удаляемые из автономной папки или из соответствующей папки сервера, удаляются из обеих папок при выполнении синхронизации.
Примечание: Если вы используете режим кэширования Exchange, вы всегда работаете с OST-файлом, даже если у вас есть активное соединение с сервером, на котором запущен Exchange. Режим кэширования Exchange позволяет не прерывать работу, если соединение с сервером разорвано или сетевое подключение недоступно. Процедуры, описанные в этом разделе, неприменимы к вашей конфигурации. Дополнительные сведения о режиме кэширования Exchange можно найти в разделе Использование режима кэширования Exchange в этой статье или в разделе » см .
В меню файл выберите команду Автономная работа.
Установите или снимите флажок запрашивать при запуске, чтобы можно было перейти в автономный режим или через Интернет , а затем нажмите кнопку ОК.
Если снять флажок, Microsoft Outlook будет автоматически запускаться в автономном режиме, если подключение к серверу недоступно.
Нажмите кнопку Да , чтобы скопировать данные с сервера в новый файл автономных папок (OST).
Примечание: Начиная с Microsoft Office Outlook 2003, был введен новый формат файла автономных папок, который обеспечивает более широкие возможности хранения элементов и папок и поддерживает многоязычные данные в кодировке Юникод. Файл, созданный в этом формате, не совместим с более ранними версиями Outlook и не может быть открыт в более ранней версии Outlook. Outlook автоматически определяет формат, в котором создается файл автономных папок, в зависимости от версии Microsoft Exchange, параметров администратора и форматов файлов данных, настроенных для профиля. Если параметры не разрешают создание файла в новом формате, Outlook создает файл в формате, совместимом с более ранними версиями Outlook, которые не поддерживают Юникод и которые предлагают такую же емкость хранилища, которая была доступна в более ранних версиях O утлук.
Выберите папки, которые должны быть доступны для использования в автономном режиме.
Папки «Входящие», «Исходящие«, » Удаленные«, » Отправленные«, » Календарь«, » Контакты» и » задачи » автоматически становятся доступными в автономном режиме при настройке автономных папок. Чтобы использовать другую папку в автономном режиме, необходимо выбрать ее для автономного использования, выполнив указанные ниже действия.
В меню Сервис наведите указатель на пункт Отправить иполучить, наведите указатель на пункт Параметры отправкии получения, а затем выберите пункт определить группы отправки и получения.
В списке выберите группу отправки и получения, содержащую учетную запись Exchange, а затем нажмите кнопку изменить.
В разделе учетные записивыберите учетную запись Exchange.
В разделе Параметры папкивыберите папки, которые вы хотите использовать в автономном режиме.
Выполните одно из следующих действий:
Выберите загружать только заголовки.
Выберите загрузить сообщение целиком, включая вложения.
Вы можете ограничить загрузку элементов, длина которых превышает указанный размер, в заголовке. Установите флажок загружать только заголовки для элементов больше , а затем введите предельный размер в килобайтах (КБ).
Использование режима кэширования Exchange
По умолчанию Microsoft Office Outlook 2007 использует режим кэширования Exchange. Режим кэширования Exchange обеспечивает более удобную работу при использовании учетной записи Microsoft Exchange с помощью копии почтового ящика, хранящейся на компьютере. Эта копия обеспечивает быстрый доступ к данным и часто синхронизируется с почтовым сервером.
При использовании режима кэширования Exchange все папки Exchange будут доступны автоматически.
В меню Сервис выберите элемент Настройка учетных записей.
Команда Настройка учетных записей отсутствует
Команда » Настройка учетных записей » находится в меню » сервис » в Microsoft Office Outlook 2007. Приведенные ниже инструкции не применимы для более ранних версий Outlook. Воспользуйтесь справкой, доступной в соответствующей версии. Если в заголовке используемой программы отображается приложение Microsoft Outlook Express, используется программа, не совпадающая с Outlook. За помощью обращайтесь к справке Outlook Express.
Выберите учетную запись Exchange и нажмите кнопку изменить.
В разделе Microsoft Exchangeустановите флажок использовать режим кэширования Exchange .
Закройте и перезапустите Outlook.
Все папки хранятся синхронизированными; Тем не менее, вы можете указать, какие папки должны включаться в немедленной синхронизации при запуске команды отправки и получения вручную, нажав клавишу F9.
В меню Сервис наведите указатель на пункт Отправить иполучить, наведите указатель на пункт Параметры отправкии получения, а затем выберите пункт определить группы отправки и получения.
Сочетание клавиш. Чтобы открыть диалоговое окно Группы отправки и получения, нажмите клавиши CTRL+ALT+S.
В списке выберите группу отправки и получения, содержащую учетную запись Exchange, а затем нажмите кнопку изменить.
В разделе учетные записивыберите учетную запись Exchange.
В разделе Параметры папкиустановите флажок рядом с каждой папкой, которую вы хотите включить, когда вы начнете отправлять и получать сообщениявручную.
Выполните одно из следующих действий:
Выберите загружать только заголовки.
Выберите загрузить сообщение целиком, включая вложения.
Вы можете ограничить загрузку элементов, длина которых превышает указанный размер, в заголовке. Установите флажок загружать только заголовки для элементов больше , а затем введите предельный размер в килобайтах (КБ).
Примечание: Заголовки можно загружать только в том случае, если учетная запись Exchange подключена к серверу Microsoft Exchange 2003 или более поздней версии. Заголовки недоступны для папок, которые не содержат элементов почты, например папок календаря.
Изменение папок и содержимого, доступных в автономном режиме
Если вы используете автономные папки независимо от того, используете ли вы режим кэширования Exchange, вы можете изменить папки, которые копируются и синхронизируются на компьютере.
В меню Сервис наведите указатель на пункт Отправить иполучить, наведите указатель на пункт Параметры отправкии получения, а затем выберите пункт определить группы отправки и получения.
Сочетание клавиш. Чтобы открыть диалоговое окно Группы отправки и получения, нажмите клавиши CTRL+ALT+S.
В списке выберите группу отправки и получения, содержащую учетную запись Exchange, а затем нажмите кнопку изменить.
В разделе учетные записивыберите учетную запись Exchange.
В разделе Параметры папкиустановите флажки для всех папок, которые вы хотите использовать в автономном режиме.
Выполните одно из следующих действий:
Выберите загружать только заголовки.
Выберите загрузить сообщение целиком, включая вложения.
Вы можете ограничить загрузку элементов, длина которых превышает указанный размер, в заголовке. Установите флажок загружать только заголовки для элементов больше , а затем введите предельный размер в килобайтах (КБ).
Совет: Чтобы быстро назначить папку для использования в автономном режиме, выберите ее в области навигации, а затем в меню Сервис наведите указатель на пункт Отправитьи получить, наведите указатель мыши на пункт Параметры отправки и получения, а затем выберите сделать папку доступной в автономном режиме.