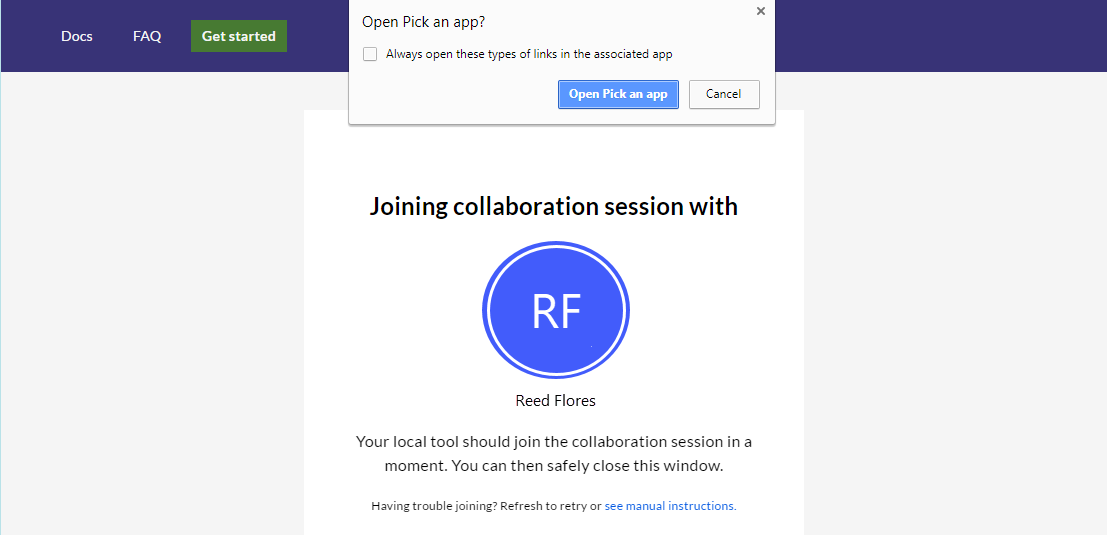- Microsoft Shared — что это за папка?
- Разбираемся
- Рассмотрим мою папку
- Мысли вслух об удалении
- Вывод
- Что такое Visual Studio Live Share? What is Visual Studio Live Share?
- Установка Visual Studio Live Share Install Visual Studio Live Share
- См. также раздел See also
- Краткое руководство. Присоединение к первому сеансу совместной работы Quickstart: Join your first collaboration session
- 1. Установка расширения 1. Install the extension
- 2. (Необязательно) Присоединение в качестве гостя с правами только на чтение в VS Code 2. [Optional] Join as a read-only guest in VS Code
- 3. Войти 3. Sign in
- 4. Открытие ссылки приглашения в браузере 4. Open/re-open the invite link in a browser
- 5. Совместная работа 5. Collaborate!
- Следующие шаги Next Steps
Microsoft Shared — что это за папка?

Некоторые — можно удалить, особенно те, которые находятся в %temp% (можно зажать Win + R и вставить эту команду). Много системных папок есть и в Program Files — об одной из таких мы и поговорим.
Разбираемся
Проанализировав информацию в интернете и передав мозговому центру обработки, я сделал некоторые выводы:
- В Microsoft Shared лежат компоненты Windows, а также Офиса, если он установлен, например может быть папка OFFICE12.
- Внутри может быть PROOF — там Офис держит Spellchers (правда непонятно что это).
- Некоторые папки могут хранить там свои данные, в том числе и системные, например .NET Framework, Visual C++ Redistributable Package (VCRedist), XNA, Visual Studio.
- Внутри может быть папка Web Server Extensions — по названию думаю понятно — скорее всего что-то системное.
- Если удалить Microsoft Shared — высокая вероятность, что будут ошибки при установке Офиса. Если установлен — то в работе его, может вообще Офис не сможете запустить.
- Существует даже в Windows XP.
C:\Program Files\Common Files\
Скриншот из Windows 7, где видим, сколько может быть разных папок в Microsoft Shared:
Нет господа, удалять — нельзя. Ибо явно будет нарушена работа системы, если не апокалипсис.
Важно — нажал правой кнопкой по одной из папок, выбрал свойства, вижу дата создания — 2016 год:
Но я Windows ставил в 2018-том. Вывод — была создана в момент выхода версии Windows, поэтому стопудово системная.
Рассмотрим мою папку
Я использую Windows 10 версия LTSB (1607). Посмотрел — она есть в Program Files, вот содержание:
И есть в Program Files (x86), содержание:
Как видим — внутри есть папки ink, MSInfo, TextConv, VGX.. не знаю для чего они, но удалять — не стоит. Думаю системные, после удаления наверно будут траблы.
PS: размер обоих папок небольшой.
Мысли вслух об удалении
Если желание удалить — огромное, то:
- Качаете утилиту Unlocker. Утилита безопасная, но при установке внимательно смотрите — может быть галочка для установки еще какого-то дельта тулбара. Утилита спецом создана для удаления неудаляемых папок и файлов.
- Создаете точку восстановления. Без этого никак, совсем никак. А лучше создать образ системного диска, если у вас два физических жестких диска — сделайте образ, и сразу говорю — ничего сложного там нет!
- Теперь можете попробовать удалить Microsoft Shared при помощи Unlocker, и посмотреть что будет. Ошибки думаю будут.
Но сейчас я вот вспомнил.. у меня были ситуации, когда после принудительного удаления системной папки были ошибки. Но главное — что точка восстановления не помогла, она возвращала ПК в исходное состояние, но ошибки были.. Но восстановление из образа диска — стопудово помогло бы, но я его тогда не создал..
Вывод
Папка Microsoft Shared — системная, удалять ее не нужно, да и вряд ли у вас это получится, будет ошибка мол нет прав. Внутри хранятся данные других программ, особенно от Microsoft.
Что такое Visual Studio Live Share? What is Visual Studio Live Share?
Вас приветствует Visual Studio Live Share! Welcome to Visual Studio Live Share! Live Share позволяет редактировать и отлаживать код совместно с другими пользователями в реальном времени независимо от используемых вами языков программирования и создаваемых типов. Live Share enables you to collaboratively edit and debug with others in real time, regardless of the programming languages you’re using or app types you’re building. Вы можете мгновенно и безопасно поделиться текущим проектом, запустить совместный сеанс отладки, поделиться экземплярами терминалов, перенаправлять веб-приложения localhost, осуществлять голосовые звонки и многое другое! You can instantly and securely share your current project, start a joint debugging session, share terminal instances, forward localhost web apps, have voice calls, and more!
В отличие от традиционного парного программирования, в Visual Studio Live Share разработчики могут работать совместно, не меняя персональные настройки редактора (тему, сочетания клавиш), при этом у каждого будет свой курсор. Unlike traditional pair programming, Visual Studio Live Share allows developers to work together, while retaining their personal editor preferences (e.g. theme, keybindings), as well as having their own cursor. Таким образом, вы можете легко отслеживать ход мысли друг друга или же самостоятельно работать над своими идеями и задачами. This allows you to seamlessly transition between following one another, and being able to explore ideas/tasks on your own. Такая возможность совместной и независимой работы позволяет сделать взаимодействие более персонализированным. This ability to work together and independently provides a collaboration experience that feels much like in-person collaboration.
Готовы к началу работы? Ready to get going? В этой статье вы ознакомитесь с некоторыми концепциями и узнаете, как установить необходимые расширения. In this article we’ll run you through some concepts and how to install the needed extensions. Если вам нужна сокращенная версия, прочтите руководства по общему доступу и присоединению. If you’re looking for an abridged version, check out the share and join quickstarts.
А вы знали, что теперь вы можете присоединяться к сеансу Live Share из браузера? Did you know that you can now join a Live Share session from the browser? Это означает, что устанавливать настольный клиент для совместной работы больше не нужно! This means, you no longer need to install a desktop client to collaborate! Просто щелкните отправленную вам ссылку, и вы сможете воспользоваться полноценным редактором VS Code прямо в браузере. Just click on the link shared with you and you can get a full-fidelity VS Code editor experience in the browser. Дополнительные сведения см. здесь. Learn more here
Установка Visual Studio Live Share Install Visual Studio Live Share
Прежде чем начать, убедитесь, что у вас установлена версия Visual Studio или Visual Studio Code, соответствующая основным требованиям Live Share. Before you begin, you need to be sure you have a version of Visual Studio or Visual Studio Code installed that meets Live Share’s core requirements.
- Visual Studio Code 1.22.0 или более поздних версий — Windows 7, 8.1 или 10, macOS (только High Sierra 10.13 и более поздних версий), 64-разрядная версия Linux (рекомендуется 64-разрядная версия Ubuntu Desktop 16.04 и более поздних версий, Fedora 27 и более поздних версий — см. дополнительные сведения). Visual Studio Code 1.22.0 or higher — Windows 7, 8.1, or 10, macOS (only High Sierra 10.13+), 64-bit Linux (64-bit Ubuntu Desktop 16.04+, Fedora 27+ recommended — see details).
- Visual Studio 2019 (любой выпуск) — Windows 7, 8.1 или 10. Visual Studio 2019 (any edition) — Windows 7, 8.1, or 10.
- Visual Studio 2017 15.6 или более поздних версий (любой выпуск) — Windows 7, 8.1 или 10. Visual Studio 2017 15.6 or higher (any edition) — Windows 7, 8.1, or 10.
После этого у вас не возникнет сложностей с установкой расширения Visual Studio Live Share: After that, downloading and installing the Visual Studio Live Share extension is a breeze:
 | Visual Studio Code (1.22.0 и более поздних версий) Visual Studio Code (1.22.0+) 1. Установите Visual Studio Code для Windows (7, 8.1 или 10), macOS (High Sierra 10.13 и более поздних версий), 64-разрядной версии Linux (дополнительные сведения). 1. Install Visual Studio Code for Windows (7, 8.1, or 10), macOS (High Sierra 10.13+), 64-bit Linux (details) 2. Скачайте и установите расширение Visual Studio Live Share в Marketplace. 2. Download and install the Visual Studio Live Share extension from the marketplace. 3. Перезагрузите компьютер и подождите, пока скачаются и установятся зависимости (см. строку состояния). 3. Reload and wait for dependencies to download and install (see status bar). 4. Linux: при запросе на установку библиотек щелкните «Установить», введите пароль, а по завершении перезапустите VS Code. 4. Linux: If prompted to install libraries, click install, enter password, restart VS Code when done. 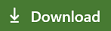 |
 | Visual Studio 2019 Visual Studio 2019 1. Установите Visual Studio 2019. 1. Install Visual Studio 2019. 2. Установите поддерживаемую рабочую нагрузку. 2. Install a supported workload. (например, ASP.NET, .NET Core, C++, Python или Node.js) (e.g. ASP.NET, .NET Core, C++, Python, and/or Node.js) 3. Расширение Visual Studio Live Share вместе с этими рабочими нагрузками будет установлено по умолчанию. 3. Visual Studio Live Share is installed by default with these workloads. |
 | Visual Studio 2017 15.6 или более поздних версий Visual Studio 2017 15.6 or higher 1. Установите последнюю версию Visual Studio 2017 (15.6 и более поздних версий) на Windows (7, 8.1 или 10). 1. Install the latest version of Visual Studio 2017 (15.6+) on Windows (7, 8.1, or 10). 2. Установите поддерживаемую рабочую нагрузку. 2. Install a supported workload. (например, ASP.NET, .NET Core, C++ или Node.js) (e.g. ASP.NET, .NET Core, C++, and/or Node.js) 3. Скачайте и установите расширение Visual Studio Live Share в Marketplace. 3. Download and install the Visual Studio Live Share extension from the marketplace. 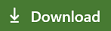 |
Скачивая и используя Visual Studio Live Share, вы соглашаетесь с условиями лицензии и заявлением о конфиденциальности. By downloading and using Visual Studio Live Share, you agree to the license terms and privacy statement. Если у вас возникают проблемы, ознакомьтесь с руководством по устранению неполадок. See troubleshooting if you run into problems.
Вот и все! That’s all there is to it! Теперь в нижнем левом углу VS Code должна появиться строка состояния входа или кнопка «Поделиться» в правом верхнем углу Visual Studio. You should now see a sign in status bar in the lower left in VS Code and a share button in the upper right in Visual Studio. Чтобы получить сведения о дальнейших действиях, ознакомьтесь с остальной документацией! Check out the rest of the documentation for what to do next!
См. также раздел See also
Краткие руководства Quickstarts
Практические руководства How-tos
Возникли проблемы? Having problems? Ознакомьтесь с разделом по устранению неполадок или отправьте отзыв. See troubleshooting or provide feedback.
Краткое руководство. Присоединение к первому сеансу совместной работы Quickstart: Join your first collaboration session
Вас приветствует Visual Studio Live Share! Welcome to Visual Studio Live Share! Live Share позволяет редактировать и отлаживать код совместно с другими пользователями в реальном времени независимо от используемых вами языков программирования и создаваемых типов. Live Share enables you to collaboratively edit and debug with others in real time, regardless what programming languages you’re using or app types you’re building. С помощью этого расширения вы можете мгновенно и безопасно присоединиться к текущему проекту коллеги, а затем при необходимости получать доступ к сеансам отладки, просматривать и редактировать экземпляры терминалов, просматривать веб-приложения localhost, участвовать в голосовых звонках и многое другое! It allows you to instantly and securely join a teammate’s current project, and then as needed, enter into debugging sessions, view and edit terminal instances, see localhost web apps, join voice calls, and more!
Готовы начать? Ready to get going? Совместная работа в команде должна быть настолько естественной и быстрой, что от нее должно быть трудно отказаться! Team collaboration should be so quick and natural, that it becomes harder not to do it! По этой причине мы максимально упростили первые шаги в Visual Studio Live Share — вы можете начать делиться своими идеями и результатами работы без всякого труда. For this reason, Visual Studio Live Share makes it simple to get started, so that you can seamlessly begin sharing your work and ideas.
Знаете ли вы, что можно присоединиться к собственному сеансу совместной работы? Did you know you can join your own collaboration session? Вы сможете попробовать Live Share самостоятельно либо запустить экземпляр Visual Studio или VS Code и подключиться к нему удаленно! This allows you to try Live Share on your own or to spin up an instance of Visual Studio or VS Code and connect to it remotely! Вы можете даже использовать одно удостоверение в обоих экземплярах. You can even use the same identity on both instances. Убедитесь в этом сами! Check it out!
Чтобы присоединиться к сеансу совместной работы, следуйте инструкциям ниже. Just follow these steps to join a collaboration session.
1. Установка расширения 1. Install the extension
Установить расширение несложно. Installing the extension is easy. Просто выполните указанные ниже действия. Just follow these steps:
 | Visual Studio Code (1.40.0 или более поздних версий) Visual Studio Code (1.40.0+) 1. Установите Visual Studio Code для Windows (7, 8.1 или 10), macOS (Sierra и более поздних версий), 64-разрядной версии Linux (дополнительные сведения) 1. Install Visual Studio Code for Windows (7, 8.1, or 10), macOS (Sierra+), 64-bit Linux (details) 2. Скачайте и установите расширение Visual Studio Live Share в Marketplace. 2. Download and install the Visual Studio Live Share extension from the marketplace. 3. Перезагрузите компьютер и подождите, пока скачаются и установятся зависимости (см. строку состояния). 3. Reload and wait for dependencies to download and install (see status bar). 4. Linux: при запросе на установку библиотек щелкните «Установить», введите пароль, а по завершении перезапустите VS Code. 4. Linux: If prompted to install libraries, click install, enter password, restart VS Code when done. 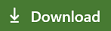 |
 | Visual Studio 2019 Visual Studio 2019 1. Установите Visual Studio 2019. 1. Install Visual Studio 2019. 2. Установите поддерживаемую рабочую нагрузку. 2. Install a supported workload. (например, ASP.NET, .NET Core, C++, Python или Node.js) (e.g. ASP.NET, .NET Core, C++, Python, and/or Node.js) 3. Расширение Visual Studio Live Share вместе с этими рабочими нагрузками будет установлено по умолчанию. 3. Visual Studio Live Share is installed by default with these workloads. |
 | Visual Studio 2017 15.9 или более поздних версий Visual Studio 2017 15.9 or higher 1. Установите последнюю версию Visual Studio 2017 (15.6 и более поздних версий) на Windows (7, 8.1 или 10). 1. Install the latest version of Visual Studio 2017 (15.6+) on Windows (7, 8.1, or 10). 2. Установите поддерживаемую рабочую нагрузку. 2. Install a supported workload. (например, ASP.NET, .NET Core, C++ или Node.js) (e.g. ASP.NET, .NET Core, C++, and/or Node.js) 3. Скачайте и установите расширение Visual Studio Live Share в Marketplace. 3. Download and install the Visual Studio Live Share extension from the marketplace. 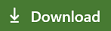 |
Скачивая и используя Visual Studio Live Share, вы соглашаетесь с условиями лицензии и заявлением о конфиденциальности. By downloading and using Visual Studio Live Share, you agree to the license terms and privacy statement. Если у вас возникают проблемы, ознакомьтесь с руководством по устранению неполадок. See troubleshooting if you run into problems.
2. (Необязательно) Присоединение в качестве гостя с правами только на чтение в VS Code 2. [Optional] Join as a read-only guest in VS Code
Установив расширение Live Share, выполнив перезапуск и дождавшись завершения установки зависимостей, в VS Code можно сразу присоединиться к сеансу совместной работы в качестве гостя с правами только на чтение. In VS Code, after installing the Live Share extension, restarting, and waiting for dependencies to finish installing, you can jump in and join a collaboration session as a read-only guest.
Чтобы вносить изменения в код общего проекта, необходимо выполнить вход. If you want to make edits to the code you are joining, you’ll need to sign in.
Откройте ссылку приглашения в браузере (повторно, если вы уже открывали ее ранее). Появится уведомление о том, что в браузере запустится VS Code. Open (or re-open) the invite link in a browser, and you will get a notification that the browser wants to launch VS Code. Подтвердите запуск, и в VS Code начнется подключение к сеансу совместной работы. Let it launch, and it’ll start connecting to the collaboration session.
После запуска VS Code появится всплывающее уведомление с запросом на вход. When VS Code launches, you’ll get a toast notification asking to sign in. Чтобы присоединиться к сеансу, нажмите кнопку «Продолжить в качестве гостя с правами только на чтение». Select «Continue as read-only guest» to join the session.
Необходимо ввести отображаемое имя, по которому другие участники сеанса будут идентифицировать вас. You’ll be asked to enter a display name to help participants identify you in the session.
После этого вы присоединитесь к сеансу с правами только на чтение. Afterwards, you’ll be joined into the session as read-only. Вы сможете просматривать код, выполнять совместную отладку, а также просматривать общие серверы и терминалы (но не изменять их). You will be able to view and navigate around the code, co-debug, and view shared servers and terminals (read-only).
Если в дальнейшем вы захотите получить доступ к коду с правами на изменение, нужно будет войти в систему. If you want to later get read/write access to the code, you can sign in. Щелкните свое отображаемое имя в строке состояния и выберите пункт «Вход». Click on your display name in the status, bar, and select the option «Sign in». 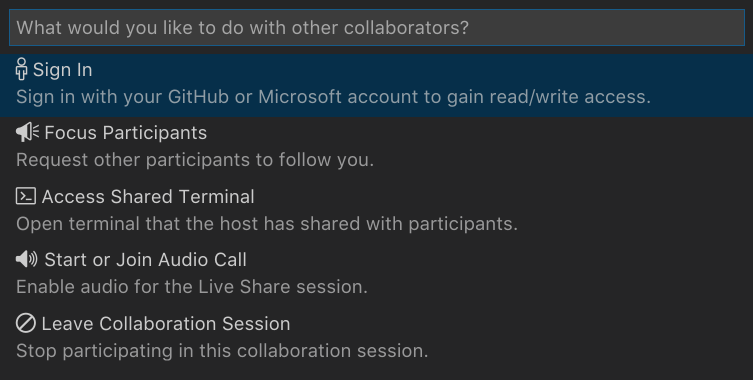
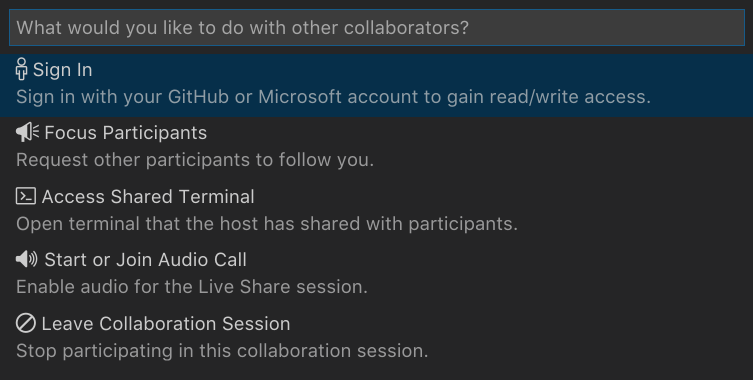
3. Войти 3. Sign in
Установив расширение Live Share, выполнив перезапуск и дождавшись завершения установки зависимостей (Visual Studio Code), нужно войти в систему, чтобы другие пользователи знали, кто вы. After installing the Live Share extension, restarting, and waiting for dependencies to finish installing (VS Code), you’ll want to sign in to let other participants know who you are. Если пропустить этот шаг, вам будет предложено выполнить вход в процессе присоединения. Вы также можете присоединиться к сеансу в качестве гостя с правами только на чтение. If you skip this step, you are asked to sign in during the join process, or can join the session as a read-only guest. Сначала щелкните элемент Live Share в строке состояния (в VS Code) или нажмите кнопку «Вход» (в Visual Studio). Click the «Live Share» status bar item (VS Code) / «sign in» button (VS) to get started.
В VS Code запустится браузер и появится уведомление с запросом на вход. In VS Code, your browser will launch while a notification will appear launch asking you to sign in. Выполните вход в браузере, после чего закройте его. Complete the sign in process in your browser, then simply close the browser when done.
Для пользователей Linux. в старых версиях Live Share (0.3.295 и более ранних) может появиться запрос на ввод кода пользователя. Linux users: You may be prompted to enter a user code if you are using an older version of Live Share (v0.3.295 or below). Обновите расширение до последней версии или щелкните ссылку «Возникли проблемы?» Update to the latest version of the extension or click the «Having trouble?» после входа в систему, чтобы увидеть код. link after sign in to see the code. Дополнительные сведения см. здесь. See here for details.
В Visual Studio расширение Live Share автоматически использует вашу персонализированную учетную запись. In Visual Studio, Live Share automatically uses your personalization account. Поэтому вход можно выполнять обычным образом. As a result, you can simply sign in as you would normally. Однако если вы не хотите использовать персонализированную учетную запись Visual Studio для входа, перейдите в раздел Сервис > Параметры > Live Share > Учетная запись пользователя и выберите другие учетные данные. However, if you’d prefer to use a different sign-in than your Visual Studio personalization account, go to Tools > Options > Live Share > User account and select different credentials.
Если у вас по-прежнему возникают проблемы, ознакомьтесь с руководством по устранению неполадок. See troubleshooting if you are still hitting problems.
4. Открытие ссылки приглашения в браузере 4. Open/re-open the invite link in a browser
Теперь просто откройте ссылку приглашения в браузере (повторно, если вы уже открывали ее ранее). Now, simply open (or re-open) the invite link in a browser.
Примечание. Если вы еще не установили расширение Live Share, отобразятся ссылки на магазин расширений. Note: If you have not yet installed the Live Share extension, you’ll be presented with links to the extension marketplace. Установите расширение, перезапустите средство и повторите попытку. Install the extension and restart your tool and retry.
Должно появиться уведомление о том, что в браузере будет запущено средство с поддержкой Live Share. You should be notified that the browser wants to launch a Live Share enabled tool. Если подтвердить запуск, средство запустится и подключится к сеансу совместной работы. If you let it launch your selected tool, you’ll be connected to the collaboration session once it starts.
Если организатор сеанса не в сети, появится соответствующее уведомление. If the host is offline, you’ll be notified at this point instead. Вы можете обратиться к организатору и попросить его открыть доступ снова. You can then contact the host and ask them to share again.
Совет по устранению неполадок. Если вы используете VS Code, то перед открытием или повторным открытием страницы приглашения обязательно запустите средство по крайней мере один раз после того, как установите расширение и дождетесь завершения установки зависимостей (см. информацию в строке состояния). Troubleshooting Tip: When using VS Code, be sure you’ve started the tool at least once after installing the extension and waited for the dependencies to finish installing (see the status bar) before opening/re-opening the invite page. Все еще остались проблемы? Still having trouble? См. инструкции по присоединению вручную. See join manually for details.
5. Совместная работа 5. Collaborate!
Вот и все! That’s it! Через несколько мгновений вы подключитесь к сеансу совместной работы вашего коллеги. In a few moments, you’ll be connected to your colleague’s collaboration session. По умолчанию пользователи присоединяются к сеансу автоматически, но если организатор настроил утверждение доступа гостей, вы увидите в строке состояния или диалоговом окне присоединения сообщение о том,что Live Share ожидает утверждения запроса на присоединение организатором. By default, the host auto-accepts people that join, but if the host is set up to require guest approval you will see the status bar / join dialog mention that Live Share is waiting on the host to approve your request to join.
Совет по безопасности. Если вы присоединяетесь к сеансу совместной работы как гость, учтите, что организатор может ограничить ваш доступ к некоторым файлам или функциям. Security Tip: As a guest joining a collaboration session, it’s important to understand that hosts may restrict your access to certain files or features. Сведения о вопросах безопасности при использовании некоторых функций и параметров Live Share Want to understand the security implications of some of Live Share’s features and settings? см. в статье, посвященной безопасности. Check out the security article.
Вы можете попробовать сделать следующее: Here are a few things to try out:
- Самостоятельно изучите проект и внесите несколько изменений. Move around the project independently and make some edits
- Проверьте, как работает IntelliSense для кода JavaScript, TypeScript или C#. Check out working intellisense for JavaScript, TypeScript, and/or C# code
- Отредактируйте какой-либо элемент совместно с организатором. Edit something together with the host
- Проследите за тем, как организатор переходит по файлам и вносит в них изменения. Follow the host and move around with them as they navigate and make edits in different files
- Откройте сеанс совместной с организатором отладки. Start up a co-debugging session with the host
- Попросите организатора предоставить доступ к серверу, например, чтобы проверить работающее на нем веб-приложение. Ask the host to share a server so you can check out something like a web app running on their machine
- Попросите организатора предоставить доступ к терминалу и выполните несколько команд. Ask the host to share a terminal and run some commands
Возникли проблемы? Having problems? Ознакомьтесь с разделом по устранению неполадок или отправьте отзыв. See troubleshooting or provide feedback.
Следующие шаги Next Steps
Дополнительные сведения можно найти в следующих статьях: Check out these additional articles for more information.