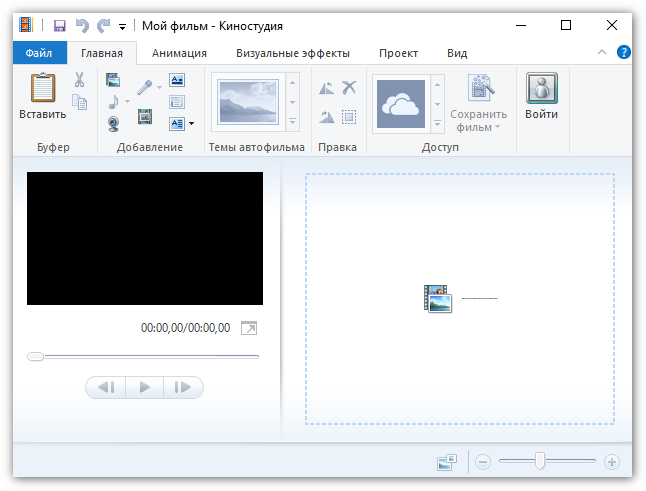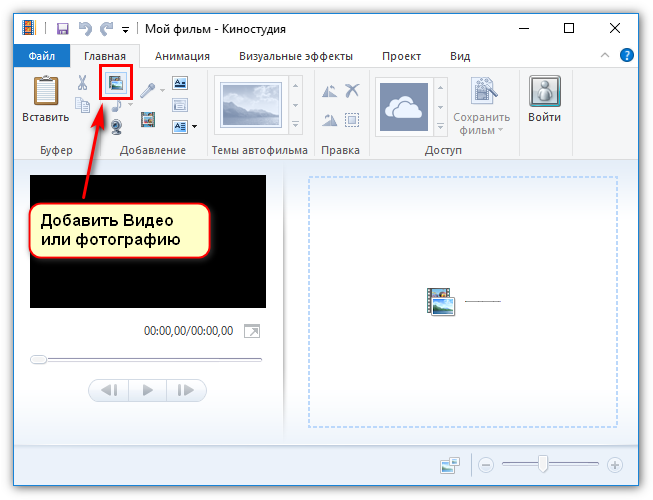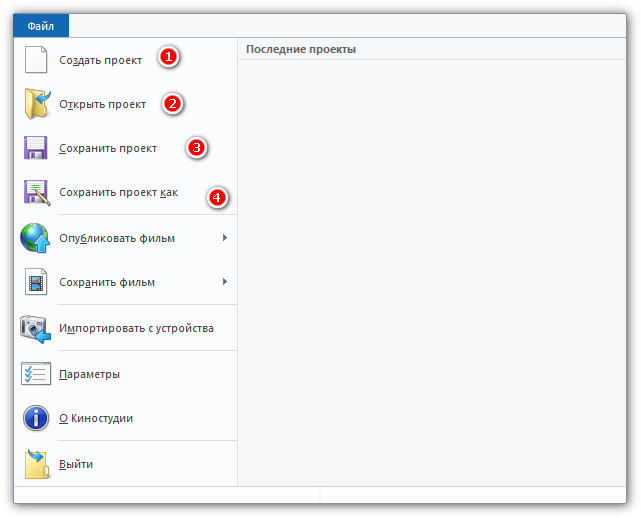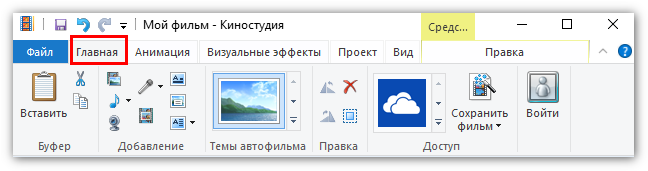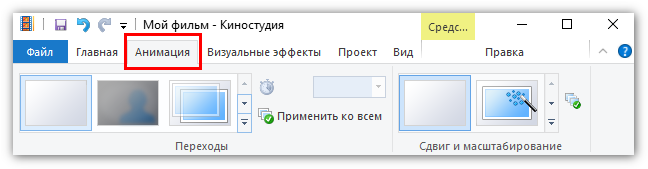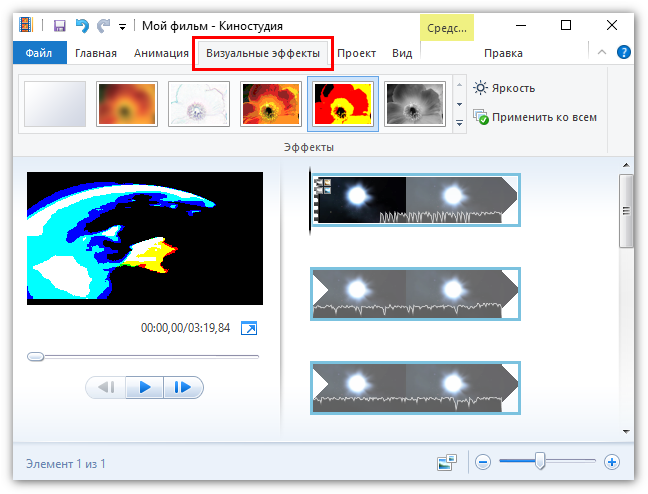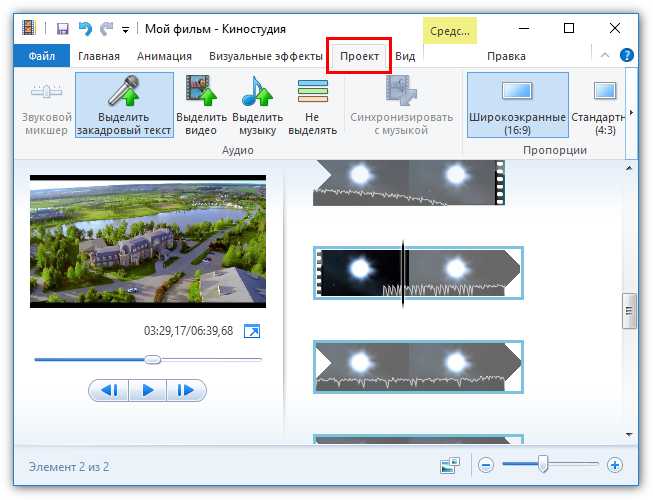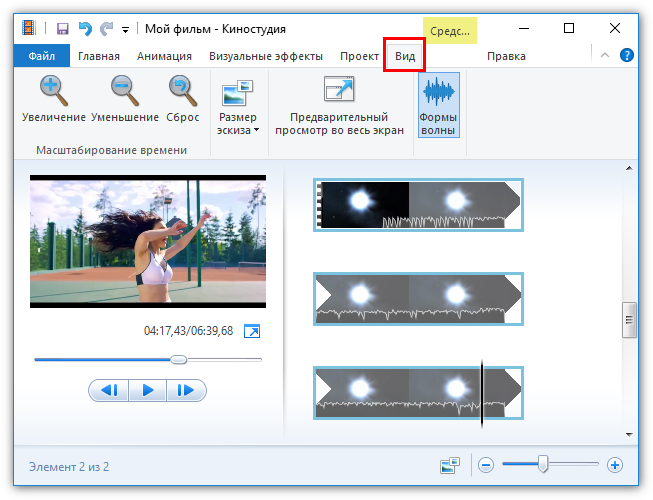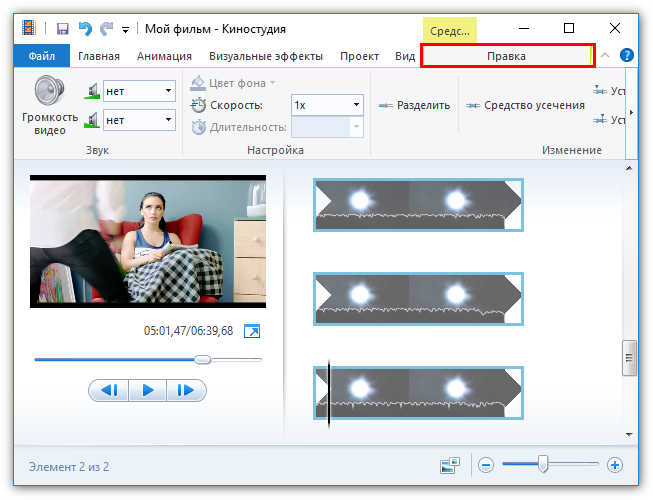- Windows Live Movie Maker для Windows
- Основные возможности
- Windows Live Movie Maker cuts out all sound in Windows 8.1
- Replies (51)
- Windows Live Movie Maker — Sound but no Picture!
- Replies (16)
- Киностудия для Windows скачать бесплатно
- Описание основных особенностей Киностудии
- Windows Киностудия и её элементы
- Работаем с вкладкой по файлам
- Главная вкладка Windows Live
- Об анимации и ее функциях
- Использование визуальных эффектов
- Вкладка с проектами в меню Киностудия
- Вид вкладки меню в Киностудии
- Возможности правки
Windows Live Movie Maker для Windows
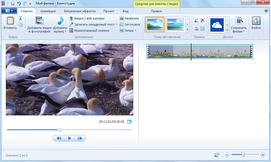 |
| | |
| Версия | Платформа | Язык | Размер | Формат | Загрузка | |
|---|---|---|---|---|---|---|
 Windows Live Movie Maker Windows Live Movie Maker | Windows | Русский | 133.29MB | .exe | ||
| * скачайте бесплатно Windows Live Movie Maker для Windows, файл проверен! | ||||||
Windows Live Movie Maker (Виндовс Лайф киностудия) – программное обеспечение для работы с видеофайлами, входящее в состав операционной системы Windows, включая до Windows Vista. Является наследницей Windows Movie Maker. Дизайн и функционал полностью переработан в с упором на простоту, для удобства использования новыми пользователями. Появился удобный интерфейс в виде ленты, а также убрана шкала времени. В следующих версиях ОС Microsoft была изъята из пакета установленных по умолчанию программ и разрабатывалась как отдельное приложение.
Основные возможности
- Нарезка и склеивание видеофайлов;
- Возможность наложения собственного аудио поверх видеороликов;
- Встроенные эффекты плавных переходов между видео;
- Возможность добавлять субтитры к созданным роликам, а также эффектные заголовки;
- Создание эффектных слайд-шоу из фотографий и изображений пользователя;
- В программе есть простые спецэффекты, которые можно применять при монтаже видео;
- Созданный проект можно сохранить в форматах WMV/AVI с возможностью выбора качества.
Кроме этого, в интерфейсе программы предусмотрена возможность экспорта проекта на различные медиахостинги. Поддерживаются такие сервисы как: YouTube, Flickr, Facebook. Также одним нажатием кнопки можно отправить проект в SkyDrive.
Windows Live Movie Maker поддерживает множество форматов. К примеру, можно работать с форматами WMV, ASF, MOV, AVI, 3GPP, MP4, MOV, M4V, MPEG, VOB, AVI, JPEG, TIFF, PNG, ASF, WMA, MP3, AVCHD – при работе с ними программа использует аппаратное ускорение, что намного ускоряет процесс работы. Для обработки видеофайлов используется современный кодек .h.264. Помимо этого, есть возможность записи проекта на DVD или CD диск из интерфейса самой программы. Заявлена работа с видеокамерами.
К основным достоинствам программы стоит отнести ее бесплатность, как в составе ОС Windows, так и при установки отдельным пакетом. Глубокая интеграция с сервисами Microsoft делает использование приложения максимально удобным на ОС Windows.
Windows Live Movie Maker cuts out all sound in Windows 8.1
Replies (51)
* Please try a lower page number.
* Please enter only numbers.
* Please try a lower page number.
* Please enter only numbers.
I use it to edit videos captured with Fraps and Nvidia Shadowplay, but whenever I try to play the preview not only is there no sound, but all audio that my entire computer was playing cuts out, and I have to restart my computer to be able to hear audio from any source.
==================================
There is a possibility that converting the clips
to the WMV format using the following converter
would improve the issue:
There are many converters available on the net.
some free, some retail, some better than others.
the following freeware is just one example that
works well for me.
Freemake can convert FRAPS video files
(FWIW. it’s always a good idea to create a System
Restore point before installing software or updates)
Freemake Free Video Converter (freeware)
http://www.freemake.com/free_video_converter/
(Windows XP / Vista / 7 / 8)
(***Choose the Custom installation and carefully
read *all* the install screens. there may be some
items you want to uncheck***)
If a green Install button appears when you launch
Freemake. you can ignore it and it should disappear
when you import files.
To download the full version instead of using the
web installer. see the following:
Freemake Apps — Offline version
http://www.freemake.com/offline/offline_all/
(If you want to install Freemake freeware
to your PC without the Internet connection,
download these files)
When you have Freemake installed. open Freemake
and drag/drop your video files on the main screen.
Or. Left click the Video button and Browse to the
folder your video files are saved in.
Select (highlight) the files you wish to import into
Freemake and left click the «Open» button.
When your video files are imported into Freemake,
Left click the WMV icon at the bottom of the screen.
The «WMV Output Parameters» screen will open.
Choose a «Save To» folder so you can find the
converted files.
Left click the «Convert» button and wait for the files
to be converted.
Windows Live Movie Maker — Sound but no Picture!
Replies (16)
* Please try a lower page number.
* Please enter only numbers.
* Please try a lower page number.
* Please enter only numbers.
1. Ensure that you have the latest version for Windows Movie Maker . You can download the latest version here .
2. Ensure that you have the proper codecs to play your videos and audio files. Audio and Video require codecs to play the file and it’s important to have the right codecs installed or updated in your PC.
· Media info will be able to identify the codec required for your audio and video files, and will provide a link to the website for the required codec . You can get it here .
Note : If you can’t find the codec you need you may convert the video to a supported format (eg. wmv) and then add it to your Movie Maker project.
3. Ensure that your video card drivers are up to date. Movie Maker makes extensive use of the video card GPU (graphics processing unit). The display driver affects the reliability, performance, and compatibility of the video card with various software.
To determine the version and video card driver date, run the DirectX Diagnostic Tool (dxdiag):
a. Click on Start button and type dxdiag in the Search programs and files box and press Enter key on the keyboard.
b. Click on the Display tab and you will see the driver details including the driver version.
c. If your video card driver seems outdated please go to the video card driver manufacturer and see if a newer version is available.
Киностудия для Windows скачать бесплатно
Многие пользователи операционной системы Windows 10 интересуются темой создания фильмов на основе имеющихся снимков и видеокадров. Отличное решение – Киностудия Windows, скачать бесплатно которую может каждый.
Описание основных особенностей Киностудии
По своей сути, данная разработка стала заменой для стандартной Movie Maker, которая всегда использовалась раньше. Этот продукт выпускался для более ранних версий ОС, включая Windows XP.
Новая версия Windows Live отличается своими преимуществами:
- Более приятный пользовательский интерфейс.
- Отлично вписывается в среду новых операционных систем.
- Своя отдельная версия для тех, кто использует Windows Найти её можно в официальном магазине приложений.
Конечно, начальная версия Киностудии для Виндвос Лайф не способна полностью заменить редакторы и приложения, которые используются на профессиональном уровне. Но её возможностей вполне хватает для создания привлекательных домашних роликов с красивыми переходами.
Стоит отдельно рассмотреть возможности и функции каждой кнопки.
Windows Киностудия и её элементы
Главная панель для Лайв открывается сразу после того, как пользователь открывает программу. Здесь располагается главный функционал, связанный с импортом. Ролики и картинки импортируются в проект, когда пользователь нажимает «Добавить видео и фотографии».
После этого с материалами можно осуществлять различные действия. Для удобства всё-таки опишем буквально каждый элемент, который имеется для Лив.
Работаем с вкладкой по файлам
Здесь можно выполнять различные действия, связанные с проектами:
- Открытие уже имеющихся.
- Сохранение того, над чем ведётся работа сейчас.
- Экспорт файла, который запускается в формате видео в программе версии для Ливе.
Разрешение, размеры каждого запускаемого ролика пользователь может выбирать самостоятельно. Чтобы удобнее было смотреть на телефоне, используется формат видео для айфонов.
Допустимо импортировать видео, которое уже имеется на другом устройстве. Параметры программы настраиваются при использовании возможностей этого же блока. Русская версия не исключение.
Главная вкладка Windows Live
Здесь можно использовать всего одну кнопку для вставки картинок или фотографий в свои ролики. Поверх видеодорожки легко вставляются и музыкальные композиции. Допустима запись новых видео, прямо с камеры самого компьютера, если это необходимо.
Для создания аудио используется диктофон. При использовании OneDrive доступны дополнительные услуги для пользователей. Доступ к ним легко открыть, даже если решено установить видеоредактор без регистрации.
Отдельные кнопки позволят создать не только титры к ролику, но и заголовок.
Дополнительные параметры связаны со следующими направлениями:
- Шрифт текста.
- Цвет.
- Анимация появления, исчезновения.
Кнопка для сохранения располагается справа. Здесь при сохранении так же указываются необходимые параметры. Потом их не составит труда загрузить.
Об анимации и ее функциях
Речь идёт конкретно о переходной анимации, когда один объект сменяет другой. Не важно, идёт речь о видеовставках или обычных картинах. Настройка может осуществляться как вручную, так и в автоматическом режиме. Например, если есть девять фотографий, то вставки можно использовать при переходе к каждой из них.
Всего разновидностей анимации около двадцати, каждый может выбрать свой вариант. Можно использовать кнопку «Применить ко всем», чтобы везде создавался примерно одинаковый эффект.
Использование визуальных эффектов
По сравнению с предыдущим блоков, здесь элементов используется несколько меньше. Но качество из-за этого нисколько не страдает. Многие пользователи часто путаются, думая, что разные элементы практически неотличимы друг от друга. Визуальные эффекты можно использовать как на фото, так и на видео. Это приложение действительно полезное, тем более – полная версия.
Есть и другие дополнительные функции, включающие:
- Создание кинематографических эффектов.
- Синие оттенки.
- Сепию.
И это далеко не полный список доступных возможностей. В этой программе легко найти инструмент, подходящий для выражения той или иной идеи.
Вкладка с проектами в меню Киностудия
Здесь можно использовать функции вроде дополнительного выделения для закадрового текста, видео и музыки. Благодаря этому облегчается дальнейшая обработка.
Полезный раздел для тех, кто, к примеру, планирует вообще убирать звуковые дорожки. Можно просто выделить весь звук, чтобы не приходилось потом работать отдельно с каждым элементом. Здесь же пользователь определяется с форматом ролика в готовом виде.
Всего доступно два варианта:
Широкоэкранный формат получает всё большее распространение, если судить по современному развитию технологий. Даже когда скачиваются архивы вроде rar download.
Вид вкладки меню в Киностудии
Этот блок используется, когда пользователю надо настроить параметры для просмотра видео. К примеру, можно включать предварительный просмотр, когда ролик идёт во весь экран.
Это позволяет заранее оценить, как будет выглядеть ролик после того, как его обработка завершится.
Настраиваются и другие дополнительные параметры:
- Размер эскиза.
- Форма волны.
- Длина временной линии.
Если последняя увеличивается, то больше станет и ширина видео, когда используется соответствующий специальный блок, который встроен в редактор.
Возможности правки
Средства для обработки элемента назначаются и выбираются в зависимости от типа самого элемента, а так же на основе некоторых дополнительных характеристик.
К примеру, при редактировании видео пользователю доступны следующие действия:
- Изменение скорости.
- Уменьшение или увеличение громкости.
- Обрезание.
- Разбивание на мелкие элементы, и так далее.
Интересная функция – отдельная кнопка, устанавливающая так называемую стабилизацию. Со звуковыми дорожками проводятся те же операции, о которых уже говорилось выше.
Эффект замены аудио из видеоролика на трек пользователя – ещё одна функция, которая полезна тем, кто собирается использовать собственные дорожки. Громкость у самого ролика просто снижается до минимального уровня. Песня, наоборот, должна звучать как можно заметнее.
Только после проведения всех необходимых манипуляций проект сохраняется. Если видео было разрезано на несколько небольших кусков, то придётся потратить дополнительное время, чтобы обработать каждый. В таких случаях рекомендуется начинать работу со звуком, а продолжать уже с видеоматериалами.
| Рекомендуем! InstallPack | Стандартный установщик | Официальный дистрибутив Киностудия | Тихая установка без диалоговых окон | Рекомендации по установке необходимых программ | Пакетная установка нескольких программ |
|---|
рекомендует InstallPack, с его помощью вы сможете быстро установить программы на компьютер, подробнее на сайте.
Изложенная выше информация даст начальное представление о том, как надо работать с программой. Данная разработка максимально проста в освоении, потому практически каждый может создать собственный проект с добавлением различных эффектов.