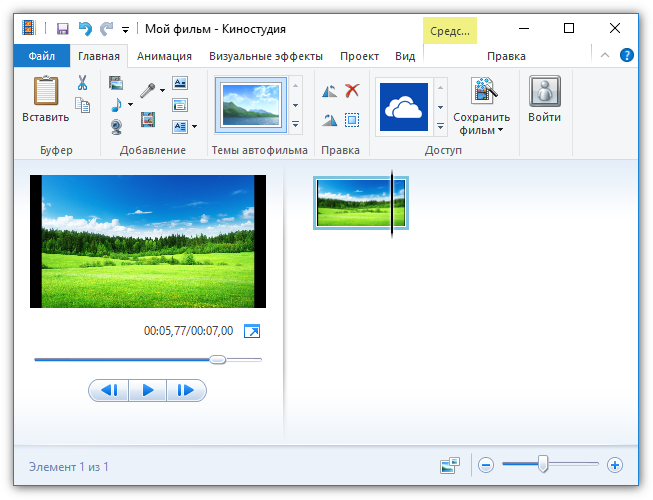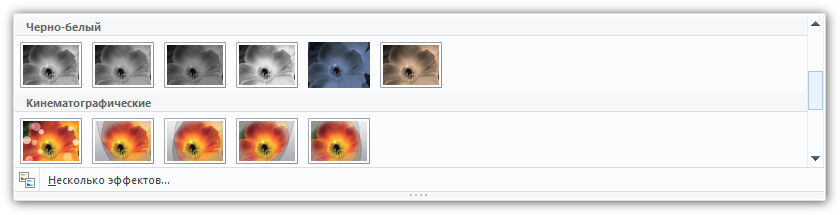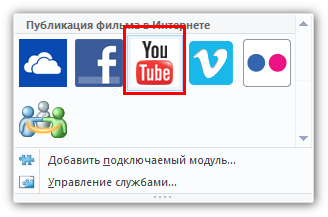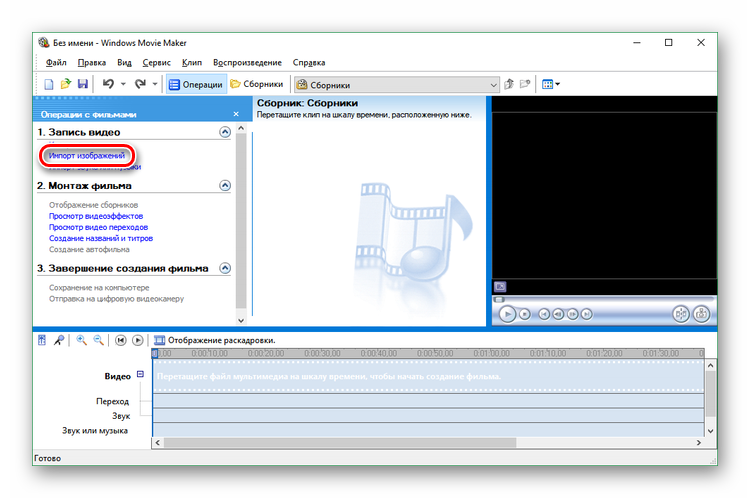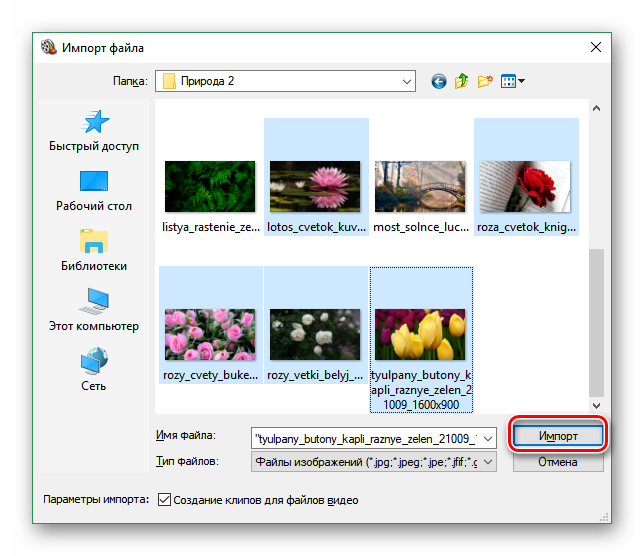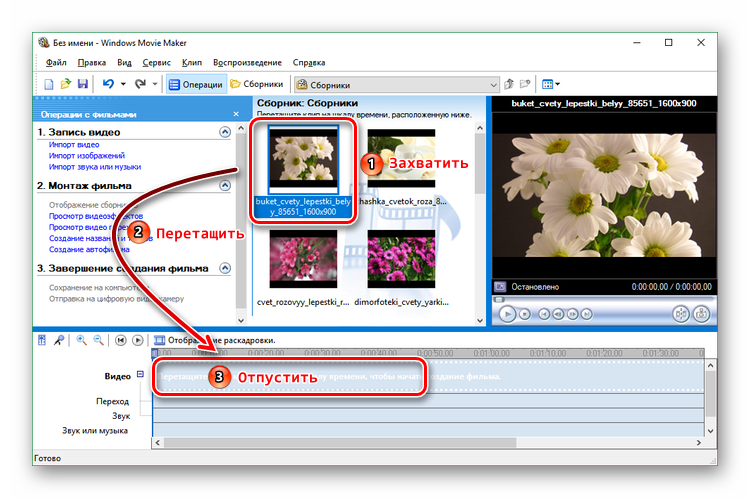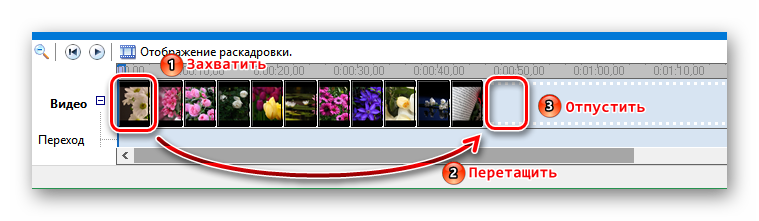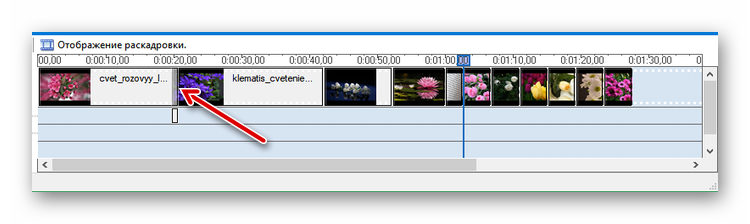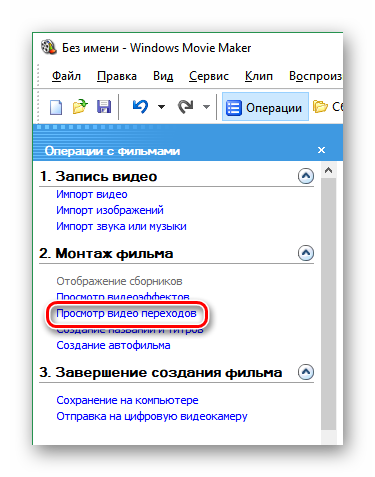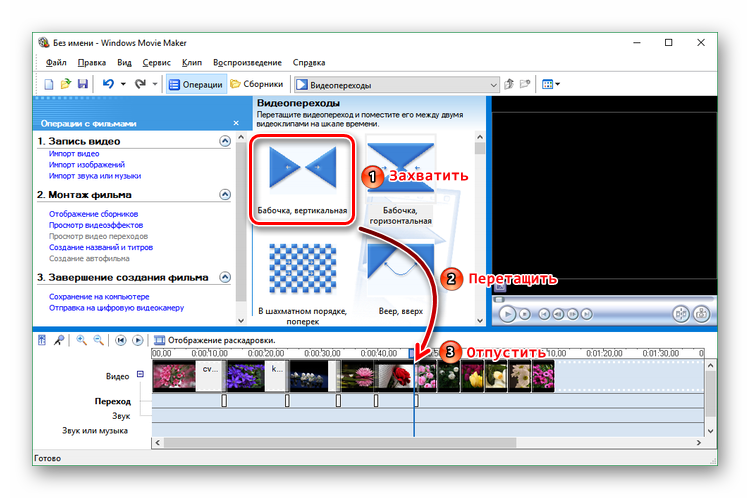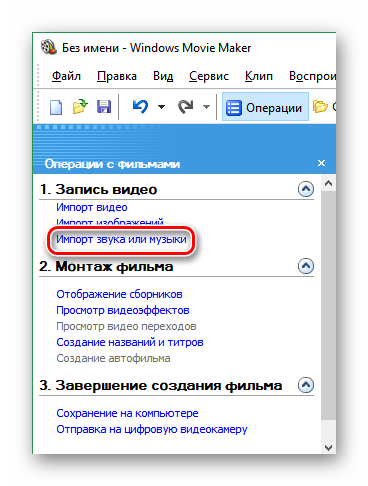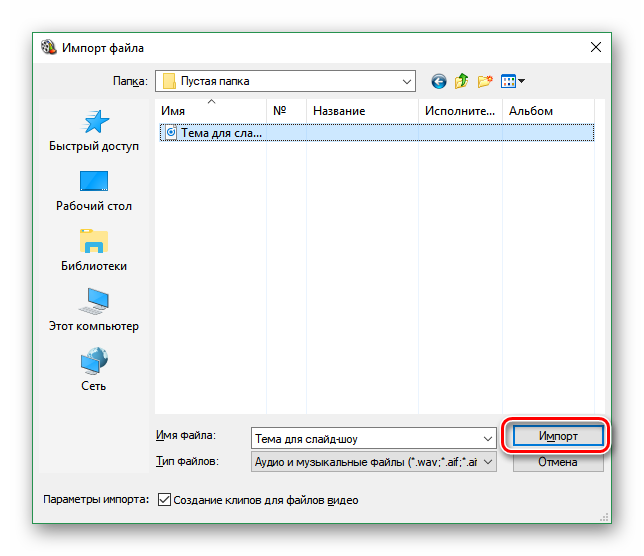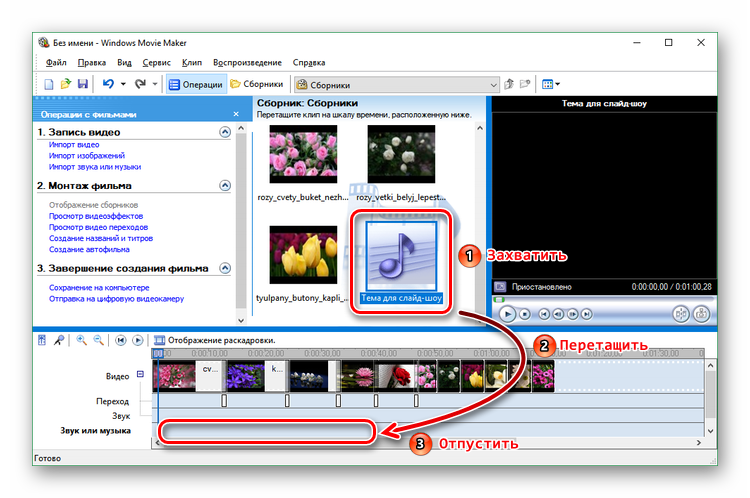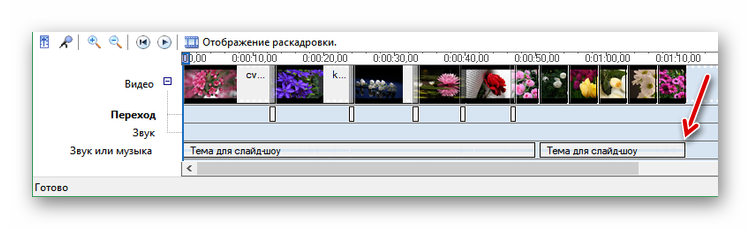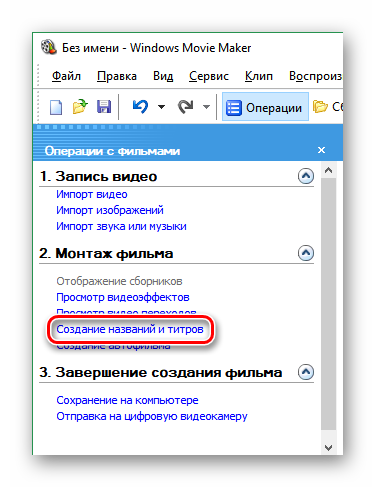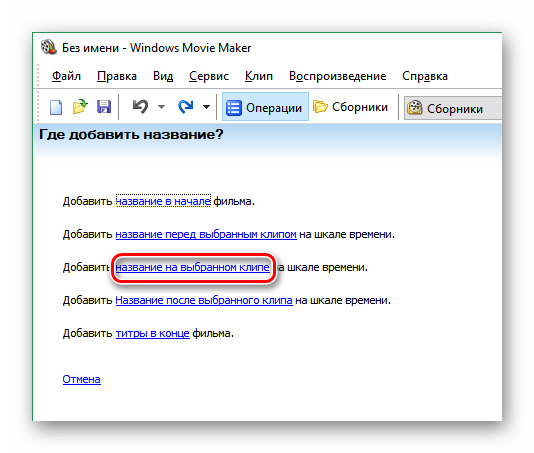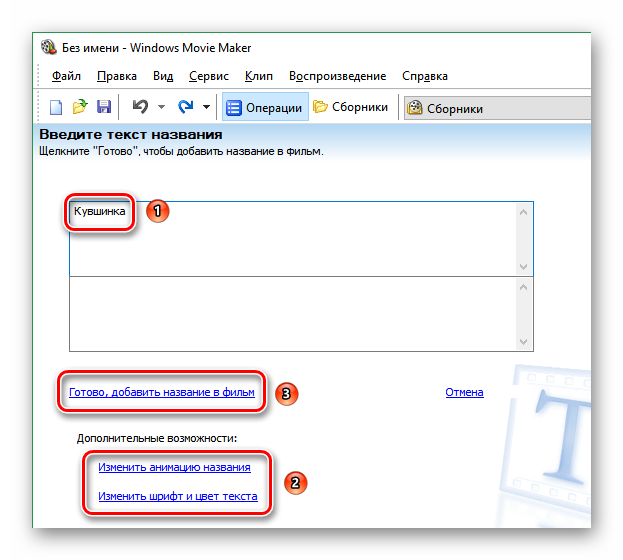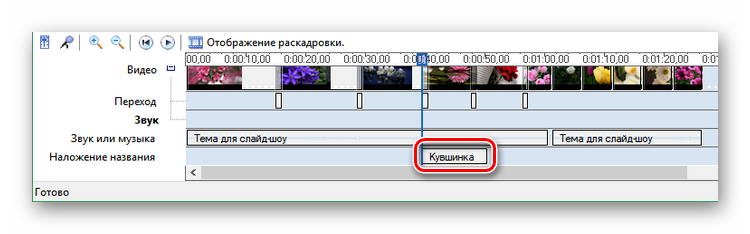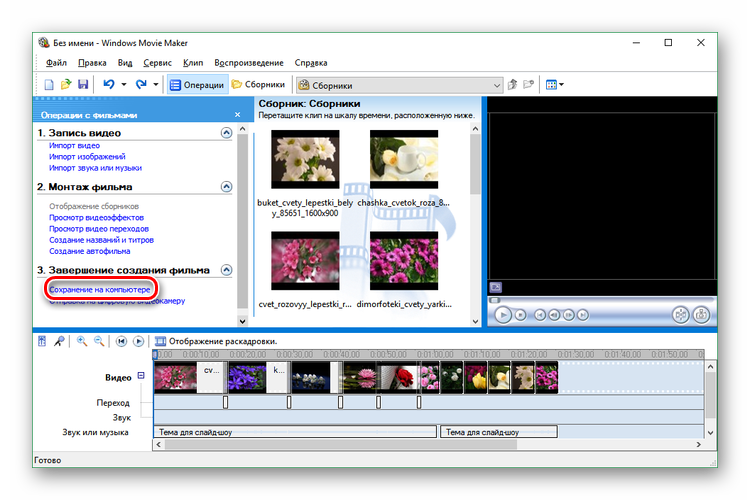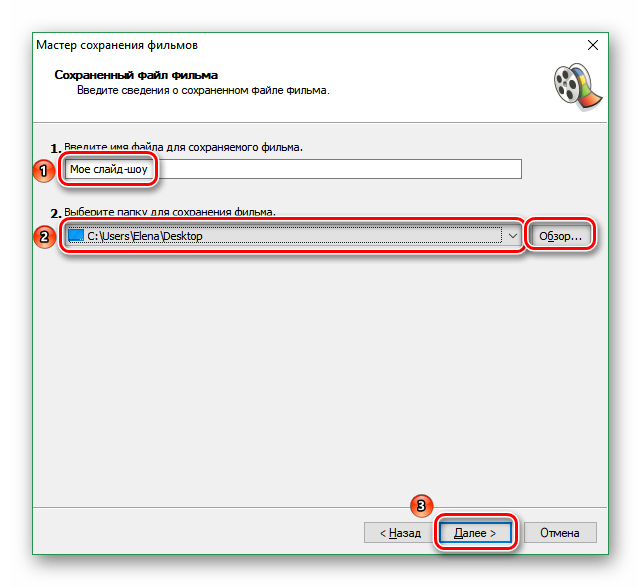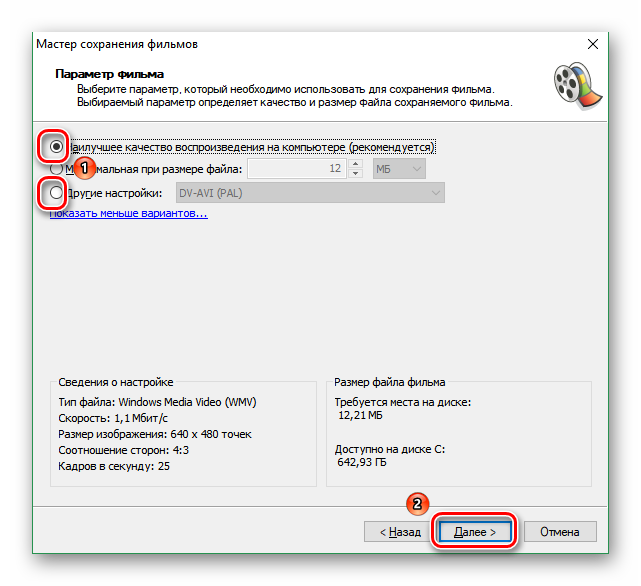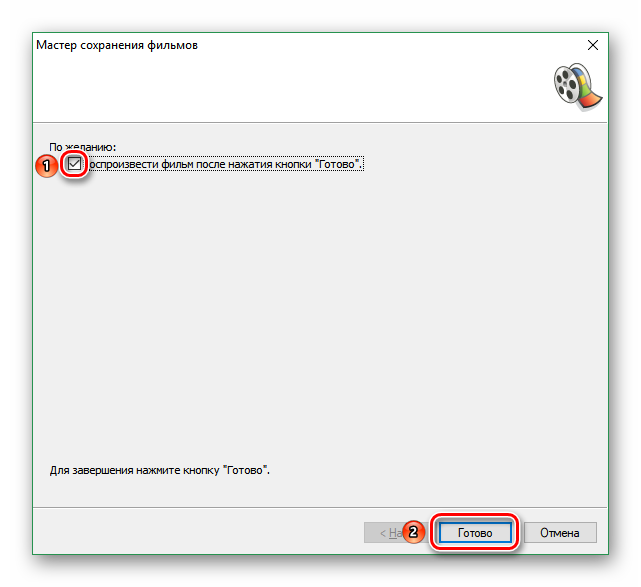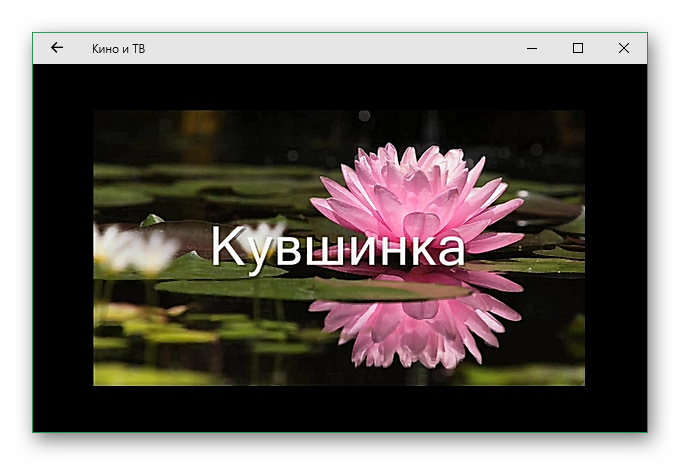- Возможности и функции Киностудии Windows
- Основные требования и возможности Windows Live
- Ключевые достоинства Киностудии
- Недостатки Киностудии Windows
- Слайд-шоу в Movie Maker
- Как в Movie Maker сделать слайд-шоу или презентацию
- Этап 1: Загрузка и редактирование изображений
- Этап 2: Применение видеопереходов
- Этап 3: Добавление звуковых файлов
- Этап 4: Добавление названия, текста и титров
- Этап 5: Сохранение презентации
- Презентация «Создание фильма в программе «Киностудия Windows Live»
Возможности и функции Киностудии Windows
Многие пользователи операционных систем от корпорации Майкрософт, использующие видеоредакторы для обработки медиафайлов, задаются вопросом: «Можно ли в Киностудии Windows Live создавать качественные клипы и фильмы?». Стоит отметить, что возможности программы достаточно обширны, однако больше подходят для использования в аматорских целях.
Основные требования и возможности Windows Live
Отзывы о киностудии Виндовс Лайф довольно многогранны и порой диаметрально противоположны. Пользователи уже устаревшей утилиты Movie Maker остались недовольны отсутствием шкалы хронометража, а также других инструментов.
Разработчики программного обеспечения обосновывают этот факт тем, что простота и удобство интерфейса и есть главным преимуществом компонента. Windows Live позиционируется, как видеоредактор для создания любительских роликов.
Внимание! Киностудия Виндоус Лив совместима исключительно с версиями ОС не ниже Vista, что означает, что на более ранних вариантах (например, XP) программу невозможно будет установить.
Ключевые достоинства Киностудии
Изучая возможности киностудии Windows, следует обратить внимание на ее достоинства и преимущества:
- Компания Microsoft предоставляет своим клиентам данный видеоредактор совершенно безвозмездно;
- Программа отличается русскоязычным интерфейсом;
- Оформление программы отличается простотой и удобством, которые под силу освоить даже новичка;
- Присутствует возможность добавление фото и видеофайлов непосредственно с цифровых носителей (фотоаппарат или видеокамеры);
- Поддержка самых распространенных форматов и расширений графических изображений и звуковых или видеодорожек;
- В наличии обширная библиотека различных визуальных эффектов;
- Есть возможность создавать графические презентации;
- Добавлена функция экспортирования созданного видеоклипа в социальные сети (например, YouTube или Facebook) при условии создания учетной записи Майкрософт.
Недостатки Киностудии Windows
Делая обзор программы для редактирования видеоклипов, не стоит забывать и о недостатках утилиты;
- Программа не дает возможности вырезать части видеодорожек;
- При обширных возможностях утилиты, некоторые расширения файлов (к примеру, DRM) все же не поддерживаются и требуют конвертации дополнительными программами.
Тщательно изучив все позитивные и негативные аспекты киностудии Виндоус Лив, можно заключить, что данный редактор для видео мало чем отличается от своего предшественника Муви Мейкера. Разработчики скрупулезно потрудились, изменив алгоритм функционирования и избавившись от ленточного типа интерфейса, однако принцип работы остался тот же.
| Рекомендуем! InstallPack | Стандартный установщик | Официальный дистрибутив Киностудия | Тихая установка без диалоговых окон | Рекомендации по установке необходимых программ | Пакетная установка нескольких программ |
|---|
рекомендует InstallPack, с его помощью вы сможете быстро установить программы на компьютер, подробнее на сайте.
Основное предназначение утилиты – использование среднестатистическим пользователем, которые не выдвигают жестких требований к функционалу, используя последний реимущественно в целях создания различных клипов и фильмов.
Слайд-шоу в Movie Maker
В Муви Мейкер, помимо редактирования видео, можно делать слайд-шоу и несложные презентации. Для этого в программе есть весь необходимый инструментарий: функции наложения видеоэффектов и видеопереходов, добавление текста и звукового сопровождения. Причем с этой задачей справится даже неопытный пользователь.
Как в Movie Maker сделать слайд-шоу или презентацию
Рассмотрим поэтапно создание презентации или слайд-шоу от добавления фотографий до сохранения готового файла.
Этап 1: Загрузка и редактирование изображений
- На панели задач выберите операцию «Импорт изображений».
- Найдите на компьютере нужные файлы, выделите их и нажмите на кнопку «Импорт».
- Картинки загрузятся в сборники, однако, чтобы с ними можно было работать, их надо перенести на шкалу времени в нижней части окна программы. Для этого кликните по фотографии левой клавишей мышки и, не отпуская ее, перенесите файл в строку «Видео». Можно добавлять каждую картинку отдельно, а можно выделить их все и перетащить вниз скопом.
- Если после того как вы скопировали фотографии на шкалу времени, вы заметите нарушение нужной вам последовательности, то можно изменить расположение картинок путем перетаскивания их в нужное место.
- Теперь нужно разобраться с длиной кадров. Особенно это важно при создании презентаций, поскольку зрители должны успеть усвоить размещенную на экране информацию. Можно, конечно, вручную управлять презентацией, останавливая ее в нужных местах, но есть возможность сразу настроить ее на показ картинок в течение определенного времени. Для этого установите курсор мыши между кадрами и в момент, когда появится красная двойная стрелка, потяните картинку влево или вправо.
Этап 2: Применение видеопереходов
- Чтобы сделать слайд-шоу более «живым», можно использовать видеоэффекты или видеопереходы. Нажмите на соответствующую ссылку на панели задач.
- Выберите переход и перенесите его на шкалу времени, отпустив между фрагментами.
- То же самое проделайте с остальными кадрами, чтобы они красиво сменяли один другой.
Этап 3: Добавление звуковых файлов
- Нажмите на «Импорт звука и музыки».
- Найдите аудиофайл, кликните по нему и нажмите на кнопку «Импорт».
- Файл появится в сборнике. Перетяните его в поле «Звук или музыка» на временной шкале. При необходимости таким же образом загрузите и другие звуковые дорожки.
- Теперь нужно подогнать длину аудиозаписи под длину презентации. Для этого кликните на правом конце дорожки и потяните ее влево или вправо.
Этап 4: Добавление названия, текста и титров
- В блоке «Монтаж фильма» выберите пункт «Создание названий и титров».
- Откроется меню с доступными вариантами добавления текстовой информации. Здесь можно дать название слайд-шоу, подписать каждый отдельный фрагмент, разместить текст между кадрами или добавить титры в самом конце презентации. Выберите нужную ссылку.
- Откроется редактор, в котором надо ввести текст. Ниже есть две ссылки, кликнув по которым вы сможете применить анимационные эффекты, изменить шрифт и цвет надписи. Когда все будет готово, нажмите «Готово…».
- Информация появится на шкале времени. Ее точно так же, как картинки или музыку, можно растянуть на несколько фрагментов или, наоборот, сократить.
Этап 5: Сохранение презентации
- Нажмите «Сохранение на компьютере».
- Дайте название своему файлу, укажите место для его сохранения и нажмите на кнопку «Далее».
- В этом окошке нужно выбрать формат файла. Можно оставить первый вариант, выделенный по умолчанию, либо отметить пункт «Другие настройки» и в открывшемся списке кликнуть по нужному типу. После этого нажмите «Далее».
- Начнется сохранение файла. Для завершения работы с программой надо нажать «Готово», но прежде убрать галочку из чекбокса, если вы не хотите сразу просмотреть готовый проект. Если хотите, чтобы он был открыт в проигрывателе, то оставьте галочку на месте.
- В случае выбора второго варианта ваш файл будет воспроизведен в медиапроигрывателе.
| Рекомендуем! InstallPack | Стандартный установщик | Официальный дистрибутив Movie Maker | Тихая установка без диалоговых окон | Рекомендации по установке необходимых программ | Пакетная установка нескольких программ |
|---|
рекомендует InstallPack, с его помощью вы сможете быстро установить программы на компьютер, подробнее на сайте.
Таким образом, Windows Movie Maker для презентаций вполне подходит. Здесь, конечно, не получится добиться такого же результата, как, например, в Power Point, но с созданием несложных проектов с небольшим количеством текста программа справится.
Презентация «Создание фильма в программе «Киностудия Windows Live»
Код для использования на сайте:
Скопируйте этот код и вставьте себе на сайт
Для скачивания поделитесь материалом в соцсетях
После того как вы поделитесь материалом внизу появится ссылка для скачивания.
Подписи к слайдам:
Составил учитель информатики Стрелков Артемий Андреевич
Киностудия что нового
- После того как на рынок вышла Windows Vista,в неё входила программа Windows Movie Maker, это была последняя версия данной программы.
- Позже Microsoft представила всему миру новую программу “Киностудия” которая вошла в комплект Windows Live. Программа позиционирует как простая замена Windows Movie Maker,она не имеет таких отличительных особенностей, но для домашнего использования подходит абсолютно.
- Программа может записывать DVD фильмы, редактировать видео, добавлять эффекты, музыка, создавать меню…
- Сегодня мы рассмотрим основные возможности данной программы.
Пользовательский интерфейс Как видите интерфейс достаточно прост. Это интерфейс “Лента” в последние время он используется в Office, Paint и в некоторых программах Windows Live Разделы “Ленты” Как показано в слайде, “Лента” предоставляет нам несколько разделов для работы. Они все показаны на снимке. Смотрите с верху в низ. Давайте рассмотрим поподробнее В следующих слайдах мы полностью изучим пользовательский интерфейс “Киностудии” Главная вкладка В “Главной” вкладке вы сможете начать работу в “Киностудии”. У вас есть несколько отделов в каждой вкладе. Открыв главную вкладку вы увидите разделы. Первый из них это “Вставка” – вы можете вставить то что вы скопировали, например картинку. Следующий отдел позволяет вам добавлять видео с различных источников, например добавить видео с компьютера, довить музыка с компьютера, записать свое видео с веб-камеры и сделать моментальный снимок видео во врем его просмотра. Отдел “Автофильма” позволяет вам выбирать вам тему создания фильма, каждая тема по своему оформляет вам ваше видео, то есть автоматически создается вставки в видео где вы можете написать его название, авторов и другое. Отдел публикации позволяет вам публиковать ваше видео сразу из “Киностудии”! Достаточно выбрать веб-службу, например YouTube. Отдел “Сохранения” предлагает вам сохранить ваш фильм в разном качестве и в зависимости от того где вы его будете просматривать . Так же доступно сохранение в формате HD. Ну и последний отдел – это отдел входа в профиль Windows Live ID. Зайдя через этот профиль у вас будет доступна возможность публикации вашего видео в веб — службе SkyDrive . SkyDrive — это веб-служба Windows Live в которой можно публиковать любые файлы. Размер хранилища аж целых 25 Гб. Думаю вам хватит. Вкладка анимации Во вкладке анимации вы сможете настроить переходы между отдельными видео файлами. Тут же вы сможете настроить их продолжительность и тип анимации. Вкладка Визуальных эффектов Во вкладке “Визуальные эффекты” у вас есть возможность применять разные цветовые эффекты к вашему видео. Это позволит вам разнообразить ваше видео. Вкладка “Проект” В данной вкладке вы сможете настроить параметры программы при создании вашего видео проекта. Вы сможете использовать “Микшер” – Если вы например добавили музыку в фильм, то тогда у вас будет возможность выбрать что должно громче воспроизводится звук из фильма или ваша музыка Так же есть возможность “Синхронизации”. Если вы создаете видео презентацию (В видео показываются фотографии) то можно например сделать так что фото буду заканчиваться с музыкой а один момент. Присутствует настройка “Пропорций” Если вы создаете видео в широком формате изображения то вам рекомендуется выбрать пропорцию 16:9. Если же вы создаете видео со стандартными пропорциями то выбирайте пропорцию 4:3. Вкладка “Вид” Эта самая последняя вкладка где вы сможете настроить вид добавленного вами видео. Которые отображаются в правом поле. Так же вам предлагают сделать Предварительный просмотр вашего видео, когда вы нажмете то у вас видео будет воспроизводится в полноэкранном режиме. Где вы уже сможете оценить свою работу Варианты сохранения вашего видео После того как вы окончательно доделаете свое видео вы должны будите его сохранить. У вас будет несколько вариантов сохранения под разные типы устройств.
- Рекомендуемые для вашего проекта (Программа сама подберет параметры для сохранения)
- Монитор с высоким разрешением (Это как правило большие ЖК-Телевизоры)
- Компьютер (Сохранения в стандартных параметрах для просмотра на вашем компьютере)
- Запись на DVD (Запись на DVD диск для последующего его просмотра на DVD проигрывателе)
- Сохранения на мобильные устройства (Это касается устройства которые используют мобильную версию Windows и плееров Zune)
- Настраиваемые параметры это те которые вы создали сами вы их рассматривать не будет так как у каждого они свои
Итог
- В сегодняшней презентации вы узнали что из себя представляет “Киностудия Windows Live”. Если вам понравилась данная программа попробуйте создать в ней что то сами, после этого вы будете лучше знать программу. Надеюсь что презентация была увлекательная и понятная. Спасибо за внимание