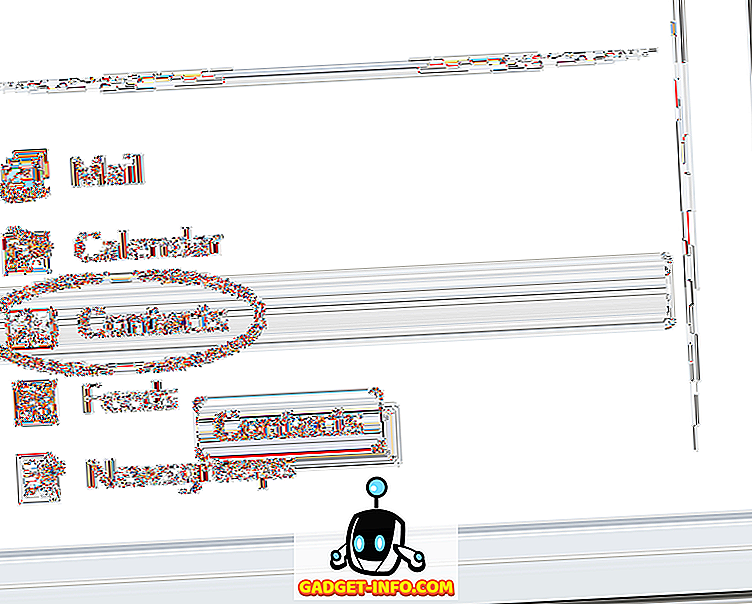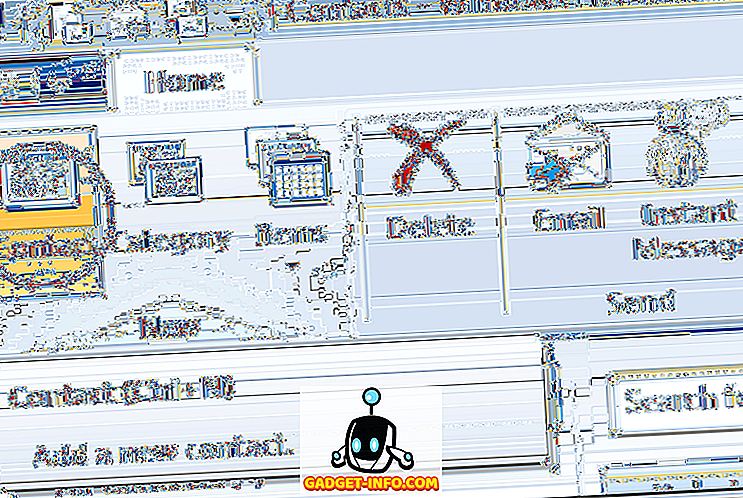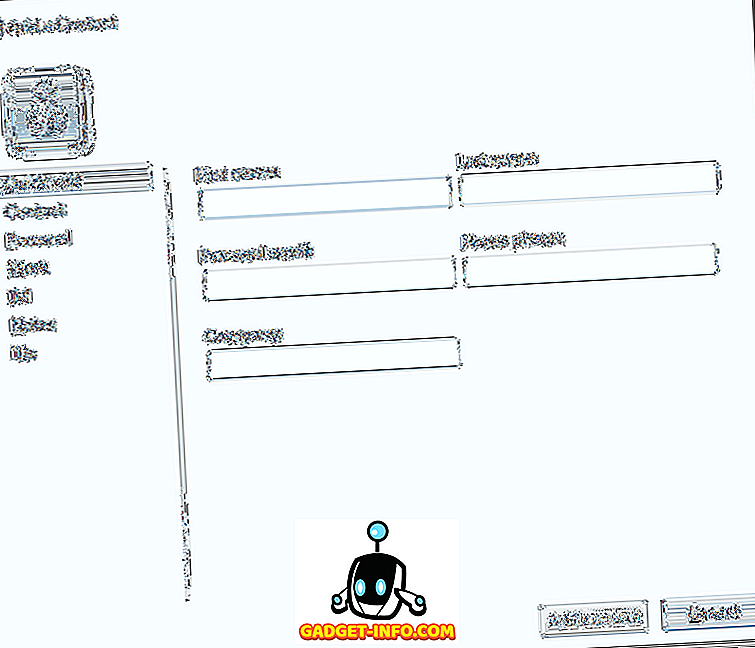- Создание группы контактов
- В этом курсе:
- Проверьте, как это работает!
- Создание группы контактов
- Отправка сообщения группе контактов
- Создание группы в Lync
- Создание группы
- Удаление группы
- Урок #114. Контакты
- Как создать групп контактов (список рассылки) в системе Windows
- Добавление контакта в адресную книгу почты Windows Live вручную
- Добавление контактов в Почту Windows Live
- Добавление контакта в адресную книгу почты Windows Live вручную
Создание группы контактов
В этом курсе:
Проверьте, как это работает!
Если вы часто отправляете электронную почту группе пользователей, создайте группу контактов в Outlook, благодаря чему вам будет достаточно отправлять одно письмо всей группе контактов, а не отдельные сообщения каждому ее участнику.
Создание группы контактов
На панели навигации щелкните значок Люди 
На вкладке Главная нажмите кнопку Создать группу контактов.
В поле Группа контактов введите имя группы.
На вкладке Группа контактов нажмите кнопку Добавить участников 
Выберите пункт Из контактов Outlook.
Выберите пункт Из адресной книги.
Выберите пункт Создать контакт для электронной почты.
Добавьте людей из своей адресной книги или из списка контактов и нажмите кнопку ОК. Чтобы выбрать несколько человек, удерживайте клавишу CTRL при выборе.
Нажмите кнопку Сохранить и закрыть.
Отправка сообщения группе контактов
На вкладке Главная нажмите кнопку Создать сообщение.
Нажмите кнопку Кому.
В окне Поиск введите имя группы контактов.
Дважды щелкните нужное имя, чтобы добавить его в поле Кому, а затем нажмите кнопку OK.
Создание группы в Lync
В приложении Lync группы представляют собой объединения контактов, которые вы создаете, чтобы быстро просматривать несколько контактов или одновременно общаться с ними. Вы сами решаете, какие группы вам нужны и какие контакты будут в них включены. Например, вы можете создать группу для себя и всех своих коллег, которые работают над одним проектом, настроить вторую группу для своей футбольной команды, и третью — для пользователей одного и того же корпоративного автомобиля. Вы сами выбираете, какие группы создать для собственного удобства, каких контактов в них добавить и как долго их использовать. Удалять группы так же легко, как создавать. Обычно ваши контакты не знают, к какой из ваших групп они принадлежат (и не имеют такой надобности).
Создание группы
В представлении «Контакты» главного окна Lync нажмите кнопку Добавить контакт 
В поле, которое появится в нижней части окна, введите описательное имя своей группы поверх надписи Новая группа.
Удаление группы
В главном окне Lync в списке контактов щелкните правой кнопкой мыши заголовок группы, которую нужно удалить, а затем в раскрывающемся списке выберите Удалить группу. (В этом же раскрывающемся списке можно переименовать группу или изменить порядок отображения групп.)
Обратите внимание, что существует различие между создаваемыми вами группами и настроенными в Lync уровнями доступа («Друзья и семья», «Рабочая группа», «Коллеги», «Внешние контакты», «Заблокированные контакты»). Группы контактов — это объединения контактов, которые вы можете просматривать и с которыми можете общаться более эффективно. Уровни доступа — это категории, основанные на формальных отношениях, о которых известно приложению Lync. Они управляют тем, кто, как и когда может с вами обращаться.
Допустим, у вас есть коллега по имени Александр. Так как согласно организационной диаграмме Александр является участником вашей рабочей команды, приложение Lync назначило ему относительно вас уровень конфиденциальности «Рабочая группа», позволяющий ему просматривать ваш календарь и связываться с вами, когда вы недоступны для некоторых других пользователей. Но поскольку вы часто пересекаетесь с Александром в связи с общими интересами, вы добавили Александра в три созданные в Lync группы для более эффективной работы с контактами: «МП Contoso» (менеджеры проектов Contoso, с которыми вы в разное время работали), «Ассы C#» (список программистов на C#, которых вы очень уважаете как специалистов) и «Любители пасты К6» (сотрудники из шестого корпуса, с которыми вы периодически вместе заказываете итальянскую еду).
Если при добавлении контактов вы не укажите для них группу, Lync автоматически добавить их в специальную группу «Другие контакты» с уровнем доступа «Коллеги».
Урок #114. Контакты
В программе Почта Windows Live есть возможность создавать адресную книгу и затем использовать контакты из книги при отправке сообщений. Чтобы перейти в раздел Контакты нужно кликнуть по соответствующему пункту в области 5 (рис.293).
 |
| Рис. 317. Панель инструментов в разделе Контакты |
Мы можем создавать как отдельные контакты, так и формировать из контактов группы, т.е. присваивать контакт той или иной категории. Например, мы можем создать категории Друзья, Коллеги, Семья и т.д. Затем контакты можем рассортировать по категориям и получать быстрый доступ к нужному контакту или отправлять одно сообщение целой категории.
Давайте создадим контакт. Для этого на панели инструментов Создать (рис.317) нажмем на кнопку Контакт.
Появится новое окно (рис.318), в котором мы можем заполнить информацию о контакте. В окне есть множество вкладок, позволяющие нам указать не только имя, фамилию и адрес электронной почты, но и должность, телефон, адрес, оставить заметку о контакте и т.д.
 |
| Рис. 318. Заполнение формы контактов |
После того, как вся необходимая информация заполнена, нажимаем на кнопку Добавить контакт. Далее мы можем создать категорию, кликнув по одноименной кнопке на панели инструментов (рис.319).
 |
| Рис. 319. Создание категории |
Вписав имя категории в соответствующее поле, вы можете указать из списка те контакты, которые вы хотите присвоить этой категории. Затем нажать кнопку Сохранить.
Рабочая область Контактов по аналогии с Почтой разбита на три области. В первой отображаются категории (в скобках указывается количество контактов в каждой категории). Во второй области отображаются контакты выбранной категории, а в третьей – информация о выбранном контакте.
 |
| Рис. 320. Отображение контактов в рабочей области |
Выбрав контакт, вы можете сразу отправить ему электронное письмо. Для этого на панели инструментов необходимо нажать соответствующую кнопку (рис.321).
 |
| Рис. 321. Отправка сообщения контакту |
Откроется стандартное окно, в котором вы сможете написать текст сообщения, но в поле Кому уже будет подставлен электронный адрес контакта. Причем электронный адрес вставляется в виде гиперссылки — отображается имя и фамилия контакта (рис.322).
Также при создании новых сообщений вы можете пользоваться созданной вами адресной книгой. При нажатии на кнопки Кому, Копия или Скрытая копия откроется окно, в котором вы сможете выбрать контакты, записанные в вашей адресной книге.
Также в адресную книгу вы можете добавлять контакты из полученной вами корреспонденции.
Например, вы можете добавить отправителя сообщения в Контакты, просто нажав на соответствующую ссылку около его имени в письме (рис.323).
Как создать групп контактов (список рассылки) в системе Windows
Группа контактов или список рассылки – это список контактов, который облегчает процесс отправки сообщений электронной почты группам людей.
Пользуясь группами контактов для передачи сообщений, помните, что в них нельзя скрывать адреса электронной почты получателей. При отправке сообщения группе все получатели могут видеть имена и адреса электронной почты других получателей.
- Откройте приложение «Контакты Windows».
- На панели инструментов нажмите кнопку Создать группу контактов , введите имя в поле Имя группы заполните поля на вкладках Группа контактов и Подробно о группе контактов. Не нужно заполнять все разделы; добавьте те сведения о новой создаваемую группу контактов, которые вы считаете необходимыми.
Контакты в группу контактов можно добавлять любым из следующих способов:
- Чтобы добавить отдельный контакт из имеющихся в группу контактов, нажмите кнопку Добавить в группу контактов .
- Чтобы создать контакты и добавить их в группу контактов, нажмите кнопку Создать контакт .
- Чтобы добавить новых лиц в группу контактов, не создавая для них отдельных контактов, введите соответствующую информацию в полях Имя контакта и Электронная почта и нажмите кнопку Создать только для группы .
Добавление контакта в адресную книгу почты Windows Live вручную
Контакты в любой программе электронной почты позволяют легко отслеживать получателей и легко отправлять сообщения электронной почты нескольким людям одновременно. Почта Windows Live позволяет добавлять контакты в несколько категорий, чтобы упорядочить их. Узнайте, как вручную добавить контакт в список контактов Windows Live Mail.
Добавление контактов в Почту Windows Live
Несколько опций в Почте Windows Live позволяют легко создавать и поддерживать актуальный список контактов. Один вариант позволяет автоматически добавлять контакты в адресную книгу, когда вы отвечаете на них определенное количество раз. Однако иногда вам просто нужно добавить контакт в адресную книгу вручную, а не ждать ответа на сообщение электронной почты.
Добавление контактов в адрес вручную имеет несколько преимуществ. Основным преимуществом является то, что вы можете быть уверены, что информация для контакта включает в себя всю информацию, которую вы хотите включить.
Возможно, вы хотите указать место работы контактного лица или, возможно, все, что вас волнует, — это адрес электронной почты получателя. Что бы вы ни предпочли, вы можете быстро добавить контакт вручную в Windows Live Mail и избежать необходимости ждать, пока приложение сделает это за вас.
Добавление контакта в адресную книгу почты Windows Live вручную
Откройте Windows Live Mail и щелкните папку « Контакты » в левом нижнем углу приложения. Обратите внимание, что лента меняется, чтобы показать вам варианты, доступные для управления контактами.
В левой части ленты найдите раздел с надписью « Новый» и нажмите кнопку « Контакт» .
Откроется окно Добавить контакт . Вы должны отметить несколько вещей об этом окне. Во-первых, по умолчанию для добавления нового контакта в адресную книгу используется метод « Быстрое добавление» . Этот метод позволяет добавить имя, фамилию, личный адрес электронной почты, домашний телефон и компанию вашего нового контакта. Это общий шаблон для быстрого добавления контакта.
Во-вторых, есть три другие категории, которые вы можете использовать, чтобы добавить свой контакт. Наиболее общей является категория контактов . Эта категория предлагает больше полей, таких как Рабочий телефон, Мобильный телефон и Другая электронная почта .
Оставшиеся две категории, Личная и Работа, показывают только те поля, которые могут быть включены для контакта в этих категориях. Например, категория « Работа » включает в себя поля, не найденные в категории « Личные », такие как « Компания» и « Должность», а « Личные» содержит поля « День рождения» и « Годовщина» . Когда вы закончите добавление контакта, нажмите кнопку « Добавить контакт», и ваш новый контакт будет немедленно добавлен в вашу адресную книгу Windows Live Mail.
Почта Windows Live имеет встроенную функцию, которая позволяет вручную добавлять контакты в адресную книгу. Быстрое добавление позволяет вам добавить основную информацию о новом контакте, в то время как категории « Контакты», « Личные» и « Работа» предлагают вам больше полей, связанных с этими типами контактов. Таким образом, вы можете вручную добавлять контакты и помещать их в категории для упрощения сортировки и поиска.