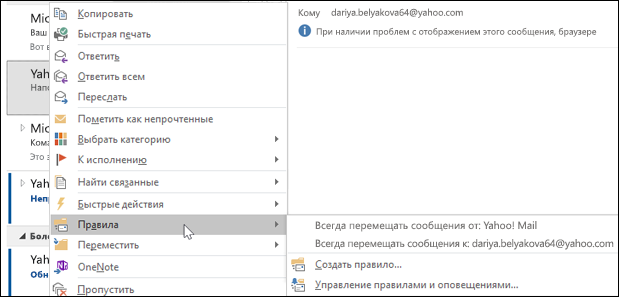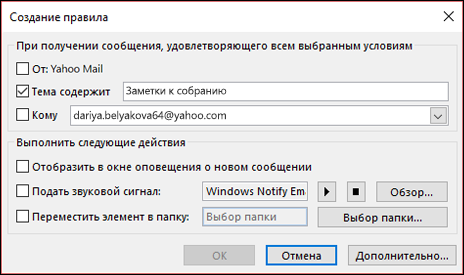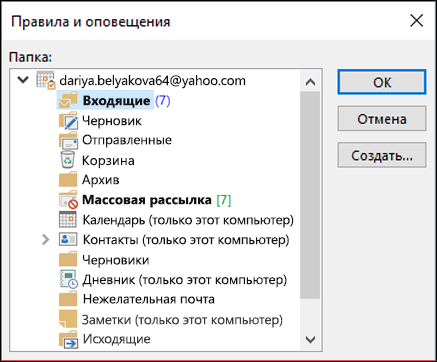- Урок #115. Папки и правила сортировки
- Как создавать и применять правила сообщений в Windows Live Mail 2021
- HUGE EGGS Surprise Toys Challenge with Inflatable water slide
- Шаги для создания правила сообщения в Windows Live Mail
- Шаги по применению правила в почте Windows Live
- Заключение
- Управление сообщениями электронной почты с помощью правил
- Оставайтесь на связи и делайте все вовремя
- Создать правило с помощью Мастера правил
Урок #115. Папки и правила сортировки
Так же как и при работе с ящиком на сайте, мы можем создавать дополнительные папки и перемещать почту из папки в папку, а также задавать правила автоматической сортировки писем при получении. Но тут есть один нюанс и некоторое несоответствие нашей ситуации. Правила к папкам можно применять ТОЛЬКО для почты, полученной по протоколу POP . Ящики нашей почты были подключены по протоколу IMAP и данные правила для них работать не будут. В нашем случае необходимо сортировку настроить через веб-интерфейс, т.е. зайти на сайт и проделать все то, о чем мы говорили при рассмотрении работы с почтовым ящиком на сайте Яндекс. В этом случае почтовом клиенте у нас будет отображаться уже отсортированная почта.
Но если вы подключаете ящик по протоколу POP3, то можете воспользоваться этой возможностью. Для создания папки необходимо зайти на вкладку Папки и нажать кнопку Создать папку (рис.324). Появится окно, в котором нужно будет указать имя папки и в каком месте папка должна размещаться.
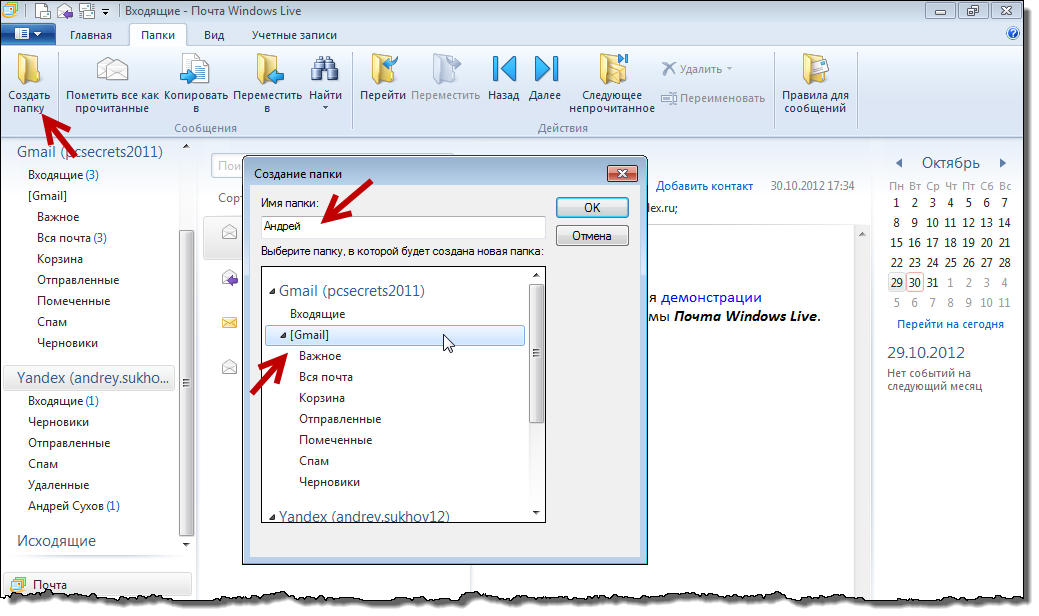 |
| Рис. 324. Создание папки |
После нажатия кнопки ОК, папка появится в выбранной области (рис.325). Теперь можно настроить правила сортировки. Для этого выбираем папку и нажимаем на кнопку Правила для сообщений (рис.325).
 |
| Рис. 325. Создание правила сортировки |
Откроется окно Создать правило для почты, в котором уже есть готовы шаблоны условий и нам их нужно адаптировать под свои потребности. Например, если вы хотите перемещать в эту папку письма от определенного адресата, то выбираете условие Искать сообщения, содержащие адресатов в поле “От:” и действие Переместить в заданную папку. Затем щелкаете на гиперссылке Содержащие адресатов и выбираете из списка нужный адрес. Затем нажимаете на кнопку Сохранить правило.
Как создавать и применять правила сообщений в Windows Live Mail 2021
HUGE EGGS Surprise Toys Challenge with Inflatable water slide
В прошлом мы говорили о правилах папок в MS Outlook, и мы также видели, как это помогло нам оставаться более организованными и автоматизированными с нашими электронными письмами. В том же контексте мы также научились использовать функцию создания правил для управления такими решениями, как эмуляция ответов об отпуске и настройка шаблонов оповещений по почте.
Сегодня мы поговорим еще об одном настольном почтовом клиенте, Windows Live Mail (WLM), и узнаем, как создавать и применять к нему правила сообщений. Мы проверим общие шаги, а затем каждый из нас сможет точно настроить действия в соответствии с тем, что нам действительно нужно.
Шаги для создания правила сообщения в Windows Live Mail
В нашем примере мы выбрали одну точку проверки сообщения и две точки действия для того, что соответствует критериям. Шаги будут очень похожи на все, что вы хотите создать.
Шаг 1. Откройте настольный клиент Windows Live Mail. Перейдите на вкладку « Папки » и нажмите « Правила сообщений», чтобы начать настройку.
Шаг 2. Перейдите на вкладку « Новые правила » и нажмите кнопку « Создать» . Будет запущен диалог для нового правила почты .
Шаг 3: Выберите и отметьте условия (контрольные точки), которые вы хотите применить к входящим сообщениям. Затем выберите действия, которые должны быть применены к сообщениям, которые соответствуют или проходят контрольные точки.
Шаг 4: Выбрав условия и действия, вы заметите, что правило определяется (словами) в третьем разделе всплывающего окна. Вы должны нажать на каждую из тех ссылок, которые появляются, и определить дополнительные спецификации по мере необходимости.
В нашем случае нам пришлось добавить список людей для проверки, который содержится в строке « От» . Вы можете добавить людей из Контактов или ввести адрес вручную и нажать Добавить .
Кроме того, вы можете углубиться в параметры и уточнить условие правила более детальным образом.
Другая ссылка в нашем правиле требовала, чтобы мы добавили список людей, которым необходимо переслать сообщение. Следовать инструкциям было довольно легко и просто.
Шаги по применению правила в почте Windows Live
При сохранении правила сообщения, которое вы только что создали, вам будет показано другое окно для активации правил. В качестве альтернативы, вы можете вызвать его, перейдя в Папки -> Правила сообщений.
Выберите правила, которые вы хотите применить к системе в настоящее время. Используйте кнопки « Вверх» и « Вниз», чтобы изменить порядок и предпочтения выполнения правил. Нажмите Apply Now и выйдите из настройки.
Заключение
Создавать правила и оптимизировать использование Windows Live Mail — дело только самого себя. Я имею в виду, что вы можете создать практически любой набор условий и планов действий для удовлетворения ваших потребностей. Поделитесь с нами правилами, которые вы планируете создать и выполнить.
Управление сообщениями электронной почты с помощью правил
Оставайтесь на связи и делайте все вовремя
С помощью Outlook вы можете все делать вовремя и упорядочить свою жизнь.
Правила позволяют перемещать, помечать и отвечать на сообщения электронной почты автоматически. Можно также использовать правила для воспроизведения звуков, перемещать сообщения в папках или отображать оповещения о новых сообщениях.
Самое простое и наиболее распространенное правило, которое вы можете создать, позволяет перемещать элементы от определенного отправителя или с определенными словами в строке темы в другую папку. Это правило можно создать непосредственно из сообщения, которые вы уже получили.
Щелкните правой кнопкой мыши сообщение в папке «Входящие» или в другую папку электронной почты и выберите пункт правила.
Выберите один из вариантов. Outlook автоматически предлагает создать правило на основе отправителя и получателей. Чтобы просмотреть дополнительные параметры, выберите Создать правило.
В диалоговом окне Создание правила выберите один или несколько из первых трех флажков.
Если вы хотите, чтобы правило переместило сообщение в папку, выполните указанные ниже действия установите флажок переместить элемент в папку, а затем выберите папку, в диалоговом окне Выберите папку, которая появится и нажмите кнопку ОК.
Нажмите кнопку OК, чтобы сохранить выбор и вернуться в окно создания правила.
Примечание: Если вы хотите применить правило к сообщениям, которые вы уже получили, установите флажок на появившемся диалоговом окне подтверждения и нажмите ОК.
Создать правило с помощью Мастера правил
Существует три типа правил, которые можно реализовать с помощью Мастера правил.
Будьте организованны: Перечисленные ниже правила помогут фильтровать, хранить и работать с сообщениями.
Информированность: Эти правила уведомляют при получении сообщения, которое соответствует определенному набору условий.
Настраиваемые правила: Это правила, создаваемые без шаблона.
Правила настраиваются практически неограниченно . Существует ряд параметров, которые можно задать для каждого типа создаваемых правил. Чтобы узнать, как создать правила с помощью Мастера правил, выполните следующие действия.
Выберите Файл > Управление правилами & оповещениями для открытия диалогового окна Правила и оповещения.
На вкладке Правила электронной почты нажмите Новое правило.
Выберите один из шаблонов из Шага 1. Чтобы начать с пустого правила, выберите Применение правила к полученным мной сообщениям или Применение правила к отправленным мной сообщениям.
В Шаге 2: измените окно описания правила, нажмите на любой подчеркнутый параметр, чтобы установить его. Например, при выборе Пометка сообщений от определенного пользователя для дальнейших действий на шаге 1, выберите людей или общедоступную группу, чтобы выбрать, сообщения каких отправителей нужно пометить, а затем нажмите для принятия дальнейших действий, чтобы выбрать пометку и дату дальнейших действий.
На второй странице Мастера правил можно добавить дополнительные условия для правила. Например, можно выбрать сообщения от определенного пользователя, содержащие определенные слова в теме или тексте сообщения.
В Шаге 1: Выберите поле условия (-ий) , любое из условий, установленных на предыдущем экране, будет отмечено. Можно выбрать несколько дополнительных условий, установив флажки.
В Шаге 2: Измените окно описания правила, нажмите на любое из подчеркнутых дополнительных условий, которые вы только что добавили. Нажмите Далее.
На третьей странице Мастера правил можно выбрать дополнительные действия, применяемые к сообщению. Например, можно пометить сообщения для дальнейших действий, а также сообщения высокой важности.
В Шаге 1: Выберите поле условия (-ий) , любое из действий, настроенных на первом экране, будет отмечено. Можно выбрать несколько дополнительных действий, установив флажки.
В Шаге 2: Измените окно описания правила, нажмите на любое из подчеркнутых дополнительных условий, которые вы только что добавили. Нажмите Далее.
На четвертой странице Мастера правил можно добавить любые исключения для правила. Например, можно проверить, за исключением помеченных как важные, чтобы убедиться, что все сообщения, относящиеся к особо важным, не помечены к дальнейшим действиям.
В Шаге 1: Выберите поле условия (-ий), выберите несколько дополнительных условий, установив флажки.
В Шаге 2: Измените окно описания правила, нажмите на любое из подчеркнутых дополнительных условий, которые вы только что добавили. Затем нажмите Далее.
На последней странице Мастера правил введите имя для правила.
Если нужно применить это правило к сообщениям, которые уже находятся в папке Входящие, установите флажок на Выполнить это правило для сообщений, которые уже находятся в папке «Входящие».
По умолчанию установлен флажок Включить правило. Можно снять этот флажок, если вы не хотите, чтобы правило было включено в данный момент.
Нажмите Готово, чтобы сохранить и включить правило.
Если правило больше не нужно, его можно удалить.
На вкладке Файл выберите Управление правилами и оповещениями.
В диалоговом окне Правила и оповещения на вкладке Правила для электронной почты выберите правило.
Нажмите кнопки Удалить 
Вы можете вручную выполнить одно или несколько правил.
На вкладке Файл выберите Управление правилами и оповещениями, а затем на вкладке Правила для электронной почты нажмите кнопку Применить правила.
В диалоговом окне Применить правила в списке Выберите правила для выполнения установите флажок рядом с каждым правилом, которое вы хотите выполнить.
Если нужно использовать другую папку, в разделе Выполнить в папке нажмите кнопку Обзор, выберите папку и нажмите кнопку ОК.
Установите флажок Включить вложенные папки, чтобы включить все папки, расположенные в папке, указанной в шаге 3.
В списке Применить к по умолчанию выбраны все сообщения. Можно изменить это значение на прочтенные или непрочтенные сообщения.
В приложении Outlook есть два типа правил: правила сервера и правила клиента.
Правила сервера
При использовании учетной записи Microsoft Exchange Server некоторые правила являются правилами сервера. Они применяются к почтовому ящику на сервере Exchange, даже когда Outlook не запущен.
Правила сервера должны применяться к сообщениям, когда они доставляются в папку Входящие, и эти правила невозможно применить, пока они не выполнены на сервере. Например, правило печати сообщения не может выполняться, если оно не выполнено на сервере. Если правило не удалось применить на сервере, оно применяется при запуске Outlook и становится правилом клиента.
Правила только для клиента
Правила клиента — это правила, которые выполняются только на вашем компьютере. Это правила, которые выполняются в Outlook, а не на сервере Exchange Правила только для клиента могут выполняться только в случае, когда приложение Outlook запущено.
Совет: Если в списке правил содержатся правила обоих видов, сначала применяются серверные правила, а затем правила клиента.
Уведомления о доставке, ответы на голосование и автоответы
При применении правил действия над уведомлениями о доставке, уведомлениями о прочтении, ответами на голосование и автоответами об отсутствии на месте обрабатываются так же, как и обычные сообщения. Например, правило, согласно которому сообщения со словом «собрание» в теме перемещаются в специальную папку, применяется также ко всем уведомлениям о доставке и о прочтении, ответам на голосование и автоответам.
Примечание: Если правило перемещает ответы на голосование из папки Входящие в другую папку, это влияет на отслеживание голосования. Если открыть отправленное сообщение, содержащее кнопки голосования, данные отслеживания не будут содержать счетчик для ответов, перемещенных правилом. Перемещение или удаление ответа вручную не влияет на отслеживание.
Приглашения на собрания, запросы выполнения задач и документы
Приглашения на собрание, запросы выполнения задач и документы при применении правил считаются сообщениями. Например, если создается правило, которое перемещает в специальную папку элементы, отвечающие определенным условиям, также будут перемещаться все запросы выполнения задач и приглашения на собрания, удовлетворяющие этим условиям. Однако при создании правил, затрагивающих такие элементы, следует помнить о следующих ограничениях:
Элемент, перемещенный не в почтовую папку, может не действовать, как ожидалось. Например, если сообщение перемещено в папку Календарь, новая встреча не создается.
Если ответ на приглашение или на поручение перемещен согласно правилу в папку Удаленные, ответ не будет отслежен исходным элементом.
Если приглашение на собрание автоматически перемещено в папку Удаленные, собрание не добавляется в папку Календарь.
Правила, предназначенные для отправляемых сообщений, не применяются к поручениям и приглашениям на собрание.
Выполнение правила, содержащего группу контактов, может зависеть от способа его создания.
Перемещение сообщений, отправленных в общедоступную группу, в папку
Это правило доступно только в том случае, если используется учетная запись Exchange Server. В указанную папку перемещаются только сообщения, отправленные в папку «Группа контактов». Сообщения от пользователей, являющихся участниками этой группы контактов, не перемещаются в указанную папку.