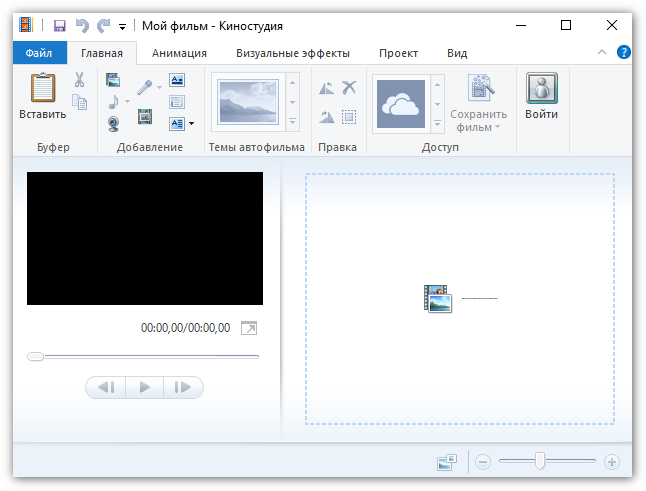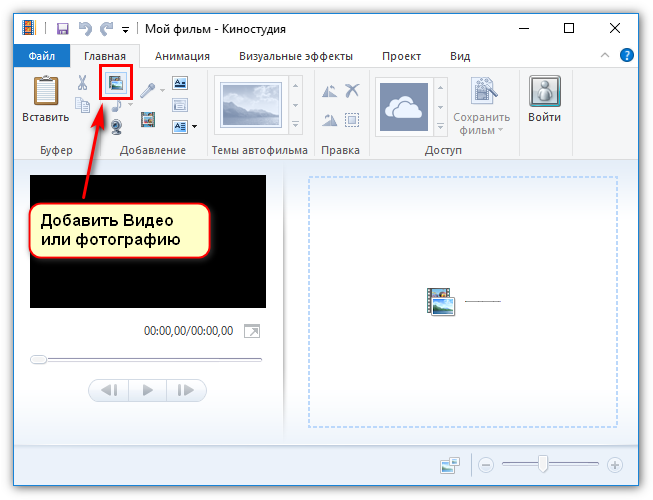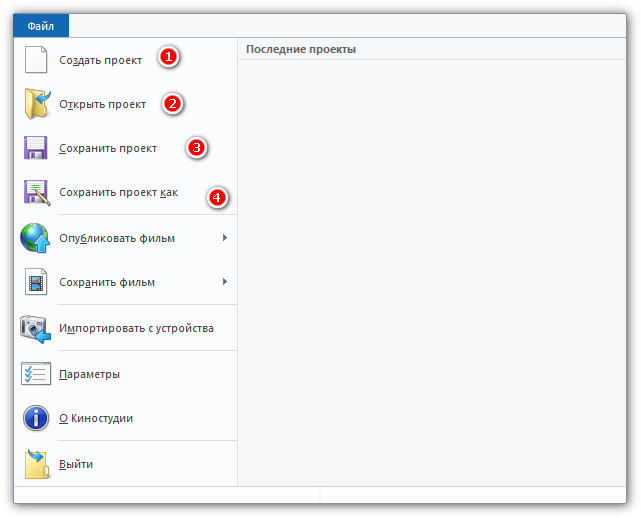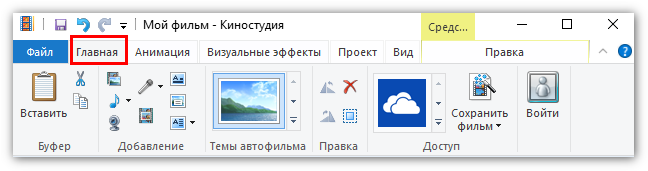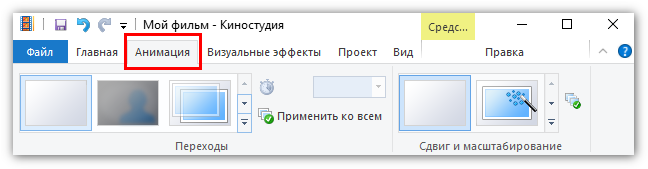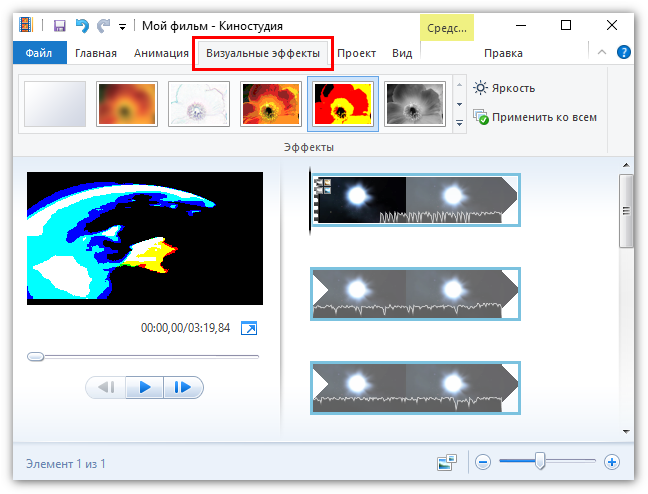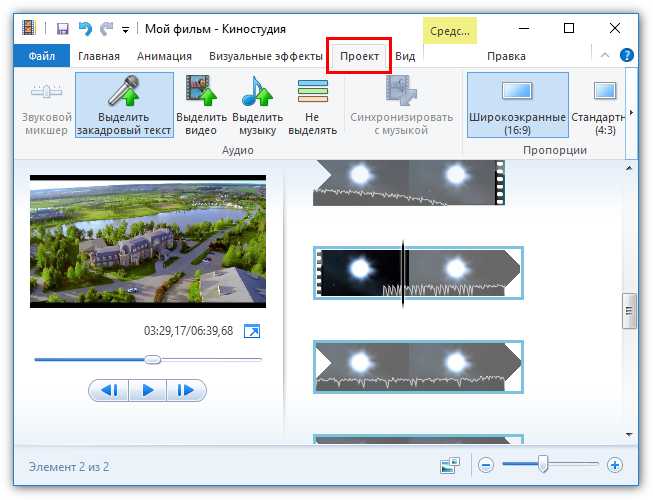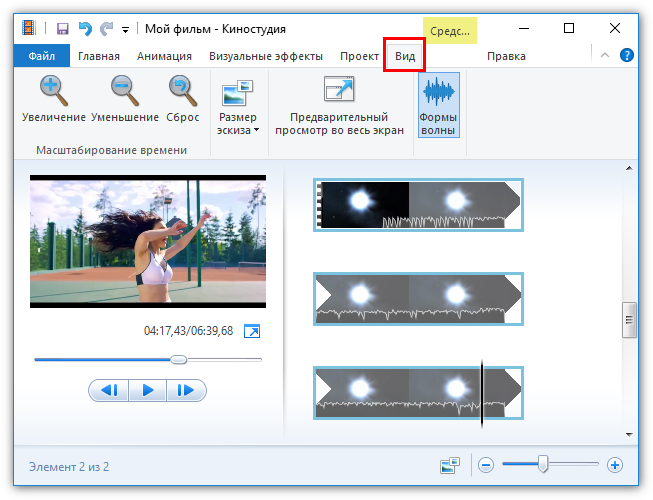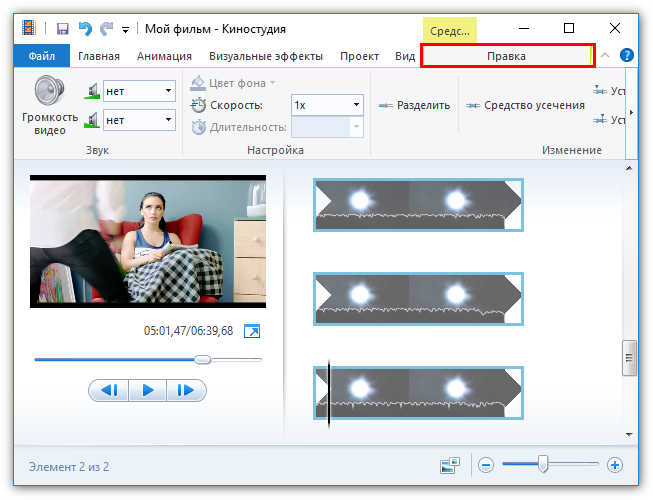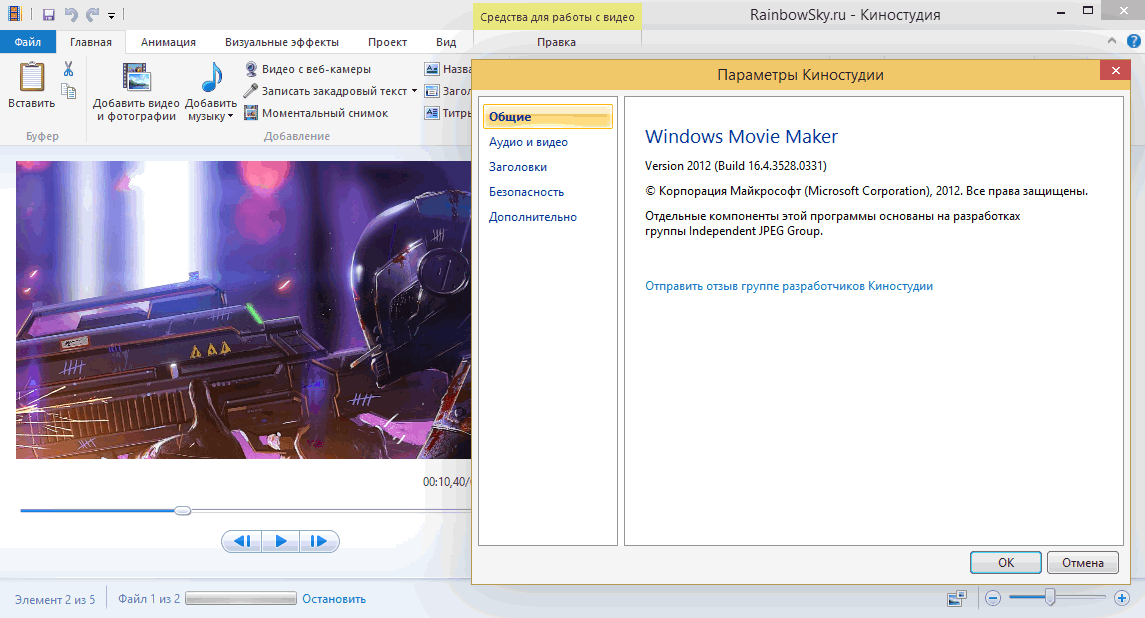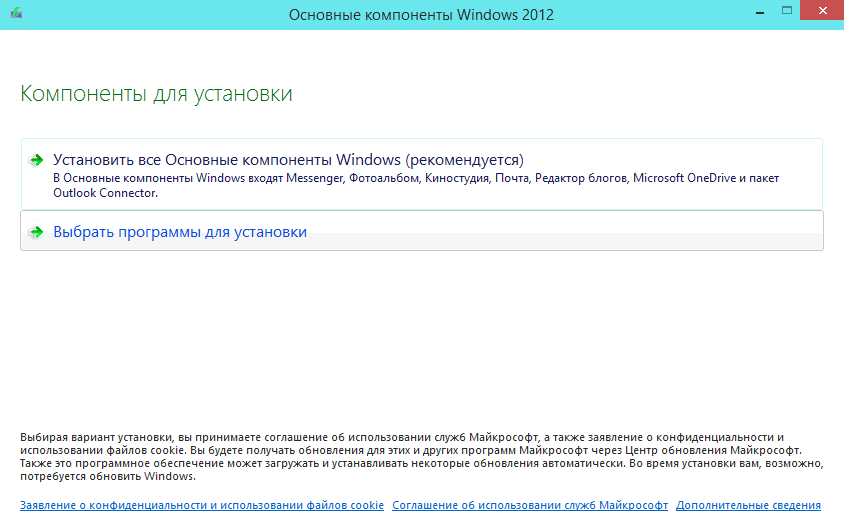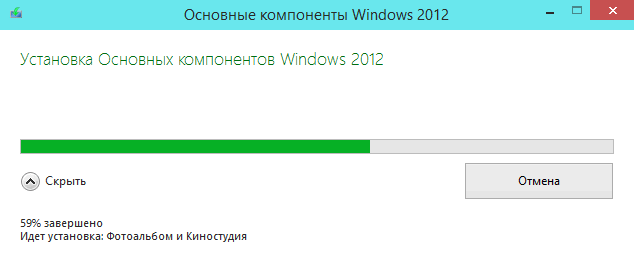- Киностудия Windows Live
- Поддерживаемые форматы Киностудией Виндовс
- Как установить и запустить
- Киностудия для Windows скачать бесплатно
- Описание основных особенностей Киностудии
- Windows Киностудия и её элементы
- Работаем с вкладкой по файлам
- Главная вкладка Windows Live
- Об анимации и ее функциях
- Использование визуальных эффектов
- Вкладка с проектами в меню Киностудия
- Вид вкладки меню в Киностудии
- Возможности правки
- Киностудия Windows Live 16.4.3528.0331
- Возможности Киностудия Windows Live / Windows Movie Maker (Виндовс Муви Мейкер)
- Ошибка 0x800c0006 Windows Live и как ее исправить
Киностудия Windows Live
Киностудия Windows Live — это программа для Windows создает/редактирует мультимедию: видео, аудио и изображения. Иногда входит в основной состав Windows.
Скачайте простой, но многофункциональный видео редактор Киностудия Windows Live, который поддерживает огромное количество различных форматов файлов. Приложение редактор заменил устаревший Windows Movie Maker, последняя версия которого обновилась при Vista. Устанавливать Киностудию необходимо на Windows 7 и выше.
В Киностудии Windows Live весь функционал сфокусирован на нуждах среднестатистического пользователя. Интерфейс был изменён для облегчения процесса создания видеороликов, переработан был и ленточный, узнаваемый по старой версии, интерфейс.
Программа позволяет выгружать видео на YouTube, как в обычном, так и в HD-качестве.
Поддерживаемые форматы Киностудией Виндовс
Мультимедиа форматы, поддерживаемые Киностудией:
- Видео: WMV, ASF и WM, M2TS, MTS и M2T, MOV и QT, AVI, DVR-MS и WTV, MP4, MOV, M4V, 3GP, 3G2 и K3G, MPEG, MPG, MPE, M1V, MP2, MPV2, MOD, VOB и M2T, M1V, AVI и MOV.
- Аудио: ASF, WM и WMA, AIF, AIFF и WAV, M4A, MP3.
- Изображения: JPG, JPEG, JFIF и JPE, TIF и TIFF, GIF, DMP, DIB и RLE, ICO и ICON, PNG, WDP.
Как установить и запустить
Ниже представлен фото-отчет по установке и запуску программы. Скачайте Киностудия Windows Live по ссылке ниже и запустите:
Далее будет предложено установить все компоненты, либо какие-то конкретные, выбираем 2-ой пункт:
Отмечаем только Фотоальбом и Киностудия:
Далее идет стандартная установка минут 5:
После успешной установки ищем программу в Пуск-е, т.к. на рабочий стол ярлык не создается:
Отобразится стандартное окно соглашения, нажимаем «Принять». После чего программа успешно откроется:
Если после запуска установки ничего не происходит, просто подождите 5-10 минут и проверьте Пуск на наличие программы: Movie Maker или Киностудия.
Попробуйте перезагрузить компьютер и запустить программу от имени администратора, кликнув правой кнопкой на значке.
Если не поможет, то попробуйте удалить основные компоненты Windows:
- Нажмите Пуск > Все программы > Стандартные (или Пуск — Служебные Windows).
- Правый щелчок на Командная строка и выберите Запуск от имени администратора.
- Напечатайте следующие команды для удаления основных компонентов Windows Live:
Для 64-бит: «c:\program files (x86)\windows live\installer\wlarp.exe» /cleanup:all /q
Для 32-бит: «c:\program files\windows live\installer\wlarp.exe» /cleanup:all /q
По ссылке ниже мы собрали все версии Киностудии и Movie Maker какие только бывают. Скачайте архив и распакуйте его в любое место на компьютере. Пароль на архив — softfile. Затем запустите установку любой версии Киностудии и дождитесь окончания.
У вас получилось скачать и установить — оставьте свой отзыв и классы в соц сетях! Спасибо 🙂
Киностудия для Windows скачать бесплатно
Многие пользователи операционной системы Windows 10 интересуются темой создания фильмов на основе имеющихся снимков и видеокадров. Отличное решение – Киностудия Windows, скачать бесплатно которую может каждый.
Описание основных особенностей Киностудии
По своей сути, данная разработка стала заменой для стандартной Movie Maker, которая всегда использовалась раньше. Этот продукт выпускался для более ранних версий ОС, включая Windows XP.
Новая версия Windows Live отличается своими преимуществами:
- Более приятный пользовательский интерфейс.
- Отлично вписывается в среду новых операционных систем.
- Своя отдельная версия для тех, кто использует Windows Найти её можно в официальном магазине приложений.
Конечно, начальная версия Киностудии для Виндвос Лайф не способна полностью заменить редакторы и приложения, которые используются на профессиональном уровне. Но её возможностей вполне хватает для создания привлекательных домашних роликов с красивыми переходами.
Стоит отдельно рассмотреть возможности и функции каждой кнопки.
Windows Киностудия и её элементы
Главная панель для Лайв открывается сразу после того, как пользователь открывает программу. Здесь располагается главный функционал, связанный с импортом. Ролики и картинки импортируются в проект, когда пользователь нажимает «Добавить видео и фотографии».
После этого с материалами можно осуществлять различные действия. Для удобства всё-таки опишем буквально каждый элемент, который имеется для Лив.
Работаем с вкладкой по файлам
Здесь можно выполнять различные действия, связанные с проектами:
- Открытие уже имеющихся.
- Сохранение того, над чем ведётся работа сейчас.
- Экспорт файла, который запускается в формате видео в программе версии для Ливе.
Разрешение, размеры каждого запускаемого ролика пользователь может выбирать самостоятельно. Чтобы удобнее было смотреть на телефоне, используется формат видео для айфонов.
Допустимо импортировать видео, которое уже имеется на другом устройстве. Параметры программы настраиваются при использовании возможностей этого же блока. Русская версия не исключение.
Главная вкладка Windows Live
Здесь можно использовать всего одну кнопку для вставки картинок или фотографий в свои ролики. Поверх видеодорожки легко вставляются и музыкальные композиции. Допустима запись новых видео, прямо с камеры самого компьютера, если это необходимо.
Для создания аудио используется диктофон. При использовании OneDrive доступны дополнительные услуги для пользователей. Доступ к ним легко открыть, даже если решено установить видеоредактор без регистрации.
Отдельные кнопки позволят создать не только титры к ролику, но и заголовок.
Дополнительные параметры связаны со следующими направлениями:
- Шрифт текста.
- Цвет.
- Анимация появления, исчезновения.
Кнопка для сохранения располагается справа. Здесь при сохранении так же указываются необходимые параметры. Потом их не составит труда загрузить.
Об анимации и ее функциях
Речь идёт конкретно о переходной анимации, когда один объект сменяет другой. Не важно, идёт речь о видеовставках или обычных картинах. Настройка может осуществляться как вручную, так и в автоматическом режиме. Например, если есть девять фотографий, то вставки можно использовать при переходе к каждой из них.
Всего разновидностей анимации около двадцати, каждый может выбрать свой вариант. Можно использовать кнопку «Применить ко всем», чтобы везде создавался примерно одинаковый эффект.
Использование визуальных эффектов
По сравнению с предыдущим блоков, здесь элементов используется несколько меньше. Но качество из-за этого нисколько не страдает. Многие пользователи часто путаются, думая, что разные элементы практически неотличимы друг от друга. Визуальные эффекты можно использовать как на фото, так и на видео. Это приложение действительно полезное, тем более – полная версия.
Есть и другие дополнительные функции, включающие:
- Создание кинематографических эффектов.
- Синие оттенки.
- Сепию.
И это далеко не полный список доступных возможностей. В этой программе легко найти инструмент, подходящий для выражения той или иной идеи.
Вкладка с проектами в меню Киностудия
Здесь можно использовать функции вроде дополнительного выделения для закадрового текста, видео и музыки. Благодаря этому облегчается дальнейшая обработка.
Полезный раздел для тех, кто, к примеру, планирует вообще убирать звуковые дорожки. Можно просто выделить весь звук, чтобы не приходилось потом работать отдельно с каждым элементом. Здесь же пользователь определяется с форматом ролика в готовом виде.
Всего доступно два варианта:
Широкоэкранный формат получает всё большее распространение, если судить по современному развитию технологий. Даже когда скачиваются архивы вроде rar download.
Вид вкладки меню в Киностудии
Этот блок используется, когда пользователю надо настроить параметры для просмотра видео. К примеру, можно включать предварительный просмотр, когда ролик идёт во весь экран.
Это позволяет заранее оценить, как будет выглядеть ролик после того, как его обработка завершится.
Настраиваются и другие дополнительные параметры:
- Размер эскиза.
- Форма волны.
- Длина временной линии.
Если последняя увеличивается, то больше станет и ширина видео, когда используется соответствующий специальный блок, который встроен в редактор.
Возможности правки
Средства для обработки элемента назначаются и выбираются в зависимости от типа самого элемента, а так же на основе некоторых дополнительных характеристик.
К примеру, при редактировании видео пользователю доступны следующие действия:
- Изменение скорости.
- Уменьшение или увеличение громкости.
- Обрезание.
- Разбивание на мелкие элементы, и так далее.
Интересная функция – отдельная кнопка, устанавливающая так называемую стабилизацию. Со звуковыми дорожками проводятся те же операции, о которых уже говорилось выше.
Эффект замены аудио из видеоролика на трек пользователя – ещё одна функция, которая полезна тем, кто собирается использовать собственные дорожки. Громкость у самого ролика просто снижается до минимального уровня. Песня, наоборот, должна звучать как можно заметнее.
Только после проведения всех необходимых манипуляций проект сохраняется. Если видео было разрезано на несколько небольших кусков, то придётся потратить дополнительное время, чтобы обработать каждый. В таких случаях рекомендуется начинать работу со звуком, а продолжать уже с видеоматериалами.
| Рекомендуем! InstallPack | Стандартный установщик | Официальный дистрибутив Киностудия | Тихая установка без диалоговых окон | Рекомендации по установке необходимых программ | Пакетная установка нескольких программ |
|---|
рекомендует InstallPack, с его помощью вы сможете быстро установить программы на компьютер, подробнее на сайте.
Изложенная выше информация даст начальное представление о том, как надо работать с программой. Данная разработка максимально проста в освоении, потому практически каждый может создать собственный проект с добавлением различных эффектов.
Киностудия Windows Live 16.4.3528.0331
Windows Movie Maker — скачать Киностудия Windows Live Movie Maker
Киностудия Windows Live (Киностудия Виндовс Лив) — бесплатный и простой в использовании видеоредактор от Microsoft, позволяет создавать, вырезать, склеивать видео, использовать наложение видео и звука, создавать эффекты, переходы, титры и многое другое.
Виндовс Муви Мейкер — наложение титров
Возможности Киностудия Windows Live / Windows Movie Maker (Виндовс Муви Мейкер)
- Импорт видео с цифровой видео-, веб- или фото- камеры
- Создание слайд-шоу из изображений
- Обрезание или склеивание видео
- Наложение звуковой дорожки
- Добавление заголовков и титров
- Создание переходов между фрагментами видео
- Добавление простых эффектов
- Экспорт проекта в формат WMV или AVI с возможностью настройки качества
Поддерживаемые форматы файлов:
- Видео: wmv, avi, 3gp, mpg, mpeg, mod, dvr-ms, asf, flv, k3g, m2t, m2tv, m4v, mkv, mov, qt, tod, ts, skm, wm и другие
- Аудио: wma, mp3, wav, aif, aiff, m4a
- Изображения: jpg, jpeg, jpe, bmp, png, gif, dip, rle, ico, icon, jfif, exif, tiff, tif, wdp, jxr, dds
- Файлы проектов: wlmp (Windows Live Movie Maker), mswmm (Windows Movie Maker)
Windows Movie Maker — Киностудия Виндовс
После выпуска Windows Vista работа над редактором Виндовс Мови Макер прекращена. Последняя выпущенная версия программы 2.6.4037.0. В качестве замены редактора для использования в последующих выпусках операционных систем Виндовс, предлагается уже Windows Live Movie Maker (Киностудия Windows), входящая в состав бесплатного дополнительно устанавливаемого программного пакета основных компонентов Windows Live, загрузить который пользователи могут с официального сайта Microsoft с помощью веб-установщика размещенного на нашем сайте ниже.
Киностудия Windows представляет собой основательно переработанную версию Windows Movie Maker, с измененным интерфейсом, способную удовлетворить потребности широкого круга пользователей. Дополнительно добавлена возможность выкладывать видео на Vimeo, OneDrive, Facebook, Flickr и других сервисах.
Для загрузки Киностудии Виндовс (Windows Live Movie Maker) пользователю необходимо запустить веб-установщик и выбрать программы которые он желает установить.
Windows Live Movie Maker — загрузка программы
Выберите пункт Киностудия Windows.
Выберите пункт Киностудия Виндовс
Дождитесь окончания загрузки устанавливаемых программ.
Киностудия Windows — окончание загрузки
Иногда на некоторых системах dj время установки может возникать ошибка 0x800c0006
Ошибка 0x800c0006 Windows Live и как ее исправить
При возникновении ошибки 0x800c0006 выполните следующие действия в указанном порядке:
- Удалите все компоненты Windows Live через командную строку. И затем, выполните очистку диска
- Откройте папку C:\Windows и проверьте, нет ли папки или файла без расширения под именем ‘ru’. Если есть, переименуйте эту папку
- Откройте «Мой компьютер», и правой кнопкой вызовите контекстное меню. Выберите свойства, и запустите очистку диска (отметьте все галочки)
- В поисковой строке наберите msconfig и нажмите Ввод. Из секции автозапуска удалите все программы. Затем перезагрузите компьютер
- Удалите папку C:\ProgramFiles\CommonFiles\WindowsLive, а затем запустите командную строку и запустите команду: sfc /scannow
Далее установите Компоненты Windows Live используя оффлайн-установщик wlsetup-all.exe (131 Мб)
Из альтернативных бесплатных редакторов видео популярностью пользуются VSDC Free Video Editor и VideoLAN Movie Creator, которые так же представлены на нашем ресурсе.