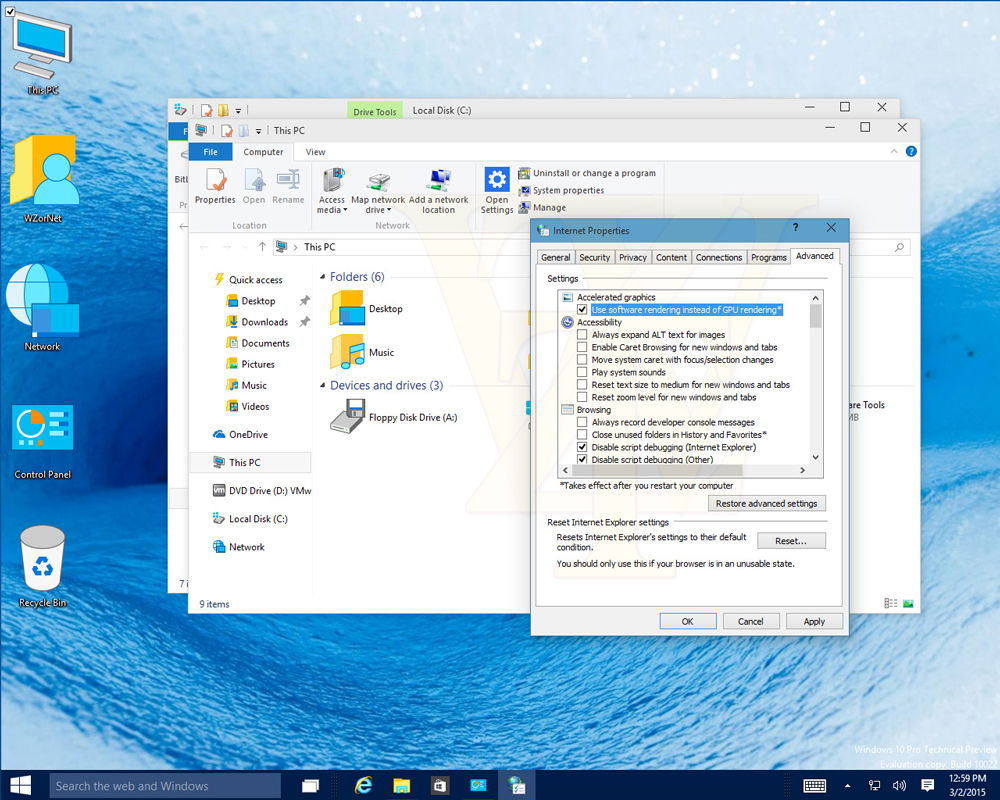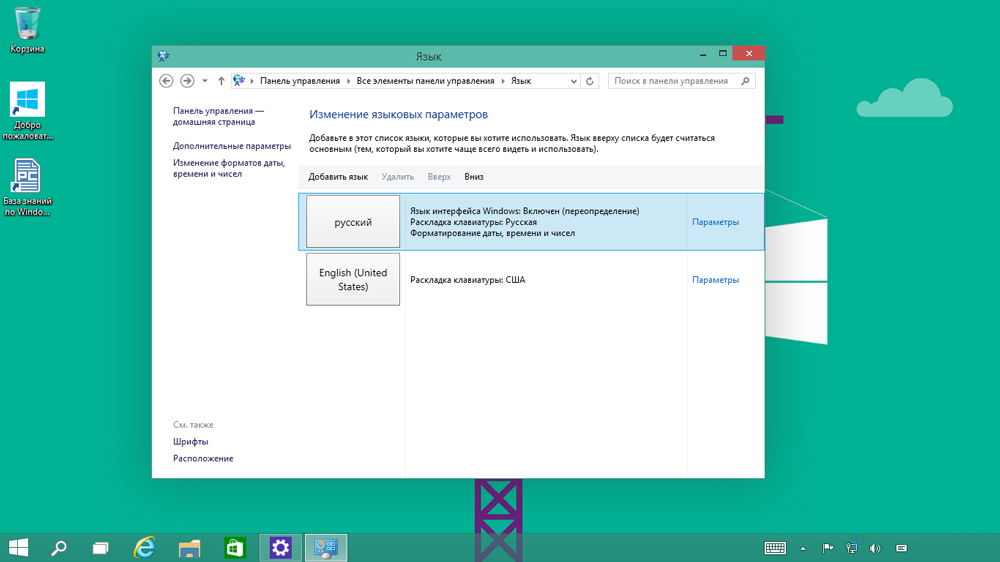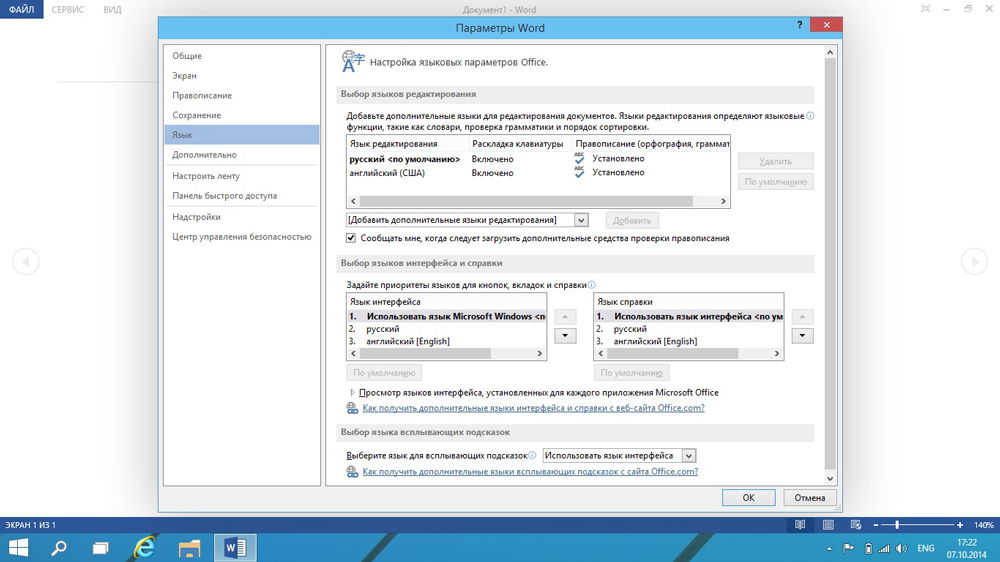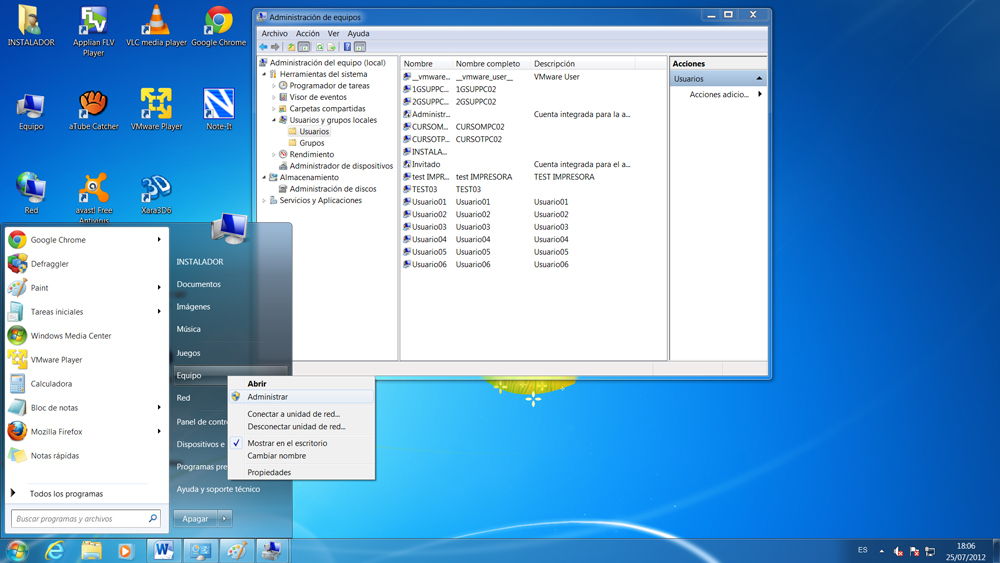- Windows live язык интерфейса
- Windows Live Movie Maker для Windows
- Основные возможности
- Как изменить языки в Windows Live Essentials 2011 2021
- HUGE EGGS Surprise Toys Challenge with Inflatable water slide
- Управление параметрами языка ввода и интерфейса в Windows 10
- Изменение языка интерфейса Windows
- Внесение изменений в Windows 7
- Инструкция для версии Корпоративная или Максимальная
- Инструкция для версии Корпоративная или Максимальная
- Внесение изменений в Windows 10
- Инструкция по внесению изменений в Windows 10
Windows live язык интерфейса
Windows Live Writer (WLW) очень даже неплохая программа для написания постов в блог. Лично я ничего лучше не нашел и пользуюсь ей постоянно. Когда WLW был установлен на русскоязычной версии ОС — всё было прекрасно. Но на моей домашней машине установлена англоязычная версия Windows 7 и это создало некоторые неудобства при работе в WLW. Во-первых, язык интерфейса английский , это я могу в общем-то спокойно пережить. Но во-вторых, нет проверки правописания русского языка , а вот это уже достаточно критично. Ведь частенько при быстром наборе текстов возникает куча ошибок.
И как же решить эти проблемы? Решил курить Яндекс.
Нашел несколько хороших постов. Вот пожалуй самый информативный (Проверка правописания в Windows Live Writer). В посте предлагается скачать файлы русской локализации и поместить их в определенные папки.
Но у меня возникли сомнения, во-первых, эти файлы скорее всего устарели. А во-вторых у меня было ощущение что где-то в прошлой жизни я уже переключал язык на русский но как-то проще. Взял бубен и заячью лапку и погрузился в медитацию…
И вдруг, бац, озарение, ну конечно же — всё гораздо проще.
В составе Windows Live (WL) есть такая программка C:\Program Files\Windows Live\Installer\LangSelector.exe для 32-битной версии Windows или C:\Program Files (x86)\Windows Live\Installer\LangSelector.exe для 64-битной версии Windows. Если её запустить то можно выбрать язык интерфейса из списка в котором не только русский и английский, но еще куча языков. Запустить её еще можно из «Панели управления» — «Языковые параметры Windows Life».
Выбираю язык и нажимаю ОК. В результате происходит установка нужной локализации WL. При этом локализуется не только WLW но и другие программы WL.
Для переключения проверки правописания, нужно в параметрах WLW выбрать русский язык. При этом в каждый момент времени проверка правописания работает ТОЛЬКО с одним языком. Поэтому если нужно проверить русско-английский текст, придется переключать языки.
Windows Live Movie Maker для Windows
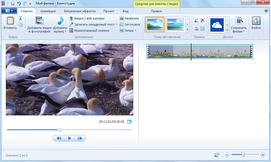 |
| | |
| Версия | Платформа | Язык | Размер | Формат | Загрузка | |
|---|---|---|---|---|---|---|
 Windows Live Movie Maker Windows Live Movie Maker | Windows | Русский | 133.29MB | .exe | ||
| * скачайте бесплатно Windows Live Movie Maker для Windows, файл проверен! | ||||||
Windows Live Movie Maker (Виндовс Лайф киностудия) – программное обеспечение для работы с видеофайлами, входящее в состав операционной системы Windows, включая до Windows Vista. Является наследницей Windows Movie Maker. Дизайн и функционал полностью переработан в с упором на простоту, для удобства использования новыми пользователями. Появился удобный интерфейс в виде ленты, а также убрана шкала времени. В следующих версиях ОС Microsoft была изъята из пакета установленных по умолчанию программ и разрабатывалась как отдельное приложение.
Основные возможности
- Нарезка и склеивание видеофайлов;
- Возможность наложения собственного аудио поверх видеороликов;
- Встроенные эффекты плавных переходов между видео;
- Возможность добавлять субтитры к созданным роликам, а также эффектные заголовки;
- Создание эффектных слайд-шоу из фотографий и изображений пользователя;
- В программе есть простые спецэффекты, которые можно применять при монтаже видео;
- Созданный проект можно сохранить в форматах WMV/AVI с возможностью выбора качества.
Кроме этого, в интерфейсе программы предусмотрена возможность экспорта проекта на различные медиахостинги. Поддерживаются такие сервисы как: YouTube, Flickr, Facebook. Также одним нажатием кнопки можно отправить проект в SkyDrive.
Windows Live Movie Maker поддерживает множество форматов. К примеру, можно работать с форматами WMV, ASF, MOV, AVI, 3GPP, MP4, MOV, M4V, MPEG, VOB, AVI, JPEG, TIFF, PNG, ASF, WMA, MP3, AVCHD – при работе с ними программа использует аппаратное ускорение, что намного ускоряет процесс работы. Для обработки видеофайлов используется современный кодек .h.264. Помимо этого, есть возможность записи проекта на DVD или CD диск из интерфейса самой программы. Заявлена работа с видеокамерами.
К основным достоинствам программы стоит отнести ее бесплатность, как в составе ОС Windows, так и при установки отдельным пакетом. Глубокая интеграция с сервисами Microsoft делает использование приложения максимально удобным на ОС Windows.
Как изменить языки в Windows Live Essentials 2011 2021
HUGE EGGS Surprise Toys Challenge with Inflatable water slide
Вы, должно быть, прочитали наш предыдущий пост Ссылки для Windows Live Essentials 2011 Offline Installers для всех языков. Новый Windows Live Essentials 2011 теперь также поддерживает многоязычный пользовательский интерфейс (MUI).
Это означает, что вы можете переключать языки, и это изменение происходит через пакет. Как и в Windows 7 или Microsoft Office, вы можете быстро изменить язык пользовательского интерфейса, применив пакеты MUI. Это также означает, что, установив MUI, вы получаете средство проверки орфографии для этого языка — полезно в пользовательском интерфейсе Writer.
Для этого просто зайдите в Панель управления> Часы, язык и регион.
Нажмите на нее, и там вы см. параметр «Настройка языка Windows Live».
Нажмите «Настройка языка Windows Live» и выберите нужный язык. Вы можете выбрать более 45 языков.
Поскольку вы впервые обращаетесь к нему, он начнет его установку. Поэтому оставайтесь на связи с Интернетом в течение периода установки.
После его завершения его можно увидеть во всех приложениях Windows Live в Essentials 2011 Suite. Здесь я установил язык хинди.
Но, как видно здесь, языковые шрифты интерфейса ленты на ленте кажутся очень маленькими и могут создавать трудности для чтения для некоторых. Так что это нужно изучить в Windows Live Team.
Теперь у меня есть языки на английском и хинди, установленные для Essentials, и их можно легко переключить, и, как видно здесь, он также попадает в список установленных языков.
Чтобы увидеть изменение языка, вам необходимо выйти и перезапустить все запущенные программы Windows Live Essential. После того, как вы установили нужные языки, перейдя в Интернет, вы можете переключить язык, даже когда вы в автономном режиме в следующий раз. Это может занять немного времени, поэтому немного подождите, чтобы он перевел язык.
Управление параметрами языка ввода и интерфейса в Windows 10
Для управления всеми параметрами языка ввода и интерфейса на устройстве с Windows 10 используйте следующие способы.
Чтобы переключить раскладку клавиатуры, которую вы используете в Windows 10, нажмите и удерживайте клавишу Windows и продолжайте нажимать ПРОБЕЛ, чтобы по очереди отобразить все установленные раскладки клавиатуры. (Если другие раскладки не отобразятся, это значит, что у вас установлена только одна раскладка.)
Также можно щелкнуть сокращенное название языка в правом углу панели задач, а затем выбрать язык или способ ввода, который вы хотите использовать.
Примечание: В поле ввода нажмите клавишу Windows + точку (.), чтобы открыть раскладку с эмодзи, если ваш язык ее поддерживает.
Если вы не можете найти необходимую раскладку клавиатуры, может потребоваться добавить новую клавиатуру.
Добавление языка ввода позволяет задать порядок языковых параметров для веб-сайтов и приложений, а также изменить язык клавиатуры.
Нажмите кнопку Пуск , а затем выберите Параметры > Время и язык > Язык.
В разделе Предпочитаемые языки выберите язык, который содержит необходимую клавиатуру, и нажмите Параметры.
Нажмите кнопку добавить клавиатуру и выберите клавиатуру, которую вы хотите добавить. Если вы не видите нужную раскладку, возможно, потребуется добавить новый язык, чтобы получить дополнительные параметры. В этом случае перейдите к шагу 4.
Вернитесь на страницу Параметры языка и выберите пункт Добавить язык.
Выберите нужный язык из этого списка и нажмите кнопку Далее.
Просмотрите все языковые возможности, которые вы хотите настроить или установить, а затем нажмите кнопку Установить.
При выборе языка интерфейса изменяется язык по умолчанию, используемый компонентами Windows, такими как «Параметры» и проводник.
Нажмите кнопку Пуск , а затем выберите Параметры > Время и язык > Язык.
Выберите язык в меню языка интерфейса Windows.
Если язык есть в списке Предпочитаемые языки, но не отображается в списке языков интерфейса Windows, сначала потребуется установить его языковой пакет (если он доступен).
Нажмите кнопку Пуск , а затем выберите Параметры > Время и язык > Язык.
Выберите язык в списке Добавить язык раздела Предпочитаемые языки, а затем выберите Параметры.
Выберите Скачать в разделе «Скачать языковой пакет».
После установки языкового пакета нажмите кнопку » назад «.
Выберите язык в меню языка интерфейса Windows.
Если вы получили сообщение «только один языковой пакет» или «лицензия Windows поддерживает только один язык интерфейса», у вас есть версия Windows 10 на одном языке. Вот как можно проверить язык операционной системы Windows 10.
Нажмите кнопку Пуск , выберите Параметры > О системе, а затем прокрутите экран вниз до раздела Характеристики Windows.
Если рядом с пунктом Выпуск отображается текст Windows 10 Домашняя для одного языка, это значит, что ваш выпуск Window 10 поддерживает только один язык и вы не сможете добавить новый язык, пока не приобретете обновление до Windows 10 Домашняя или Windows 10 Pro.
Нажмите кнопку » Пуск «, а затем выберите Параметры > время & язык > язык.
В разделе Предпочитаемые языки выберите язык, который вы хотите удалить, и нажмите кнопку Удалить.
Чтобы удалить отдельную клавиатуру, выберите необходимый язык (см. шаг 2), выберите Параметры, прокрутите вниз до раздела Клавиатуры, выберите клавиатуру, которую вы хотите удалить, и нажмите кнопку Удалить.
Изменение языка интерфейса Windows
Впервые столкнувшись с таким понятием, как «язык интерфейса», некоторые пользователи не могут правильно его охарактеризовать, путая его с языками, которые могут быть установлены при наборе текстовых материалов.
Каждому пользователю полезно знать, что языком интерфейса считается тот, который используется при загрузке операционной системы, в диалоговых окнах программ, пользовательском меню.
В Windows вы можете выбрать любой удобный язык
Изменить язык системы Windows 7 или 10, безусловно, можно, но только для этого потребуется изучить дополнительную информацию, чтобы ловко обойти все проблемы, которые могут встать на пути у новичка.
Внесение изменений в Windows 7
В связи с тем, что на компьютерах установлены различные операционные системы, прежде чем приступать к изменению в любом виде интерфейса, важно найти рекомендации опытных пользователей, применимых к конкретной операционной системе.
Дело в том, что даже Windows 7 сопровождается несколькими версиями, каждая из которых имеет определённые отличительные характеристики. Такие же отличия содержатся и в инструкции по изменению языкового интерфейса к каждой конкретной версии операционной системы.
Инструкция для версии Корпоративная или Максимальная
Для Windows 7 версии Корпоративная или Максимальная существует два способа решения такой задачи. Опытные пользователи рекомендуют ознакомиться с обоими способами, определить теоретически, какой будет проще использовать для достижения поставленных целей.
Первый способ заключается в поиске, закачивании и последующей автоматической установке нужного языкового пакета. Загрузочный файл пользователь должен кликнуть дважды мышкой, чтобы запустить процесс установки, которая может продолжаться до получаса.
После успешной инсталляции пользователь должен совершить ряд последовательных действий, опираясь на рекомендации профессионалов, что позволит поменять текущий языковой пакет на новый вариант.
Для этого следует первоначально открыть «Панель управления», а далее перейти на вкладку «Язык и региональные настройки». На экране откроется новое окно, в котором следует кликнуть по средней вкладке «Языки и клавиатура». В предложенном ниже окне выбора языкового пакета, следует выбрать тот, который на данный момент хочется сделать основным. После этого система обязательно потребует перезагрузки, чтобы изменения вступили в силу.
Существует и второй способ изменения языкового интерфейса. Он заключается в установке обновления Windows. Для этого потребуется кликнуть «Пуск», далее правой клавишей мыши кликнуть по пункту «Компьютер». В открывшемся меню выбрать последний пункт «Свойства». На экране откроется новое окно, в левой стороне которого находится пункт «Центр обновления». Открыв его, следует проверить наличие новых обновлений, после завершения поиска пользователь должен просмотреть предлагаемые обновления, среди них найти то обновления, которое сопровождается желаемым языковым пакетом. Процесс обновления системы продолжается также около получаса.
Инструкция для версии Корпоративная или Максимальная
Полезно пользователям знать, как поменять язык интерфейса в Windows 7, если установлена версия Домашняя, Домашняя расширенная или Профессиональная.
Программисты разработали готовые инструменты, позволяющие с большой лёгкостью изменять языковой пакет пользователям с любым уровнем владения компьютерной техникой. Одной из таких программ является программа Vistalizator.
Для того чтобы внести желаемые изменения, пользователь должен предварительно закачать требуемый языковой пакет и непосредственно саму программу Vistalizator. Следует отметить, что Vistalizator не нуждается в инсталляции, поэтому достаточно только закачать программу и сохранить её на жёстком диске.
После того как все необходимые инструменты закачаны, следует перезагрузить компьютер и зайти с правами локального администратора. Далее программа Vistalizator запускается, выбирается желаемый и заранее скачанный языковой пакет, а все дальнейшие действия программа осуществляет уже самостоятельно. Через двадцать минут язык интерфейса будет уже иным.
Внесение изменений в Windows 10
Владея отличными практическими навыками внесения изменений в Windows 7 и желая точно так же изменить всё в Windows 10, пользователя может ждать неприятный сюрприз, поскольку выработанная схема окажется неподходящей для этой операционной системы. По этой причине очень важно изучить рекомендации, как изменить язык интерфейса Windows 10.
Инструкция по внесению изменений в Windows 10
Первоначально следует открыть «Панель управления», для этого, чтобы ускорить процесс, можно воспользоваться комбинацией двух кнопок «Win» и «X». После открытия окна следует перейти на вкладку «Язык».
С левой стороны будет находиться пункт «Дополнительные параметры», кликните по нему и откроется новое окно, в котором в самом верху будет находиться меню со списком выбора языковых вариантов. В текущем режиме в этом положении установлен тот вариант, который непосредственно в этот момент является основным для операционной системы.
Пользователь должен открыть список выбора и перейти на «Использовать список языков (рекомендовано)».
Теперь вернувшись на предыдущую вкладку, следует кликнуть по кнопке «Параметры», которая находится напротив желаемого пакета. На новой открывшейся странице достаточно легко обнаружить активное предложение скачать и установить языковой пакет, с чем пользователь должен согласиться, если желает изменить язык интерфейса Windows 10.
Если пользователь согласится со скачиванием подходящего варианта для Windows 10, то все последующие операции будут осуществляться в автоматическом режиме, не требуя никакого дополнительного вмешательства пользователя. После завершения процесса в интерфейс Windows 10 будут внесены все обозначенные ранее изменения.
Ошибку допускают те, кто считает, что вносить изменения в «Дополнительные параметры» необязательно. Они сразу переходят в «Параметры» того языка, который желают установить в Windows 10. Однако они тут же сталкиваются с тем, что предложение о скачивании и установке языкового пакета находится не в активном состоянии, поэтому процесс заходит в тупик.
Безусловно, всё поправимо, в этом случае также удастся достичь обозначенных целей. Единственно, что будет невозможно вернуть, так это зря потраченное время. Чтобы выйти из тупика, следует внимательно ещё раз перечитать инструкцию и проделать все описанные действия, не внося собственноручные коррективы. Неукоснительное выполнение всех рекомендаций гарантирует положительный результат.
Ещё следует не забыть совершить некоторые важные действия, прописанные в рекомендациях, как поменять язык системы Windows 10. После успешного закачивания и установки языкового пакета, в окне «Язык» следует захватить плитку с желаемым языковым пакетом и, не разжимая клавишу мышки, перетянуть её в самый вверх, поскольку в Windows 10 определено, что основным языком операционной системы является тот, который находится именно в самом верху списка.
Итак, имея большое желание внести языковые изменения в интерфейс Windows 7 или 10, пользователь, вооружившись необходимыми инструкциями, сможет осуществить все необходимые действия самостоятельно, тем самым повышая свой уровень владения ПК.