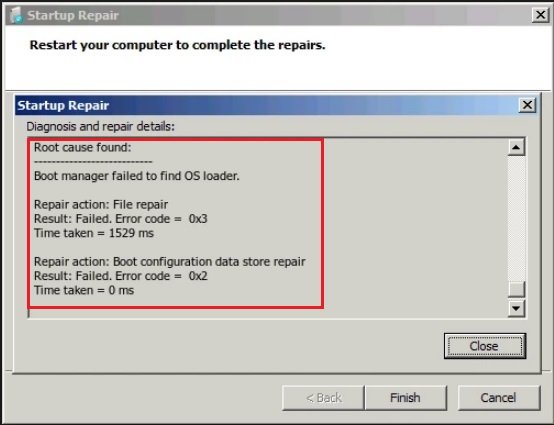- Fix Boot Manager Failed to Find OS Loader for Windows 7/8/10
- The scenario
- Why does Boot Manager fail to find the OS loader in Windows?
- How do you fix boot manager error in Windows 7/8/10?
- Solution 1. Run System File Checker (built-in Windows tool)
- Solution 2. Repair bad sector or errors on the system drive
- Solution 3. Repair damaged MBR (Master Boot Record)
- Conclusion
- Ошибка Boot Failed при загрузке с флешки: в чем причина и как исправить ситуацию?
- Boot Failed при загрузке с флешки: в чем причина появления сбоя?
- Ошибка Boot Failed: проблема неправильного форматирования носителя
- Изменение параметров первичной системы ввода/вывода
- Некорректно созданный или поврежденный носитель
- Другие причины
- «Boot manager failed to find OS loader» code «0x490» and «Boot configuration data store repair» also code «0x490
- Windows loader boot failed
Fix Boot Manager Failed to Find OS Loader for Windows 7/8/10
Getting an error message stating that boot manager failed to find OS loader error code 0x490 and cannot boot into Windows? You will find several ways to fix it in Windows 7/8/10.
By Ailsa 
The scenario
Yesterday, I updated my Windows 7 Home Premium SP1 64-bit laptop with 3 of the 4 latest optional updates. When I restarted the laptop, it opened Startup Repair which I thought was bit strange. Now every time I boot up the laptop it loads up Startup Repair and lists these error messages.
Root cause found:
Boot manager failed to find OS Loader.
Repair action: File repair
Result: Failed. Error Code = 0x490
Time taken = 5522ms
Repair action: Boot configuration data store repair
Result: Failed. Error code = 0x490
Time taken = 156ms
Any help would be appreciated, Thanks in advance.
Why does Boot Manager fail to find the OS loader in Windows?
This error message indicates that Windows Startup Repair couldn’t find an intact BOOTMGR bootloader in the directory where it should be located. It means the computers boot loader is either missing or has been corrupted in some way. How do you we fix the missing OS loader error? Before we try to do this, we need to learn why it happens to stop it occurring again in the future. Here are some of the reasons why Windows Startup Repair and the Boot Manager fail to find the OS loader:
Non-conventional power cut (power cut/system crash)
Your system hard disk might be damaged physically.
Bootloader was deleted.
System disk was removed.
How do you fix boot manager error in Windows 7/8/10?
Don’t panic, if you find yourself trapped in a вЂboot manager failed to find the OS loader’ error cycle and keep receiving errors 0x490, 0x2, or 0x3. We will show you three sure fire solutions for fixing the errors.
Solution 1. Run System File Checker (built-in Windows tool)
System File Checker (SFC) will check your Windows 10, 8, and 7 installation for any corrupted, invalid, or deleted system files. In order to use SFC you will need a Window Installation disk.
1. Insert the Windows installation disc into your computer.
2. Restart your PC and boot it from the installation disc.
3. Select the language and keyboard options.
4. Select Repair your computer -> Troubleshoot -> Advanced options -> Command Prompt.
5. Enter the following commands to check for system files errors:
sfc /scannow /offbootdir=C:\ /offwindir=C:\Windows (C: is the partition which holds your Windows 10, 8, or 7 installation, if you have installed Windows to a different partition you should use that partition letter).
Solution 2. Repair bad sector or errors on the system drive
If the system hard drive has bad sectors or errors, then the boot manager may produce the вЂfail to find OS loader’ error message. If you want to find and repair the bad sectors or errors on the system HDD, then you should use the following commands in Command Prompt:
chkdsk C: /f /r (where C: is the system partition)
You must check all partitions on the system hard disk to make sure that you find and repair all bad sectors or errors. Just replace C: with the corresponding drive letter for each partition.
Solution 3. Repair damaged MBR (Master Boot Record)
If you want to repair the MBR table of your disk, then there are two methods you can try: Windows Installation disk and AOMEI Partition Assistant Standard Edition.
в–ёIf you have a Windows installation disc, you can try this:
Access the Command Prompt using the Windows installation disk (refer to the solution 1) and enter the following commands:
bootrec.exe /fixmbr
bootrec.exe /fixboot
bootrec.exe /rebuildbcd
After you have finished running the commands, check to see if the boot manager вЂfailed to find OS loader’ error has been fixed.
▸If you don’t have a Windows installation disc or you would prefer not to enter the commands manually, you could instead use AOMEI Partition Assistant Standard edition to fix the error:
1. Click the link for a Free download of AOMEI Partition Assistant Standard edition, and run and install it on a working Windows PC with the same operating system as yours. Connect a USB drive that has at least 16GB capacity to the same Windows computer.
2. In the main window of Partition Assistant, select Make Bootable Media under Wizards.
3. Click Next and tick USB Boot Device to create a bootable USB drive.
4. Press Proceed to create the USB.
5. Boot your Windows 10, 8, or 7 computer that has the error from the bootable media device. AOMEI Partition Assistant Standard will appear on the desktop, run the program.
6. Right-click the system hard disk and choose Rebuild MBR.
7. Select the MBR type for your Windows operating system.
8. Press Apply to confirm the operation. The boot manager failed to find OS loader error should now be fixed.
Apart from rebuild MBR, this freeware allows you to check and repair hard disk errors with Surface Test or Check Partition feature.
Conclusion
Now we know how to fix the «Boot Manager failed to find OS loader error» using both Command Prompt and AOMEI Partition Assistant. It’s possible that you may encounter other issues when updating your system, common errors include BOOTMGR is missing, operating system not found, and вЂinvalid system disk’. Luckily, AOMEI Partition assist has the ability to fixes these errors and many more!
Besides, AOMEI Partition Assistant Standard is also able to migrate OS to SSD, clone hard disk, clone partition, convert disk between MBR and GPT without losing data. Business/Professional users can upgrade to the Professional edition that offers more advanced features and functions like converting dynamic disk to basic disk without deleting volumes. splitting partition, quick partitioning a hard disk, and more. If you need a powerful solution for your servers then we recommend checking out the Server edition of AOMEI Partition Assistant.
Ошибка Boot Failed при загрузке с флешки: в чем причина и как исправить ситуацию?
Установка Windows при помощи дистрибутива, записанного на съемные носители в виде USB-флешек, обычно проблем не вызывает даже у самого неподготовленного пользователя. Однако иногда можно встретить ситуации, когда на экране появляется сообщение о том, что загрузка вроде бы стартует, но через некоторое время выдается уведомление о невозможности выполнения такого действия (Boot Failed). При загрузке с флешки такая ситуация может возникать по нескольким причинам. Что это за причины, и каковы основные методы устранения сбоев подобного рода, читайте далее.
Boot Failed при загрузке с флешки: в чем причина появления сбоя?
Причин, вызывающих невозможность старта загрузчика, может быть достаточно много, но в основном сбои при попытке загрузки со съемного накопителя происходят по вине того, что:
- флешка содержит неподдерживаемую файловую систему;
- в настройках первичной системы указан некорректный тип загрузки;
- накопитель поврежден;
- на носителе повреждены или отсутствуют необходимые для загрузки файлы.
Вирусы в расчет не берем, поскольку на загрузку с носителя они, как правило, не оказывают никакого действия, если только они уже не обосновались на флешке и не оказали на нее пагубного воздействия.
Ошибка Boot Failed: проблема неправильного форматирования носителя
Итак, основной проблемой возникновения сбоев при старте со съемных накопителей считается неправильно выполненное предварительное форматирование, когда пользователь создавал носитель самостоятельно (например, с использованием инструментария командной строки), а не в какой-то автоматизированной программе. Если у вас появляется ошибка Boot Failed при загрузке с флешки, необходимо обратить внимание на ее формат.
Важно понимать, что в случае наличия на компьютере или ноутбуке первичной системы UEFI носитель в обязательном порядке должен быть отформатирован в FAT32, и использовать файловую структуру NTFS нельзя ни под каким предлогом. Точно так же и наоборот. Если у вас есть дистрибутив с 64-битной Windows 7, загрузку с флешки для первичной системы BIOS желательно производить с файловой системой NTFS.
Изменение параметров первичной системы ввода/вывода
Впрочем, не исключается и то, что в самой первичной системе некоторые важные параметры, влияющие на распознавание съемного устройства и старт с использованием загрузчика, который на нем записан, установлены неправильно. Чаще всего ошибка Boot Failed при загрузке с флешки появляется именно при использовании первичных систем BIOS, в которых некорректно выставлен режим загрузки (Boot). Его следует попытаться изменить.
Если старт не происходит в режиме UEFI, смените его на Legacy и наоборот. По завершении действий с настройками не забудьте выставить флешку первой в списке используемых для загрузки устройств и сохранить измененные опции при выходе.
Некорректно созданный или поврежденный носитель
Вполне возможно, что старт со съемного устройства оказывается невозможным только из-за того, что присутствующие на носителе файлы повреждены.
В такой ситуации наилучшим решением станет повторная запись информации на накопитель, но использовать для этого лучше всего автоматизированную утилиту Rufus, которая при выборе пользователем записываемого образа с дистрибутивом или средой восстановления определит требуемый тип форматирования.
Кроме того, совершенно естественно выглядит ситуация, когда и сама флешка может быть банально повреждена или оказаться нерабочей. Перед записью и использованием носитель необходимо проверить в работающей системе, а при выявлении проблем произвести, например, восстановление работы контроллеров, используя для этого утилиты от производителя устройства или универсальные программы наподобие D-Soft Flash Doctor. Если даже с их применением результат окажется нулевым, в качестве кардинальной меры можете выполнить низкоуровневое форматирование, которое позволит привести носитель, так сказать, в заводское состояние.
Для выполнения таких операций максимально эффективной оказывается программа HDD LLFT, в которой процесс форматирования занимает всего лишь пару минут.
Другие причины
Это были основные проблемы, которые можно встретить при попытке старта со съемного носителя. Однако не стоит забывать и о самих файлах образов, которые вы пытаетесь записать на флешку. В случае загрузки их с неофициальных ресурсов в Интернете или при использовании каких-то кастомных сборок часто можно наблюдать отсутствие некоторых важных компонентов, отвечающих за корректный запуск загрузчика. В этом случае при загрузке будет сообщено, что компонент не найден. Поэтому скачивайте файлы только из проверенных источников, но даже загруженные объекты иногда не помешает просканировать на предмет наличия потенциальных угроз.
Примечание: если в первичной системе активирована функция безопасной загрузки (Secure Boot), иногда ее бывает необходимо отключить (если это возможно).
«Boot manager failed to find OS loader» code «0x490» and «Boot configuration data store repair» also code «0x490
After running windows update, I’m stuck on startup repair. It keeps running startup repair and restarting over and over.The errors and codes I am getting are «Boot manager failed to find OS loader» code «0x490» and «Boot configuration data store repair» also code «0x490»
How do I fix this?
Time to switch to a Mac. well i have both Mac and PC, just don’t understand the whole hype about switching to Mac. like it is kind of superior machine. to me it is just very good OS and that includes hardware. OK..but anyway, going back to our little problem, here is the fix:
Your boot manager can’t find the booter loader, something must have changed it.
1. Boot from your recovery partition(after the Dell logo if you have Dell keep taping F8 then Repair Computer. —Or your USB with OS on it —Or your DVD
2. This will get you into a Recovery Environment, jump into the Command Prompt from the Menu
3. First fix MBR and Boot
4. Command: bootrec.exe /FIXMBR
and bootrec.exe /FIXBOOT
5. Make sure your system partition is active(Usualy C: or D: if recovery and has Boot folder
6. Make that partition active
select partition 1 (it has to coorespond to your partition)
I had to change my bcdedit settings to re-create this problem, and of course it was fixed after 3min.
My favorite OS is Linux than Windows 7 and of course i do like Apple OS X
Windows loader boot failed
Hello, I’m new in this community.
That being said, I have a problem with my Thinkpad SL410. Two nights ago I shut down my laptop. It was working fine at that point. I clicked on shut down, but I think it went to «update and shut down». BAD idea, since now, its stuck on a loop.
When I try and boot up the laptop, it only brings me to R&R4. Then, after it scans and tries to «fix» the problem, it gives me a message. Unfortunately, the message is in chinese since I bought this laptop in china, so with my rough translation skills, I was able to determine that «Boot Manager failed to find OS loader».
You would think that that would be easy to fix. I go grab a windows recovery ISO, and put it onto my bootable USB. Problem is, R&R is almost getting in the way of recovery console. When I boot from the usb, there is a black screen with the message «To boot rescue and recovery environment, press f11». I have tried to press f11 and I have tried to wait, but no matter what, it takes me to the thinkvantage rescue and recovery, as opposed to the windows console.
Essentially, I cannot access the console to type in:
I have painstakingly translated much of the R&R page (The one that gives you 3 options; restore, backup, reset to factory settings). I don’t think there is a way to get to recovery console via that rescue and recovery page. So I do what is most logical. I try and restore to a backup. Technology doesn’t seem to like me because after waiting for 30 mins, its at 93% done and there is a message saying something along the lines of «C: doesnt have enough space».
Great. What other options do I have? I know the hard drive isn’t corrupted and my files are still there, since going into «backup» shows me all the files (pictures, documents, etc. ). I can’t back them all up and factory reset since not only would it take forever, but it would take up wayy too many gigs of space, and I simply can’t get my hands on a massive storage system atm.
This is very frustrating since I only started using this computer after my dell laptop had a hard drive failure. It’s a pain trying to get through dell support, only to have my situation a whole lot more complicated since it was a gift from china, and already registered to someone. Then a perfectly good working computer fails on me again, and this time I can’t analyze the problem correctly since the computer is in chinese.
«Boot manager failed to find OS loader error. When I try booting from Windows XP ISO, R&R gets in the way. I also can’t do a restore to backup since my C drive apparently doesn’t have enough space.