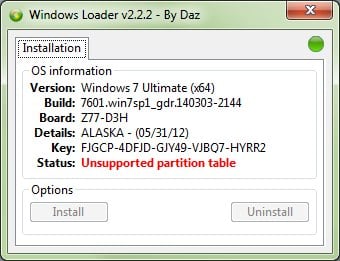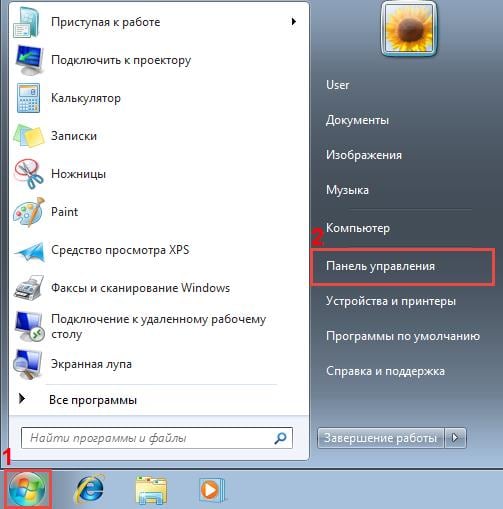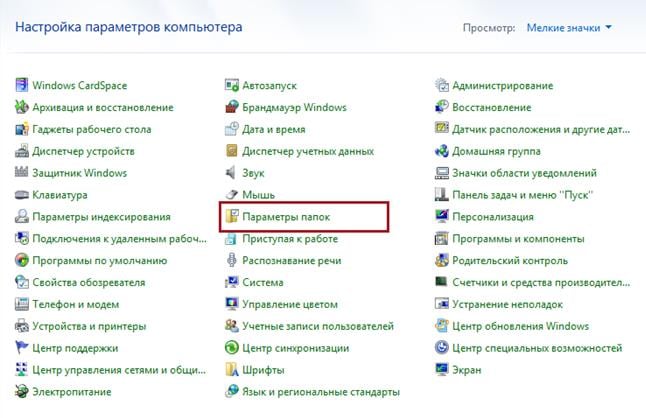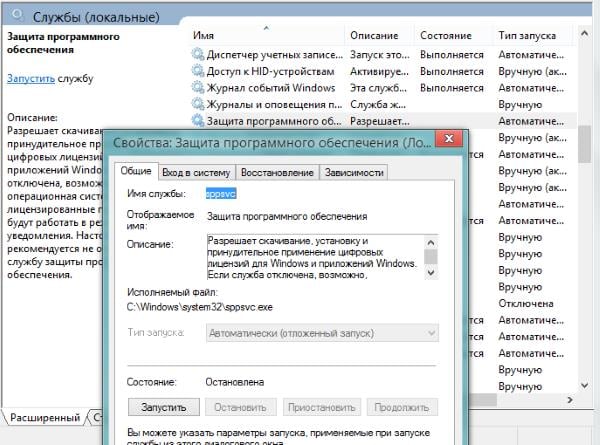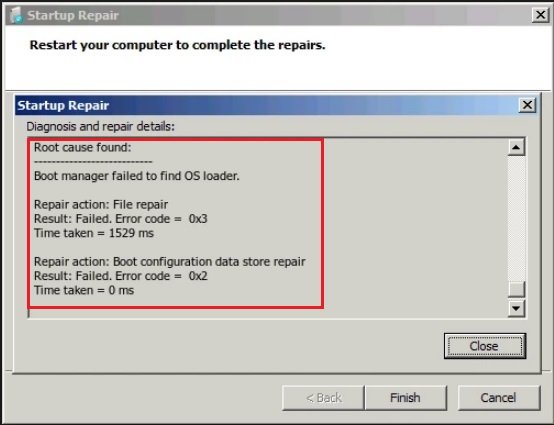- Лучший активатор для Windows 7 — Windows Loader 2.2.2 by Daz
- Как провести активацию Win 7:
- Скачать активатор для Windows 7:
- Что будет если не сделать этого?
- Unsupported partition table в Windows Loader — что делать?
- Причины, по которым появляется сообщение
- Решение ошибки
- Активация Виндовс 7 при помощи Windows Loader
- Как отформатировать диск GPT в MBR
- Fix Boot Manager Failed to Find OS Loader for Windows 7/8/10
- The scenario
- Why does Boot Manager fail to find the OS loader in Windows?
- How do you fix boot manager error in Windows 7/8/10?
- Solution 1. Run System File Checker (built-in Windows tool)
- Solution 2. Repair bad sector or errors on the system drive
- Solution 3. Repair damaged MBR (Master Boot Record)
- Conclusion
Лучший активатор для Windows 7 — Windows Loader 2.2.2 by Daz
Самый популярный и эффективный активатор ОС Windows 7 от Daz.
Windows Loader активировал сотни тысяч «семерок». Он работает в 99% случаях и поддерживает все редакции 7-ой Windows.
Совершить активацию сможет даже начинающий пользователь ПК — особых сложностей возникнуть не должно.
Как провести активацию Win 7:
- Качаем активатор;
- Запускаем его;
- Жмем единственную кнопку «install«;
- Ожидаем несколько секунд;
- Радуемся результату.
В итоге мы имеем активированную винду навсегда.
Скачать активатор для Windows 7:
- Размер: 1.69Mb;
- Язык: Eng;
- Пароль: 111.
Полная совместимость с максимальной (ultimate), домашней (home), профессиональной (pro) и начальной (starter). Разрядность не имеет значения — работает как с x86, так и x64 версиями ОС.
Что будет если не сделать этого?
Если ваша оперативная система не активирована, то будут незначительные проблемы в ее использовании.
А именно:
- Долгая загрузка ПК;
- Черный экран с невозможностью сменить обои рабочего стола;
- Надпись в правом нижнем углу: «Ваша копия Windows 7 не является подлинной»;
- Всплывающее окно с предложением активации;
- Отсутствие возможности сменить тему оформления.
Windows Loader от Daz прекрасно убирает все эти ограничения и вы сможете пользоваться полнофункциональной «семеркой» без ее покупки или подбора ключа.
Unsupported partition table в Windows Loader — что делать?
Операционная система Windows 7 до сих пор лидирует по количеству пользователей среди всех версий этой ОС. Несмотря на то, что уже давно вышло несколько новых, включая Windows 10. Продукты компании Microsoft стоят достаточно дорого, поэтому большинство используют пиратские версии. Любой продукт этой компании необходимо активировать специальными утилитами. Иногда возникают проблемы с активацией, и пользователи сталкиваются с сообщением Unsupported partition table в Виндовс Loader. Как поступить в этой ситуации, вы узнаете из этой статьи.
Причины, по которым появляется сообщение
Данная ошибка в Виндовс 7 может появляться по нескольким причинам. Одна из самых распространенных — активатор блокирует встроенное программное обеспечение. При этом в активаторе может быть статус об успешной активации, но в системном окне все равно указана ограниченная версия на 30 дней. Проблема появляется и при установке ОС, когда в компьютере установлено несколько дисков с разной файловой архитектурой.
Решение ошибки
Чтобы решить ошибку при активации системы, необходимо для начала сделать, чтобы система показала скрытые данные. Для этого:
- Выберите большую кнопку «Пуск» и нажмите справа в открывшемся окне «Панель управления»;
- Найдите в правом углу «Просмотр» ссылку. Отобразится окно, где нужно указать «Мелкие значки»;
- Вам нужно отыскать пункт «Параметры папок» и выбрать его;
- Вверху окна выберите вкладку «Вид» и в окне дополнительных параметров отыщите пункт «Показать скрытые папки». Установите галочку на нем.
Теперь нам нужно остановить службу, которая в системе отвечает за защиту программного обеспечения. Для этого откройте службы:
- Нажмите вместе 2 клавиши — WIN+R, напишите латинскими символами « services.msc » и выберите клавишу ENTER;
- Вы увидите окно служб, где нам нужно найти строчку под названием «Защита программного обеспечения»;
- Выберите её ПКМ и нажмите «Свойства»;
- Здесь выберите в пункте «Тип запуска» параметр «Отключена»;
- Затем найдите кнопку «Остановить» и нажмите, ниже выберите «Применить», «Ок».
Далее нам нужно открыть системный диск и найти в нем пару файлов, которые вызываются ошибку Unsupported partition table в Windows Loader.
- Нажмите вместе WIN+E для открытия проводника, выберите системный диск (обычно это C:\);
- Выберите папку «Windows», а в ней найдите «System32». В этой папке желательно воспользоваться поиском (он находится справа вверху), чтобы найти два файла, после которых стоит расширение .C7483456-A289-439d-8115-601632D005A0;
- Удалите эти два файла;
- Перейдите снова в службы Windows, найдите нашу отключенную строку защиты программ и запустите её. В типе запуска необходимо установить прежнее значение.
Активация Виндовс 7 при помощи Windows Loader
Утилита Windows Loader разработана для бесплатной активации операционных систем Windows. Её можно найти на различных ресурсах, включая торрент трекеры. Есть также русскоязычный сайт, посвященный этой утилите, находится он по адресу https://windows-loader.ru/. Активатор удобен тем, что работает в портативном режиме. Загрузите архив и распакуйте его. После этого нужно выбрать файл с расширением .exe.
Очень важно запускать утилиту от имени администратора, чтобы избежать ошибок. Для этого нажмите ПКМ и выберите «От имени администратора». При этом утилита активатор бессилен, если раздел имеет файловую архитектуру GPT. Запустите активатор и нажимаем кнопку «Install». Произойдет активация системы. Рядом можно заметить еще одну кнопку «Uninstall». Если её нажать, система вновь вернется в триал-версию.
Как отформатировать диск GPT в MBR
Для изменения разметки жесткого диска есть как встроенные средства Windows, так и сторонние программы. Мы будем использовать системные средства. Поэтому если вы не хотите это делать вручную, можете найти на просторах интернета такую утилиту.
Если ошибка возникла при переустановке ОС Windows, нажмите 2 клавиши вместе — SHIFT+F10.
- Вы увидите перед собой командная строка. (Если открывать командную строку через систему, необходимо запускать её от имени администратора);
- Введите в строке команду «diskpart»;
- Здесь нужно написать латинскими еще одну команду «list disk» — она отображает все диски, подключенные к вашему компьютеру;
- Нужно ввести команду «select disk C». Если у вас система находится на другом диске, введите соответствующую букву диска;
- Далее введите «clean», за ней «detail disk»;
- Продолжаем вводить в командной строке параметры «select volume», ниже «delete volume»;
- Следующая команда преобразует диск в нужный нам формат «convert mbr»;
- В завершении введите «exit», чтобы выйти из строки.
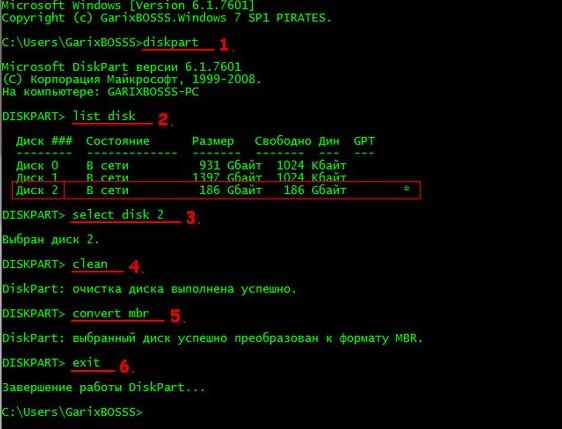
Это поможет избавиться от ошибки Unsupported partition table в Виндовс Loader, и она более не будет вам досаждать.
Fix Boot Manager Failed to Find OS Loader for Windows 7/8/10
Getting an error message stating that boot manager failed to find OS loader error code 0x490 and cannot boot into Windows? You will find several ways to fix it in Windows 7/8/10.
By Ailsa 
The scenario
Yesterday, I updated my Windows 7 Home Premium SP1 64-bit laptop with 3 of the 4 latest optional updates. When I restarted the laptop, it opened Startup Repair which I thought was bit strange. Now every time I boot up the laptop it loads up Startup Repair and lists these error messages.
Root cause found:
Boot manager failed to find OS Loader.
Repair action: File repair
Result: Failed. Error Code = 0x490
Time taken = 5522ms
Repair action: Boot configuration data store repair
Result: Failed. Error code = 0x490
Time taken = 156ms
Any help would be appreciated, Thanks in advance.
Why does Boot Manager fail to find the OS loader in Windows?
This error message indicates that Windows Startup Repair couldn’t find an intact BOOTMGR bootloader in the directory where it should be located. It means the computers boot loader is either missing or has been corrupted in some way. How do you we fix the missing OS loader error? Before we try to do this, we need to learn why it happens to stop it occurring again in the future. Here are some of the reasons why Windows Startup Repair and the Boot Manager fail to find the OS loader:
Non-conventional power cut (power cut/system crash)
Your system hard disk might be damaged physically.
Bootloader was deleted.
System disk was removed.
How do you fix boot manager error in Windows 7/8/10?
Don’t panic, if you find yourself trapped in a вЂboot manager failed to find the OS loader’ error cycle and keep receiving errors 0x490, 0x2, or 0x3. We will show you three sure fire solutions for fixing the errors.
Solution 1. Run System File Checker (built-in Windows tool)
System File Checker (SFC) will check your Windows 10, 8, and 7 installation for any corrupted, invalid, or deleted system files. In order to use SFC you will need a Window Installation disk.
1. Insert the Windows installation disc into your computer.
2. Restart your PC and boot it from the installation disc.
3. Select the language and keyboard options.
4. Select Repair your computer -> Troubleshoot -> Advanced options -> Command Prompt.
5. Enter the following commands to check for system files errors:
sfc /scannow /offbootdir=C:\ /offwindir=C:\Windows (C: is the partition which holds your Windows 10, 8, or 7 installation, if you have installed Windows to a different partition you should use that partition letter).
Solution 2. Repair bad sector or errors on the system drive
If the system hard drive has bad sectors or errors, then the boot manager may produce the вЂfail to find OS loader’ error message. If you want to find and repair the bad sectors or errors on the system HDD, then you should use the following commands in Command Prompt:
chkdsk C: /f /r (where C: is the system partition)
You must check all partitions on the system hard disk to make sure that you find and repair all bad sectors or errors. Just replace C: with the corresponding drive letter for each partition.
Solution 3. Repair damaged MBR (Master Boot Record)
If you want to repair the MBR table of your disk, then there are two methods you can try: Windows Installation disk and AOMEI Partition Assistant Standard Edition.
в–ёIf you have a Windows installation disc, you can try this:
Access the Command Prompt using the Windows installation disk (refer to the solution 1) and enter the following commands:
bootrec.exe /fixmbr
bootrec.exe /fixboot
bootrec.exe /rebuildbcd
After you have finished running the commands, check to see if the boot manager вЂfailed to find OS loader’ error has been fixed.
▸If you don’t have a Windows installation disc or you would prefer not to enter the commands manually, you could instead use AOMEI Partition Assistant Standard edition to fix the error:
1. Click the link for a Free download of AOMEI Partition Assistant Standard edition, and run and install it on a working Windows PC with the same operating system as yours. Connect a USB drive that has at least 16GB capacity to the same Windows computer.
2. In the main window of Partition Assistant, select Make Bootable Media under Wizards.
3. Click Next and tick USB Boot Device to create a bootable USB drive.
4. Press Proceed to create the USB.
5. Boot your Windows 10, 8, or 7 computer that has the error from the bootable media device. AOMEI Partition Assistant Standard will appear on the desktop, run the program.
6. Right-click the system hard disk and choose Rebuild MBR.
7. Select the MBR type for your Windows operating system.
8. Press Apply to confirm the operation. The boot manager failed to find OS loader error should now be fixed.
Apart from rebuild MBR, this freeware allows you to check and repair hard disk errors with Surface Test or Check Partition feature.
Conclusion
Now we know how to fix the «Boot Manager failed to find OS loader error» using both Command Prompt and AOMEI Partition Assistant. It’s possible that you may encounter other issues when updating your system, common errors include BOOTMGR is missing, operating system not found, and вЂinvalid system disk’. Luckily, AOMEI Partition assist has the ability to fixes these errors and many more!
Besides, AOMEI Partition Assistant Standard is also able to migrate OS to SSD, clone hard disk, clone partition, convert disk between MBR and GPT without losing data. Business/Professional users can upgrade to the Professional edition that offers more advanced features and functions like converting dynamic disk to basic disk without deleting volumes. splitting partition, quick partitioning a hard disk, and more. If you need a powerful solution for your servers then we recommend checking out the Server edition of AOMEI Partition Assistant.