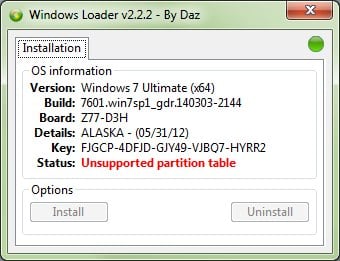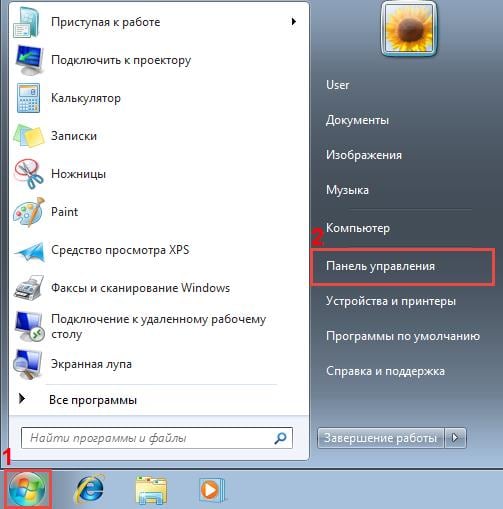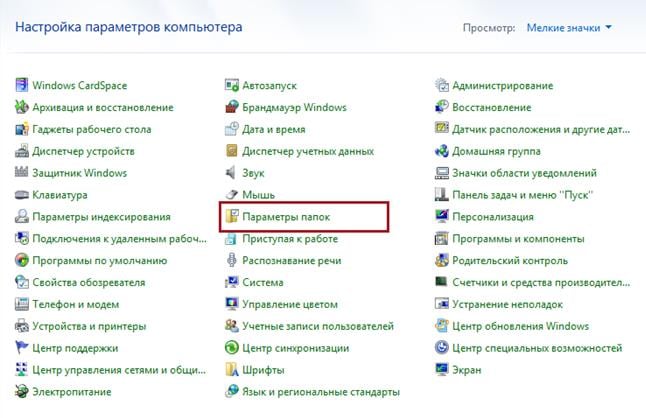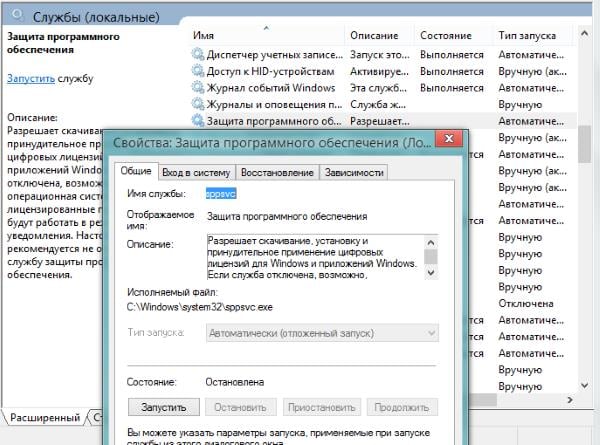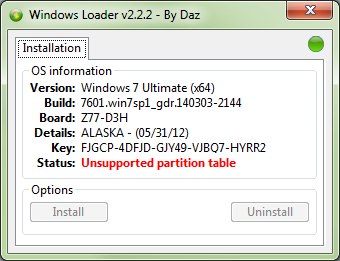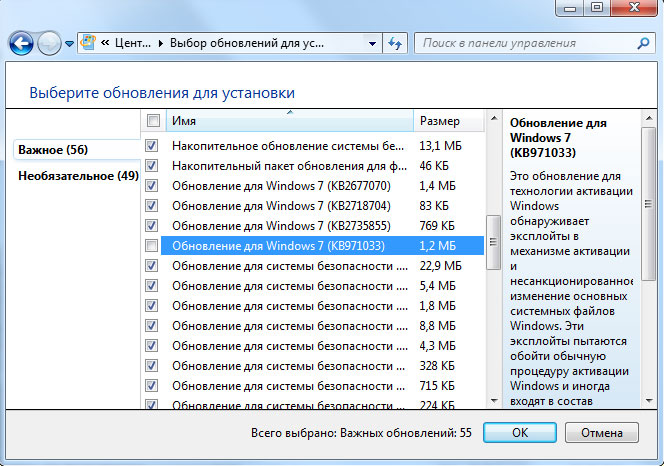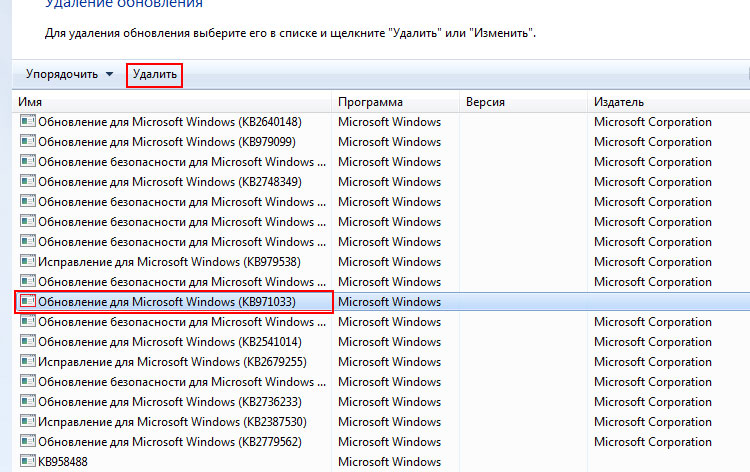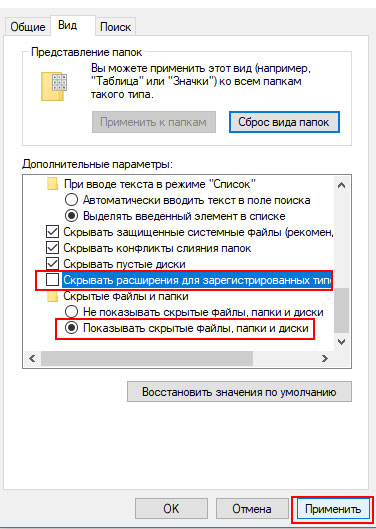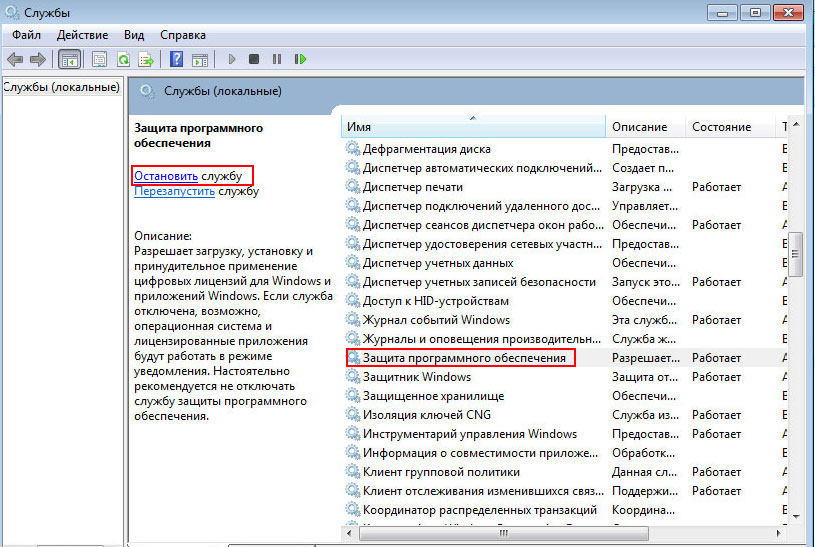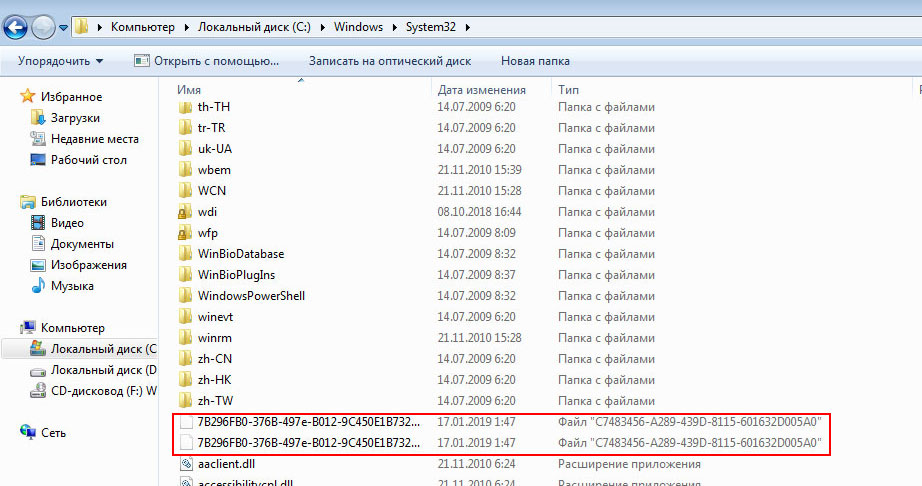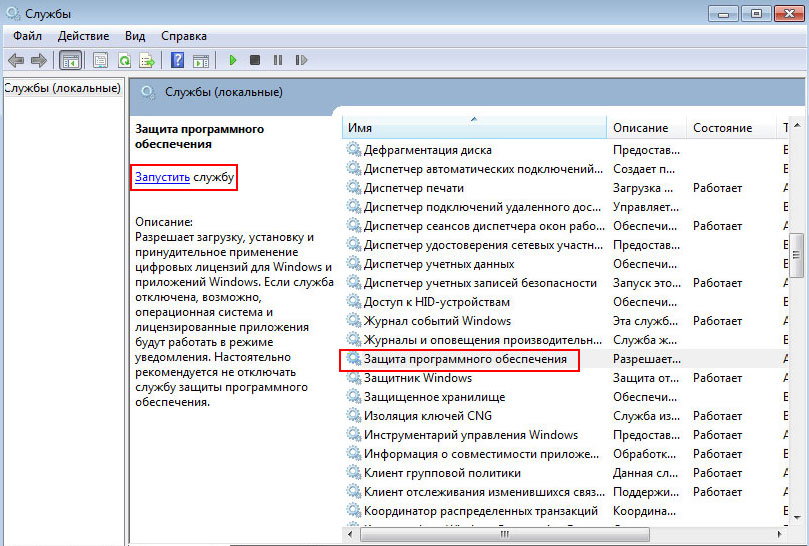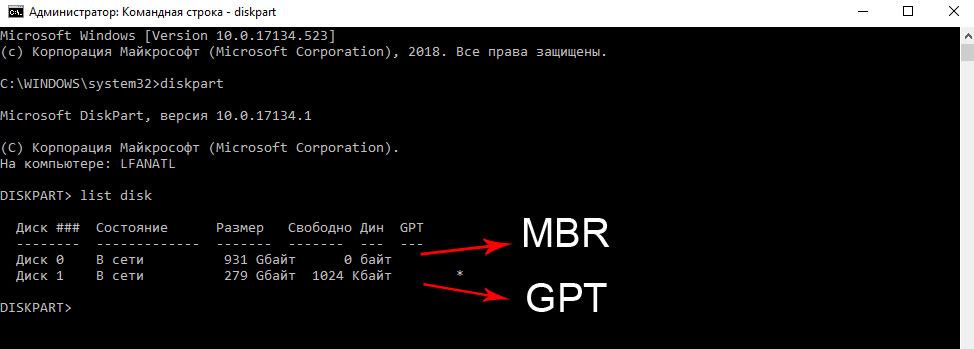- Unsupported partition table в Windows Loader — что делать?
- Причины, по которым появляется сообщение
- Решение ошибки
- Активация Виндовс 7 при помощи Windows Loader
- Как отформатировать диск GPT в MBR
- Unsupported partition table в Windows Loader как исправить?
- Причины появления ошибки Unsupported partition table в Windows Loader
- Как устранить Unsupported partition table в Windows Loader
- Удаляем обновления KB971033
- Удаляем остаточные файлы лицензии
- Проверяем таблицу разделов жесткого диска
- Заключение
- Status unsupported partition table что делать?
- Invalid partition table при загрузке Windows 7
- Исправление ошибки «В системах EFI Windows можно установить только на GPT-диск» путем конвертации HDD или SSD в GPT
- Конвертация диска в GPT с потерей данных
- Как преобразовать диск из MBR в GPT без потери данных
- Исправление ошибки при установке без конвертации диска
- Windows loader unsupported partition table что делать
- Причины появления ошибки Unsupported partition table в Windows Loader
- Удаляем обновления KB971033
- Удаляем остаточные файлы лицензии
- Проверяем таблицу разделов жесткого диска
- Заключение
- Unsupported partition table в Windows Loader — что делать?
- Почему появляется сообщение об ошибке
- Устранение ошибки средствами операционной системы
- Как активировать Windows 7
- Как активировать Windows 7 ключом
- Активация Windows 7 со структурой диска MBR (Legacy)
- Активация Windows 7 со структурой диска GPT (UEFI)
- Unsupported partition table в Windows Loader — что делать?
- Причины, по которым появляется сообщение в Windows Loader
- Решение ошибки Unsupported partition table
- Активация Windows 7 при помощи Windows Loader
- Как отформатировать диск GPT в MBR
- Причины сбоя
- Удаление файлов лицензии
- Форматирование винчестера
- Сама Виндовс
- .Net Framework 4
- Активировать через другое приложение
Unsupported partition table в Windows Loader — что делать?
Операционная система Windows 7 до сих пор лидирует по количеству пользователей среди всех версий этой ОС. Несмотря на то, что уже давно вышло несколько новых, включая Windows 10. Продукты компании Microsoft стоят достаточно дорого, поэтому большинство используют пиратские версии. Любой продукт этой компании необходимо активировать специальными утилитами. Иногда возникают проблемы с активацией, и пользователи сталкиваются с сообщением Unsupported partition table в Виндовс Loader. Как поступить в этой ситуации, вы узнаете из этой статьи.
Причины, по которым появляется сообщение
Данная ошибка в Виндовс 7 может появляться по нескольким причинам. Одна из самых распространенных — активатор блокирует встроенное программное обеспечение. При этом в активаторе может быть статус об успешной активации, но в системном окне все равно указана ограниченная версия на 30 дней. Проблема появляется и при установке ОС, когда в компьютере установлено несколько дисков с разной файловой архитектурой.
Решение ошибки
Чтобы решить ошибку при активации системы, необходимо для начала сделать, чтобы система показала скрытые данные. Для этого:
- Выберите большую кнопку «Пуск» и нажмите справа в открывшемся окне «Панель управления»;
- Найдите в правом углу «Просмотр» ссылку. Отобразится окно, где нужно указать «Мелкие значки»;
- Вам нужно отыскать пункт «Параметры папок» и выбрать его;
- Вверху окна выберите вкладку «Вид» и в окне дополнительных параметров отыщите пункт «Показать скрытые папки». Установите галочку на нем.
Теперь нам нужно остановить службу, которая в системе отвечает за защиту программного обеспечения. Для этого откройте службы:
- Нажмите вместе 2 клавиши — WIN+R, напишите латинскими символами « services.msc » и выберите клавишу ENTER;
- Вы увидите окно служб, где нам нужно найти строчку под названием «Защита программного обеспечения»;
- Выберите её ПКМ и нажмите «Свойства»;
- Здесь выберите в пункте «Тип запуска» параметр «Отключена»;
- Затем найдите кнопку «Остановить» и нажмите, ниже выберите «Применить», «Ок».
Далее нам нужно открыть системный диск и найти в нем пару файлов, которые вызываются ошибку Unsupported partition table в Windows Loader.
- Нажмите вместе WIN+E для открытия проводника, выберите системный диск (обычно это C:\);
- Выберите папку «Windows», а в ней найдите «System32». В этой папке желательно воспользоваться поиском (он находится справа вверху), чтобы найти два файла, после которых стоит расширение .C7483456-A289-439d-8115-601632D005A0;
- Удалите эти два файла;
- Перейдите снова в службы Windows, найдите нашу отключенную строку защиты программ и запустите её. В типе запуска необходимо установить прежнее значение.
Активация Виндовс 7 при помощи Windows Loader
Утилита Windows Loader разработана для бесплатной активации операционных систем Windows. Её можно найти на различных ресурсах, включая торрент трекеры. Есть также русскоязычный сайт, посвященный этой утилите, находится он по адресу https://windows-loader.ru/. Активатор удобен тем, что работает в портативном режиме. Загрузите архив и распакуйте его. После этого нужно выбрать файл с расширением .exe.
Очень важно запускать утилиту от имени администратора, чтобы избежать ошибок. Для этого нажмите ПКМ и выберите «От имени администратора». При этом утилита активатор бессилен, если раздел имеет файловую архитектуру GPT. Запустите активатор и нажимаем кнопку «Install». Произойдет активация системы. Рядом можно заметить еще одну кнопку «Uninstall». Если её нажать, система вновь вернется в триал-версию.
Как отформатировать диск GPT в MBR
Для изменения разметки жесткого диска есть как встроенные средства Windows, так и сторонние программы. Мы будем использовать системные средства. Поэтому если вы не хотите это делать вручную, можете найти на просторах интернета такую утилиту.
Если ошибка возникла при переустановке ОС Windows, нажмите 2 клавиши вместе — SHIFT+F10.
- Вы увидите перед собой командная строка. (Если открывать командную строку через систему, необходимо запускать её от имени администратора);
- Введите в строке команду «diskpart»;
- Здесь нужно написать латинскими еще одну команду «list disk» — она отображает все диски, подключенные к вашему компьютеру;
- Нужно ввести команду «select disk C». Если у вас система находится на другом диске, введите соответствующую букву диска;
- Далее введите «clean», за ней «detail disk»;
- Продолжаем вводить в командной строке параметры «select volume», ниже «delete volume»;
- Следующая команда преобразует диск в нужный нам формат «convert mbr»;
- В завершении введите «exit», чтобы выйти из строки.
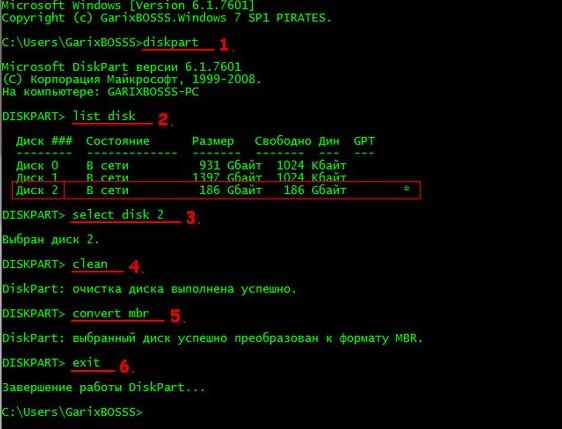
Это поможет избавиться от ошибки Unsupported partition table в Виндовс Loader, и она более не будет вам досаждать.
Unsupported partition table в Windows Loader как исправить?
Не смотря на более новые версии операционной системы windows, Большое кол-во людей остаются верными поклонниками windows 7, а большая половина из них пользуются пиратской версией. Для того, чтобы пользоваться комфортно и долгосрочно такой версией, ее нужно активировать. Тут к нам на помощь приходит такая утилита, как “Windows Loader”. Но к сожалению, она не всегда справляется с поставленной задачей и выдает ошибку “Unsupported partition table” в строке Status.
Unsupported partition table Windows Loader
Причины появления ошибки Unsupported partition table в Windows Loader
Блокировать активацию вашей системы могут остаточные файлы лицензии, встроенные в некоторые обновления вспомогательные утилиты, для борьбы с пиратством. Возможно таблица разделов вашего жесткого диска не соответствует данному активатору.
Как устранить Unsupported partition table в Windows Loader
Удаляем обновления KB971033
Если вы только установили ОС, то перед тем как обновляться уберите из списка обновлений KB971033. В него встроена программа, которая будет проверять ключ перед каждым запуском, на что будет получать ответ с сервера что данный ключ уже используется, следовательно у вас будет слетать активация. Для отключения этого обновления в панели управления (далее ПУ) заходим в “центр обновления виндовс” и в списке важных обновлений ищем наше и убираем галочку.
Если оно уже установлено на вашем ПК, его нужно удалить. Для этого в ПУ заходим “Программы и компоненты”, с лева ищем “просмотр установленных обновлений”, далее в списке находим “KB971033”, и удаляем. Для более удобного поиска воспользуйтесь строкой поиска. Если у вас нет данного обновления приступайте к следующему пункту.
Удаляем остаточные файлы лицензии
Файлы которые нам нужны скрыты от наших глаз, чтобы нам их увидеть нужно включить отображения скрытых файлов. Существует два способа, или в ПУ заходим в “Параметры папок”, или в проводнике в любой папке нажимаем “Alt”, после чего появится невидимое меню в нем кликаем “Сервис” и “Параметры папок”. В появившемся окне переключаемся на вкладку вид и листаем в низ. Где убираем галочку “Скрывать расширения для зарегистрированных типов файлов” и включаем “Показывать скрытые файлы, папки и диски”.
Теперь чтобы система дала нам стереть файлы, нужно отключить защиту. Заходим в ПУ, “Администрирование”, далее “службы” и ищем “Защита программного обеспечения”, выделяем ее и с лева вверху нажимаем остановить.
Дальше переходим в каталог “windows”, она находится в том разделе на котором установлена ваша ОС. И в папке “System32” ищем файлы с расширением “.C7483456-A289-439d-8115-601632D005A0”, для удобства обязательно воспользуйтесь поиском, и удаляем их. Для удаления сразу минуя корзину воспользуйтесь комбинацией “Shift”+”Delete”.
файлы которые надо удалить
Возвращаемся в службы и запускаем обратно нашу защиту. Теперь активируйте вашу систему.
Проверяем таблицу разделов жесткого диска
Жесткий диск вашего ПК может использовать разные таблицы разделов. Это может быть или MBR, или GPT. Это своего рода структура. Так вот, дело в том, что “Windows Loader” не работает с разделами GPT, данная структура так же покажет ошибку “Unsupported partition table”. В таком случае нужно переделывать винчестер под разделы MBR, а для этого придется форматировать винчестер, а значит и переустанавливать винду. В таком случае воспользуйтесь просто другим активатором. Для того, чтобы проверить в какой таблице разбит ваш жесткий диск, нужно в командной строке, запущенной от “Администратора” прописать следующие команды поочередно.“diskpart” и “list disk”. В окне появится список дисков подключенных к вашему пк, далее смотрим если напротив нужного вам диска в столбце GPT стоит звездочка, значит ваш диск в ГПТ, а если ее нет, соответственно MBR.
Заключение
Для устранения ошибки “Unsupported partition table” в Windows Loader нужно удалить остаточные файлы лицензии. Данная ошибка может возникать если ваш жесткий диск разбит в GTP-таблице. Что бы в будущем у вас не возникало проблем с активацией, удалите обновления “KB971033” и отключите обновления виндовс. Если наши советы не исправили ошибку, активируйте систему другим активатором.
Status unsupported partition table что делать?
Invalid partition table при загрузке Windows 7
В этой инструкции о том, что делать, если при чистой установке Windows 10 или 8 (8.1) с флешки или диска на компьютере или ноутбуке, программа сообщает, что установка на данный диск невозможна, так как на выбранном диске находится таблица MBR-разделов. В системах EFI Windows можно установить только на GPT-диск. В теории, такое может произойти и при установке Windows 7 при EFI-загрузке, но сам не сталкивался. В конце руководства также есть видео, где все способы исправления проблемы показаны наглядно.
Текст ошибки говорит нам о том (если что-то в объяснении непонятно, ничего страшного, дальше разберем), что вы загрузились с установочной флешки или диска в режиме EFI (а не Legacy), однако на текущем жестком диске, на который вы хотите установить систему, находится не соответствующая этому типу загрузки таблица разделов — MBR, а не GPT (это может быть по той причине, что раньше на этом компьютере была установлена Windows 7 или XP, а также при замене жесткого диска). Отсюда и ошибка в программе установки «Невозможно установить Windows в раздел на диске». См. также: Установка Windows 10 с флешки. Также вы можете столкнуться со следующей ошибкой (по ссылке — ее решение): Нам не удалось создать новый или найти существующий раздел при установке Windows 10
Есть два способа исправить проблему и произвести установку Windows 10, 8 или Windows 7 на компьютер или ноутбук:
- Конвертировать диск из MBR в GPT, после чего установить систему.
- Изменить тип загрузки с EFI на Legacy в БИОС (UEFI) или выбрав его в Boot Menu, в результате чего ошибка о том, что на диске находится таблица MBR-разделов не появится.
В этой инструкции будут рассмотрены оба варианта, однако в современных реалиях я бы рекомендовал воспользоваться первым из них (хотя споры о том, что лучше — GPT или MBR или, вернее, о бесполезности GPT можно услышать, тем не менее, уже сейчас это становится стандартной структурой разделов для жестких дисков и SSD).
Исправление ошибки «В системах EFI Windows можно установить только на GPT-диск» путем конвертации HDD или SSD в GPT
Первый способ предполагает использование EFI-загрузки (а у нее есть преимущества и лучше оставить ее) и простую конвертацию диска в GPT (точнее конвертацию его структуры разделов) и последующую установку Windows 10 или Windows 8. Именно этот способ я рекомендую, а реализовать его можно двумя способами.
- В первом случае все данные с жесткого диска или SSD будут удалены (со всего диска, даже если он разбит на несколько разделов). Зато этот способ быстр и не требует от вас никаких дополнительных средств — это можно сделать прямо в программе установки Windows.
- Второй способ сохраняет данные на диске и в разделах на нем, но потребует использования сторонней бесплатной программы и записи загрузочного диска или флешки с этой программой.
Конвертация диска в GPT с потерей данных
Если этот способ вам подходит, то просто нажмите клавиши Shift + F10 в программе установки Windows 10 или 8, в результате откроется командная строка. Для ноутбуков может потребоваться нажать комбинацию Shift + Fn + F10.
В командной строке по порядку введите команды, нажимая Enter после каждой (ниже также есть скриншот с демонстрацией выполнения всех команд, но часть команд в нём не обязательны):
- diskpart
- list disk (после выполнения этой команды в списке дисков отметьте для себя номер системного диска, на который нужно установить Windows, далее — N).
- select disk N
- clean
- convert gpt
- exit
После выполнения этих команд, закройте командную строку, в окне выбора разделов нажмите «Обновить», а затем выберите незанятое пространство и продолжите установку (а можете предварительно использовать пункт «Создать», чтобы разбить диск на разделы), она должна пройти успешно (в некоторых случаях, если диск не отображается в списке, следует перезагрузить компьютер с загрузочной флешки или диска с Windows снова и повторить процесс установки).
Обновление 2018: а можно и просто в программе установки удалить все без исключения разделы с диска, выбрать незанятое пространство и нажать «Далее» — диск будет автоматически конвертирован в GPT и установка продолжится.
Как преобразовать диск из MBR в GPT без потери данных
Примечание: если вы устанавливаете Windows 10, а диск, на который происходит установка уже является системным (т.е. содержит предыдущую ОС Windows), вы можете использовать встроенную утилиту mbr2gpt.exe для конвертации в GPT без потери данных, подробнее о том, как именно это сделать: Конвертация диска из MBR в GPT с помощью встроенной утилиты Windows 10 MBR2GPT.EXE.
Второй способ — на тот случай, если на жестком диске находятся данные, которые вы ни в коем случае не хотите терять при установке системы. В этом случае вы можете использовать сторонние программы, из которых для данной конкретной ситуации я рекомендую Minitool Partition Wizard Bootable, представляющую из себя загрузочный ISO с бесплатной программой для работы с дисками и разделами, которая, в том числе, может конвертировать диск в GPT без потери данных.
Скачать ISO образ Minitool Partition Wizard Bootable можно бесплатно с официальной страницы http://www.partitionwizard.com/partition-wizard-bootable-cd.
html (обновление: они убрали с этой страницы образ, но скачать его всё равно можно, как именно показано в видео ниже в текущей инструкции) после чего его потребуется записать либо на CD либо сделать загрузочную флешку (для данного образа ISO при использовании EFI загрузки достаточно просто переписать содержимое образа на флешку, предварительно отформатированную в FAT32, чтобы она стала загрузочной. Функция Secure Boot должна быть отключена в БИОС).
После загрузки с накопителя, выберите запуск программы, а после ее запуска проделайте следующие действия:
- Выберите диск, который нужно конвертировать (не раздел на нем).
- В меню слева выберите «Convert MBR Disk to GPT Disk».
- Нажмите Apply, ответьте утвердительно на предупреждение и дождитесь завершения операции конвертирования (в зависимости от объема и занятого пространства на диске, может занять продолжительное время).
Если во втором действии вы получите сообщение об ошибке, что диск является системным и его конвертация невозможна, то можно поступить следующим образом, чтобы обойти это:
- Выделите раздел с загрузчиком Windows, обычно занимающий 300-500 Мб и находящийся в начале диска.
- В верхней строке меню нажмите «Delete», а затем примените действие с помощью кнопки Apply (можно также сразу создать на его месте новый раздел под загрузчик, но уже в файловой системе FAT32).
- Снова выделите действия 1-3 для конвертирования диска в GPT, которые ранее вызывали ошибку.
Вот и все. Теперь вы можете закрыть программу, загрузиться с установочного накопителя Windows и произвести установку, ошибка «установка на данный диск невозможна, так как на выбранном диске находится таблица MBR-разделов. В системах EFI Windows можно установить только на GPT-диск» не появится, а данные будут в сохранности.
Исправление ошибки при установке без конвертации диска
Второй способ избавиться от ошибки В системах EFI Windows можно установить только на GPT-диск в программе установки Windows 10 или 8 — не превращать диск в GPT, а превратить систему не в EFI.
Как это сделать:
- Если вы запускаете компьютер с загрузочной флешки, то используйте Boot Menu для этого и выберите при загрузке пункт с вашим USB накопителем без пометки UEFI, тогда загрузка произойдет в режиме Legacy.
- Можно точно так же в настройках БИОС (UEFI) поставить на первое место флешку без пометки EFI или UEFI на первое место.
- Можно в настройках UEFI отключить режим EFI-загрузки, а установить Legacy или CSM (Compatibility Support Mode), в частности, если вы загружаетесь с компакт-диска.
Если в данном случае компьютер отказывается загружаться, убедитесь, что у вас в БИОС отключена функция Secure Boot. Также она может выглядеть в настройках как выбор ОС — Windows или «Не-Windows», вам нужен второй вариант. Подробнее: как отключить Secure Boot.
По-моему, учел все возможные варианты исправления описываемой ошибки, но если что-то продолжает не работать, спрашивайте — постараюсь помочь с установкой.
А вдруг и это будет интересно:
Hello, I have a win 10 Machine, on re-starts, it would show Invalid Partition Table and not boot. I was told the drive is bad. I replaced the drive with an SSD and did a full win10 installation form a CD about 2 Month ago and all worked fine. Today Invalid Partition Table is back. Any thoughts? Joseph from www.bleepingcomputer.
While browsing the internet, we find many users are troubled by “invalid partition table Dell” or “invalid partition table Windows 10”, just as the issue reported on bleepingcomputer by Joseph.
In this case, Windows won’t boot up and a black screen appears reporting “Invalid partition table” error message, as the following picture shows:
Windows loader unsupported partition table что делать
Не смотря на более новые версии операционной системы windows, Большое кол-во людей остаются верными поклонниками windows 7, а большая половина из них пользуются пиратской версией. Для того, чтобы пользоваться комфортно и долгосрочно такой версией, ее нужно активировать. Тут к нам на помощь приходит такая утилита, как “Windows Loader”. Но к сожалению, она не всегда справляется с поставленной задачей и выдает ошибку “Unsupported partition table” в строке Status.
Unsupported partition table Windows Loader
Причины появления ошибки Unsupported partition table в Windows Loader
Блокировать активацию вашей системы могут остаточные файлы лицензии, встроенные в некоторые обновления вспомогательные утилиты, для борьбы с пиратством. Возможно таблица разделов вашего жесткого диска не соответствует данному активатору.
Удаляем обновления KB971033
Если вы только установили ОС, то перед тем как обновляться уберите из списка обновлений KB971033. В него встроена программа, которая будет проверять ключ перед каждым запуском, на что будет получать ответ с сервера что данный ключ уже используется, следовательно у вас будет слетать активация. Для отключения этого обновления в панели управления (далее ПУ) заходим в “центр обновления виндовс” и в списке важных обновлений ищем наше и убираем галочку.
Если оно уже установлено на вашем ПК, его нужно удалить. Для этого в ПУ заходим “Программы и компоненты”, с лева ищем “просмотр установленных обновлений”, далее в списке находим “KB971033”, и удаляем. Для более удобного поиска воспользуйтесь строкой поиска. Если у вас нет данного обновления приступайте к следующему пункту.
Удаляем остаточные файлы лицензии
Файлы которые нам нужны скрыты от наших глаз, чтобы нам их увидеть нужно включить отображения скрытых файлов. Существует два способа, или в ПУ заходим в “Параметры папок”, или в проводнике в любой папке нажимаем “Alt”, после чего появится невидимое меню в нем кликаем “Сервис” и “Параметры папок”. В появившемся окне переключаемся на вкладку вид и листаем в низ. Где убираем галочку “Скрывать расширения для зарегистрированных типов файлов” и включаем “Показывать скрытые файлы, папки и диски”.
Теперь чтобы система дала нам стереть файлы, нужно отключить защиту. Заходим в ПУ, “Администрирование”, далее “службы” и ищем “Защита программного обеспечения”, выделяем ее и с лева вверху нажимаем остановить.
Дальше переходим в каталог “windows”, она находится в том разделе на котором установлена ваша ОС. И в папке “System32” ищем файлы с расширением “.C7483456-A289-439d-8115-601632D005A0”, для удобства обязательно воспользуйтесь поиском, и удаляем их. Для удаления сразу минуя корзину воспользуйтесь комбинацией “Shift”+”Delete”.
Возвращаемся в службы и запускаем обратно нашу защиту. Теперь активируйте вашу систему.
Проверяем таблицу разделов жесткого диска
Жесткий диск вашего ПК может использовать разные таблицы разделов. Это может быть или MBR, или GPT. Это своего рода структура. Так вот, дело в том, что “Windows Loader” не работает с разделами GPT, данная структура так же покажет ошибку “Unsupported partition table”. В таком случае нужно переделывать винчестер под разделы MBR, а для этого придется форматировать винчестер, а значит и переустанавливать винду.
В таком случае воспользуйтесь просто другим активатором. Для того, чтобы проверить в какой таблице разбит ваш жесткий диск, нужно в командной строке, запущенной от “Администратора” прописать следующие команды поочередно.“diskpart” и “list disk”.
В окне появится список дисков подключенных к вашему пк, далее смотрим если напротив нужного вам диска в столбце GPT стоит звездочка, значит ваш диск в ГПТ, а если ее нет, соответственно MBR.
Заключение
Для устранения ошибки “Unsupported partition table” в Windows Loader нужно удалить остаточные файлы лицензии. Данная ошибка может возникать если ваш жесткий диск разбит в GTP-таблице. Что бы в будущем у вас не возникало проблем с активацией, удалите обновления “KB971033” и отключите обновления виндовс. Если наши советы не исправили ошибку, активируйте систему другим активатором.
Unsupported partition table в Windows Loader — что делать?
Популярность операционной системы Windows 7 у пользователей находится на рекордных отметках. Но реалии территории бывшего СССР накладывают свои особенности на режим эксплуатации данного программного продукта. По сути, большинство современных пользователей ПК пользуется ворованными, пиратскими копиями Windows.
Операционку устанавливают, затем ломают при помощи самых разнообразных активаторов. Эти утилиты пишут энтузиасты. Поэтому ни о какой совместимости и универсальности речи быть не может. Неудивительно, что некоторые владельцы пиратской копии Windows после применения того или иного активатора сталкиваются с проблемами. Одна из них — сообщение Unsupported Partition Table.
Его выводит Windows loader при самом начале загрузки операционной системы.
Почему появляется сообщение об ошибке
Сообщение о неподдерживаемой таблице разделов (Unsupported partition table) выдается по нескольким причинам. В самом сложном случае они могут выступать в комплексе.
- Активатор сработал неправильно и произошла блокировка программного обеспечения операционной системе.
- Активатор после сообщения об успешном снятии ограничения пользования не изменяет правильный набор параметров.
- Активатор не рассчитан на работу с системой, в которой подключено несколько дисков с разной файловой структурой.
Если систему удается загрузить, к примеру, в безопасном режиме, можно избавиться от проблемы и сообщения об ошибке.
Устранение ошибки средствами операционной системы
Сразу стоит отметить: все операции со службами и системными файлами нужно делать только от имени администратора. Если текущий пользователь Windows не имеет соответствующих прав, стоит зайти под другой учетной записью или системной Администратор.
Как активировать Windows 7
Активация Windows – это введение лицензионного ключа в окно активации операционной системы и дальнейшая его верификация. Разрядность операционной системы не имеет значения, ключ используется один и тот же, будь это x32 (x86) или x64.
Сразу хочу отметить, что множество пользователей нашей страны предпочитают пользоваться незаконным способом активации Windows 7, так как для этого не нужно покупать ключ и это абсолютно бесплатно. Я не сторонник такой идеологии, но коли затронул эту тему, решил развернуть полноценную статью о способах активации виндовс 7. Я ни в коем случае не подталкиваю на использование нелегальных способов, все что описано ниже, это лишь развернутый ответ на те моменты, с которыми приходится сталкиваться пользователям компьютеров и ноутбуков.
Возможно, статья запоздалая, так как с 14.01.2020 года Microsoft официально прекратил поддержку Windows 7, обновления на него больше приходить не будут. Однако, даже после таких новостей, популярность данной операционной системы не упала, что и натолкнула на написание данной статьи.
Как активировать Windows 7 ключом
Этот способ стандартный – с использованием лицензионного ключа. Имейте виду, каждая версия ОС Win7 имеет свой ключ, который не подойдет к другой версии. То есть лицензия версии Домашняя Базовая (Home Basic) не подойдет для Домашней Расширенной (Home Premium).
Где взять ключ? Если вы в свое время покупали компьютерную технику с предустановленной операционной системой, то у вас на корпусе должна быть наклейка OEM-ключа с версией Windows 7. Ключ указан сразу после надписи Product Key.
На системных блоках такая наклейка обычно наносится с боку или сверху.
На ноутбуках – в нижней части корпуса. Для того чтобы увидеть стикер, ноут необходимо перевернуть.
Если вы приобретали ПК без операционной системы, то для активации вам придется приобрести лицензионный ключ или воспользоваться активатором. В официальных магазинах ключ виндовс 7 уже не встретишь, а если и встретишь, то стоимость у них не дешевая. Поэтому многие пользователи покупают лицензию на eBay, так как обходится она не дорого, – в несколько сотен рублей.
И так, если вы имеете ключ, то показываю как активировать Windows 7.
Способ 1. В процессе завершения установки операционной системы введите ключ в вот такое окно и нажмите Далее.
Способ 2. Нажмите правой кнопкой мыши по значку “Компьютер”, выберите “Свойства”, на странице “Система” в нижней части нажмите Изменить ключ продукта.
В появившемся окне выберите “Ввести ключ продукта”. Далее вводите ключ в соответствующую строку, нажмите на кнопку Далее и дождитесь уведомления. Затем снова открываем окно “Система”, если все прошло успешно, то в самом низу страницы должно быть состояние – “Активация Windows выполнена”.
Активация Windows 7 со структурой диска MBR (Legacy)
При установке виндовс 7 через Legacy, убедитесь что диск имеет таблицу MBR, в противном случае, при выборе раздела для дальнейшей установки получите ошибку, связанную со структурой GPT. Об этой таблице опишу чуть ниже в другом подзаголовке.
Преобразовать структуру жесткого диска из GPT в MBR можно в процессе установки системы, для этого необходимо вызвать окно командной строки нажав комбинацию клавиш Shift+F10.
- Запустить в командной строке консольную утилиту для работы с дисками, разделами в Windows. diskpart
- Просмотреть список дисков, чтобы определить тот, с которым надо совершить операцию. list disk
- Выбрать нужный диск. select disk 0
- Удалить все разделы диска. clean
- Перевести GPT диск в MBR. convert mbr
- Выйти из Diskpart. exit
Обратите внимание, что изначально возле надписи GPT стоял знак *, а после заданных команд – пропал, это говорит об успешном преобразовании в MBR.
И так, если вы завершили установку OS, то переходим к активации с помощью активатора Windows Loader by Daz. Он, пожалуй, является эталоном среди активаторов Windows 7 и срабатывает в 99% случаев. Запускаем утилиту, зеленый индикатор в виде кружка в правом верхнем углу говорит о возможности активации, нажимаем Install.
По завершению операции будет предложено перезагрузить компьютер, подтверждаем нажав кнопку Restart.
После того как система перезагрузиться, кликните правой кнопкой мыши по значку “Компьютер”, выберите “Свойства”, в нижней части страницы вы увидите состояние активации вашей ОС.
Активация Windows 7 со структурой диска GPT (UEFI)
Структура диска GPT практически ничего не дает, за исключением поддержки жестких дисков объемом больше 2Тб.
Если вы установили виндовс 7 через UEFI на раздел с GPT структурой, то при попытке активации системы через Windows Loader by Daz вы получите ошибку “Unsupported partition table“, которая говорит, что структура настоящего HDD отличается от MBR.
В этом случае нет смысла пытаться активировать систему через Windows Loader by Daz, так как положительного результата все равно не добьетесь. GPT появилась вместе с Windows 8, а программа Loader by Daz была выпущена раньше, когда был лишь MBR.
В связи с вышеописанной проблемой рекомендую воспользоваться каким-либо KMS-активатором, опишу на примере KMSAuto Net 2016. Убедитесь, что данная утилита добавлена в доверенные вашего антивируса.
Минусом данного активатора служат определенные ограничения:
- активирует версии Windows 7 Профессиональная и Корпоративная. Так как использует ключ VL или GVLK (Generic Volume License Key – универсальный ключ многократной установки). Как вы поняли, это корпоративные ключи, и они не подойдут для версий Начальная (Starter), Домашняя Базовая (Home Basic), Домашняя Расширенная (Home Premium), Максимальная (Ultimat).
- активация проводится лишь на 180 дней. После истечения этого срока придется снова активировать запустив KMSAuto Net 2016, в случае, если вы не создали в планировщике задачу на автоматическую переактивацию Windows 7. Об этом чуть ниже.
Запустив активатор нажимаем в разделе Информация – Windows. Вам будет показана информация о статусе вашей лицензии – Out-of-Box (OOB) Grace – это 30-дневный пробный период.
Теперь нажмите Активация – Windows. Так как ваша система имеет версию RETAIL, то активатор в процессе работы предложит принудительно установить GVLK-ключ для перевода системы в версию VL, нажмите Продолжить.
По окончании вам будет предложено создать задачу в планировщике для постоянной переактивации по расписанию, соглашаемся.
Снова выбираете Информация – Windows, активатор вам покажет информацию о вашей активированной системе.
Данный метод можно также использовать и на дисках со структурой MBR.
Лучшее «Спасибо» — ваш репост
Unsupported partition table в Windows Loader — что делать?
Операционная система Windows 7 до сих пор лидирует по количеству пользователей среди всех версий этой ОС. Несмотря на то, что уже давно вышло несколько новых, включая Windows 10. Продукты компании Microsoft стоят достаточно дорого, поэтому большинство используют пиратские версии. Любой продукт этой компании необходимо активировать специальными утилитами. Иногда возникают проблемы с активацией, и пользователи сталкиваются с сообщением Unsupported partition в Windows Loader. Что делать в этой ситуации, вы узнаете из этой статьи.
Причины, по которым появляется сообщение в Windows Loader
Ошибка «Unsupported partition table» в Windows 7 может появляться по нескольким причинам. Одна из самых распространенных — активатор блокирует встроенное программное обеспечение. При этом в активаторе может быть статус об успешной активации, но в системном окне все равно указана ограниченная версия на 30 дней. Проблема появляется и при установке ОС, когда в компьютере установлено несколько дисков с разной файловой архитектурой.
Читайте, как устранить ошибку: не удается подключиться к службе Windows.
Решение ошибки Unsupported partition table
Чтобы решить ошибку при активации системы, необходимо для начала сделать, чтобы система показала скрытые данные. Для этого:
- Выберите большую кнопку «Пуск» и нажмите справа в открывшемся окне «Панель управления»;
Открытие панели управления в Windows 7
Пункт «Параметры папок» в Windows 7
Теперь нам нужно остановить службу, которая в системе отвечает за защиту программного обеспечения. Для этого откройте службы:
- Нажмите вместе 2 клавиши — WIN+R, напишите латинскими символами «services.msc» и выберите клавишу ENTER;
- Вы увидите окно служб, где нам нужно найти строчку под названием «Защита программного обеспечения»;
- Выберите её ПКМ и нажмите «Свойства»;
Остановка службы защиты Windows
Далее нам нужно открыть системный диск и найти в нем пару файлов, которые вызываются нашу ошибку Unsupported partition table в Windows Loader.
- Нажмите вместе WIN+E для открытия проводника, выберите системный диск (обычно это C:\);
- Выберите папку «Windows», а в ней найдите «System32». В этой папке желательно воспользоваться поиском (он находится справа вверху), чтобы найти два файла, после которых стоит расширение .C7483456-A289-439d-8115-601632D005A0;
- Удалите эти два файла;
- Перейдите снова в службы Windows, найдите нашу отключенную строку защиты программ и запустите её. В типе запуска необходимо установить прежнее значение.
Устранение ошибки «c0000145 Application error» в Windows 7.
Активация Windows 7 при помощи Windows Loader
Утилита Windows Loader разработана для бесплатной активации операционных систем Windows. Её можно найти на различных ресурсах, включая торрент трекеры. Есть также русскоязычный сайт, посвященный этой утилите, находится он по адресу https://windows-loader.ru/. Активатор удобен тем, что работает в портативном режиме. Загрузите архив и распакуйте его. После этого нужно выбрать файл с расширением .exe.
Очень важно запускать утилиту от имени администратора, чтобы избежать ошибок. Для этого нажмите ПКМ и выберите «От имени администратора». При этом утилита активатор бессилен, если раздел имеет файловую архитектуру GPT. Запустите активатор и нажимаем кнопку «Install». Произойдет активация системы. Рядом можно заметить еще одну кнопку «Uninstall». Если её нажать, система вновь вернется в триал-версию.
А вы знаете, что делать, если служба аудио не запущена в Windows 7?
Как отформатировать диск GPT в MBR
Для изменения разметки жесткого диска есть как встроенные средства Windows, так и сторонние программы. Мы будем использовать системные средства. Поэтому если вы не хотите это делать вручную, можете найти на просторах интернета такую утилиту.
Если ошибка возникла при переустановке ОС Windows, нажмите 2 клавиши вместе — SHIFT+F10.
- Вы увидите перед собой командная строка. (Если открывать командную строку через систему, необходимо запускать её от имени администратора);
- Введите в строке команду «diskpart»;
- Здесь нужно написать латинскими еще одну команду «list disk» — она отображает все диски, подключенные к вашему компьютеру;
- Нужно ввести команду «select disk C». Если у вас система находится на другом диске, введите соответствующую букву диска;
- Далее введите «clean», за ней «detail disk»;
- Продолжаем вводить в командной строке параметры «select volume», ниже «delete volume»;
- Следующая команда преобразует диск в нужный нам формат «convert mbr»;
- В завершении введите «exit», чтобы выйти из строки.
Конвертация GPT в MBR
Теперь попробуйте снова проверить наличие ошибки Unsupported partition table в Windows Loader.
Вам также может понравиться
Причины сбоя
Буквально ошибка переводится как “Не поддерживаемая таблица разделов”.
Активировать систему не удается по следующим причинам: интегрированная Windows не соответствует активатору и наоборот, форматирование винчестера было нарушено или проведено не в том формате, установленные защиты в системе препятствуют незаконной деятельности (взлому).
Также стоит вспомнить про защиту самой операционки от таких программ, которая активно стала внедрятся в 2016 году с обновлениями. Если вы имеете Windows 8/8.1, то с ними Лоадер не работает. Итак, давайте рассмотрим несколько вариантов решения сбоя.
Ошибка Unsupported partition table
Удаление файлов лицензии
Иногда остаточные файлы лицензии блокируют возможность активировать ее при помощи подобных «пиратских» утилит. Нужно удалить софт, который вступает в конфликт для корректной работы активатора:
- Полностью отключите ваш антивирус. Система должна быть запущена из-под администратора.
- Запускайте “Панель управления” – в списке ищем “Параметры папок”. Кликайте по вкладке “Вид”, там открываете “доступ к скрытым папкам” через установку галочек в самом последнем пункте. Немного выше убираем галочку с графы о “скрытых расширениях для зарегистрированных типов файлов”.
Настраиванием отображение скрытых файлов
Удаление файлов лицензии
Форматирование винчестера
Перед интеграцией очередной Windows форматирование винчестера становится стандартной процедурой. Но не все знают, что есть несколько форматов для этого процесса.
Их всего два: GPT и MBR. При разбивании жесткого диска или его чистке с параметрами GPT установочные диски перестают распознаваться.
Windows Loader также не способен взаимодействовать с GPT.
- Решением становиться переход на формат MBR. Снова проведите форматирование с уже новыми параметрами. Подробная информация в избытке в сети.
- Может помочь Acronis Disk Director. В нем есть опция конвертирования в MBR.Преобразование раздела в MBR
Иногда появление проблемы Unsupported partition характерно для устаревшей версии системы БИОС.
Некоторые компьютеры оборудованы системами защиты от несоответствий ОС к BIOS.
Проверьте вашу систему на актуальность и если есть новые обновления, то инсталлируете их. Для некоторых смена БИОС – единственный вариант.
Сама Виндовс
Сталкиваясь с пиратскими Windows нужно быть готовым к их лагам.
Если система сделана “на коленке”, то ошибка “Не поддерживаемая таблица разделов” в Windows Loader становится следствие неопытности создателя сборки.
Скачайте новый установочный образ семерки из другого, более надежного источника, который уже не первый год предоставляет свои услуги. Я, например, брал свои на ресурсе all-best.pro.
.Net Framework 4
Возможно проблема с пакетом .Net Framework. Удаляем его и заново инсталлируем данную платформу. Помогает редко, но все же это альтернатива для тех, кто не хочет переустанавливать Виндовс.
Активировать через другое приложение
Софт для активации Windows четко специализирован под определенные системы. Удостоверьтесь в том, что ваша ОС соответствует требованиям утилиты.
Так как семерок несколько, от Pro до облегченной, то и активаторы для них свои. Популярным активатором можно считать «RemoveWAT».
Совет – лучше загружать образы Windows с уже вмонтированными программами для перехода на лицензию, чем собирать все по отдельности.
Кстати, почитайте эту статью тоже: Ошибка CE-39935-9 на PS4 — решение
Операционная система Windows 7 до сих пор лидирует по количеству пользователей среди всех версий этой ОС. Несмотря на то, что уже давно вышло несколько новых, включая Windows 10.
Продукты компании Microsoft стоят достаточно дорого, поэтому большинство используют пиратские версии. Любой продукт этой компании необходимо активировать специальными утилитами.
Иногда возникают проблемы с активацией, и пользователи сталкиваются с сообщением Unsupported partition в Windows Loader. Что делать в этой ситуации, вы узнаете из этой статьи.
Ошибка «Unsupported partition table» в Windows 7 может появляться по нескольким причинам. Одна из самых распространенных — активатор блокирует встроенное программное обеспечение.
При этом в активаторе может быть статус об успешной активации, но в системном окне все равно указана ограниченная версия на 30 дней.
Проблема появляется и при установке ОС, когда в компьютере установлено несколько дисков с разной файловой архитектурой.
Читайте, как устранить ошибку: не удается подключиться к службе Windows.