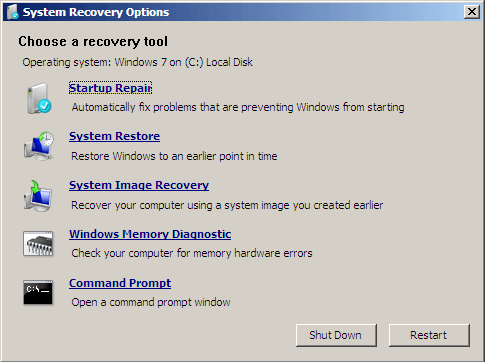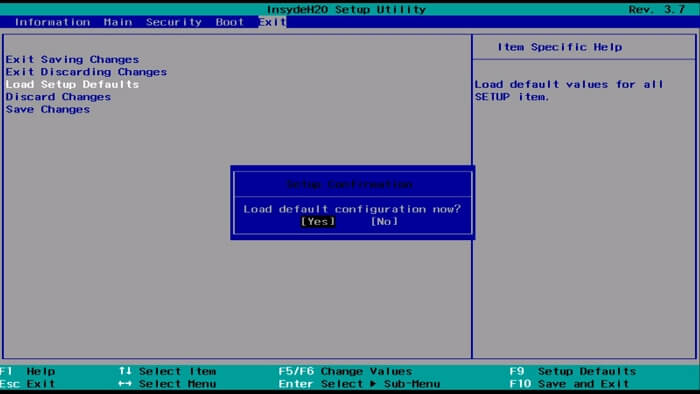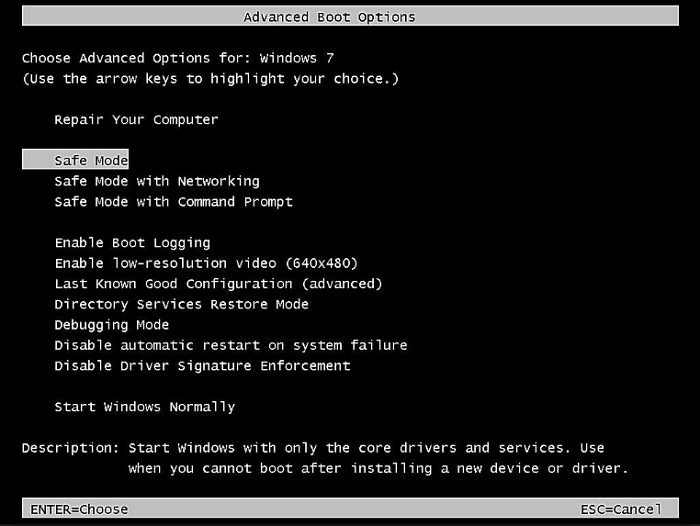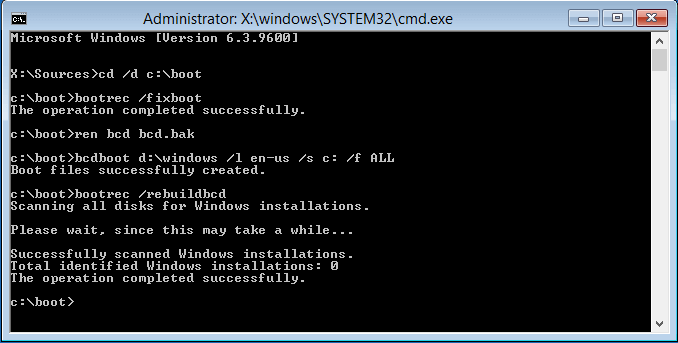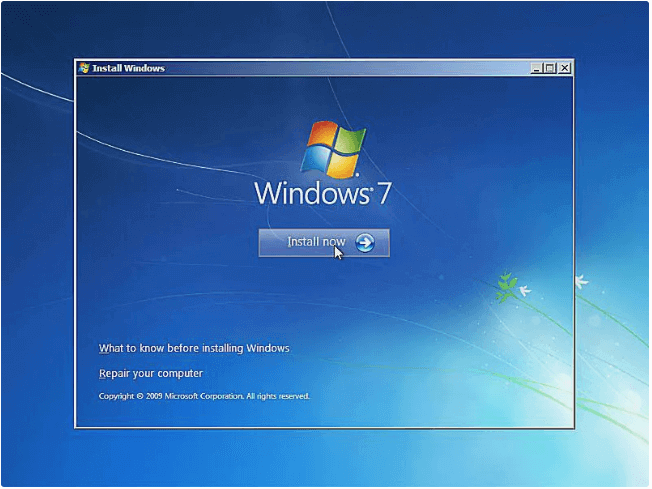- Stuck at Windows Is Loading Files Loop? Fixes Here
- Overview of ‘Windows is loading files’
- Possible Causes
- Fixes for Windows is Loading Files Loop
- Method 1. Run Startup Repair
- Method 2. Update Computer Drivers
- Method 3. Check HDD and RAM
- Method 4. Reset BIOS or Update BIOS
- Method 5. Boot into Safe Mode
- Method 6. Run bootrec
- Method 7. Run Chkdsk
- Method 8. Reinstall Windows
- The Bottom Line
- Windows 7 64 bit «Windows is loading files» reboot loop. This is not a question, but a tutorial of sorts.
Stuck at Windows Is Loading Files Loop? Fixes Here
During the process of Windows setup, Windows 7 or Windows Vista users may encounter the Windows is loading files loop or be stuck at the Windows is loading files screen. Given that, we will present you all the potential fixes for the issue and provide an effective way to recover your data with EaseUS Data Recovery Wizard when Windows cannot boot.
Table of Contents
About the Author
Reviews and Awards
Did you waitВ for a long period for the computer to boot up but it stuck in «Windows is loading files. «? Don’t worry when you come across this error. In the following, you will find 8 fixes to get your computer out of this issue. Pick up one and make your computer work now:
| Workable Solutions | Step-by-step Troubleshooting |
|---|---|
| Fix 1. Run Startup Repair | Insert Windows installation disk and boot PC on it > Select «Repair your computer». Full steps |
| Fix 2. Update Computer Drivers | Restart PC and press F8 > Enter Advanced Boot Options > Select «Safe Mode». Full steps |
| Fix 3. Check HDD and RAM | If you have 1+ hard disk or RAM memory stick, remove the additional one and restart PC. Full steps |
| Fix 4. Reset or Update BIOS | Enter BIOS > «Setup Defaults» > «Load Setup Default» > Save the changes. Full steps |
| Fore More Fixes | Uninstall suspicious programs, run bootrec, run CHKDSK, and reinstall Windows (in Fix 5, 6, 7, and 8). Full steps |
Overview of ‘Windows is loading files’
«When I run a startup repair on my Windows 10 Dell laptop, the system was stuck at loading circle in a reboot loop. It kept showing the ‘Windows is loading files’ screen. When the loading process was finished, it went back on the laptop starting page and went to the Windows is loading filesВ screenВ again and again.»
A similar situation of the «Windows is loading files» issue is that when you try to reinstall Windows, you may get a black screen that shows you the «Windows is loading files» message but the loading wheel is frozen and never moved on. Usually, Windows couldn’t load correctlyВ can happen for various reasons. And following the issue, users may also encounter other problems like theВ black screen of death, computer freezing randomly, startup repair loop, disk boot failure, etc.
Possible Causes
The Windows loading process is a process that will happen each time you start your computer. Generally, it will go through so quickly that you cannot even notice it. But if you are stuck on the screen, there must be something wrong with your computer.
The «Windows is loading files» loop may occur when you try to start your computer or reinstall Windows. If you come across this issue when you start your computer, it may result from a damaged BOOTMGR. (BOOTMGR, Windows Boot Manager, is a small piece of software that helps your Windows operating system start.) While if it occurs when you try to reinstall Windows 7 or Windows Vista, the culprit may be your computer drivers.
Fixes for Windows is Loading Files Loop
Whether the «Windows is loading files» loop is due to BOOTMGR damage or problematic computer drivers, you can apply the following solutions to fix it.
Method 1. Run Startup Repair
The first tip we recommend you try is to perform Startup Repair with the Windows installation disc.
Step 1. Insert your Windows 7/Vista installation disc into your computer.
Step 2. Start your computer and boot from your installation DVD.
Step 3. Select «Repair your computer» in the Windows Welcome screen.
Step 4. Choose your corresponding OS. When you see the System Recovery Options, choose «Startup Repair».
Step 5. Wait for the repairing process to finish. After that, restart your computer.
If «Startup Repair» cannot fix your PC that is stuck at the «Windows is loading files» screen, continue to try the «System Restore» option.
Method 2. Update Computer Drivers
Device drivers server as the communication media between your Windows OS and the deviceВ (motherboard, video card, sound card, printer, keyboard, mouse, etc.). Computer and hardware manufacturers always include a group of drivers for different hardware devices, like driver CD or DVD. The driver related problems can also be fixed by updating the drivers. To update drivers on a computer that cannot boot, you need to enter the Safe Mode.В Safe Mode starts your computer with only necessary drives and services. By doing so, it limits your Windows operations to basic functions, which can serve as a troubleshooting function.
Step 1. Restart your computer. Once it starts, press «F8» in 1-second intervals until you see the Windows logo.
Step 2. Then you will see the menu of «Advanced Boot Options».В Under it, choose «Safe Mode».
Step 3. Insert your driver CD/DVD and find the drivers.
Step 4. Run the .exe file or setup file in the driver folder and follow to install the driver. If there is a .inf file only, you can install the driver using the .inf file.
Method 3. Check HDD and RAM
A problematic hard disk or RAM is also likely to cause the «Windows is loading files» loop. If you have more than one hard disk or RAM memory stick on your computer, you can try to remove the additional devices and restart your computer.
Method 4. Reset BIOS or Update BIOS
According to user feedback, it’s also helpful to reset BIOS to its default settings or updating BIOS to the latest version. Here we will show you the way to reset BIOS:
Step 1. Restart your computer.
Step 2. Press the proper key to enter BIOS. (Depending on the computer you are using, the keys to enter BIOS vary.)
Step 3. Find the «Setup Defaults» option. It may be called Load Default, Load BIOS Defaults, Load Default Settings, Load Setup Default or something similar.
Step 4. Save the changes and exit BIOS.
Method 5. Boot into Safe Mode
If you have recently installed new programs or drives on your computer before the «Windows is loading files» error happens, you can take a chance to remove the program or drive by booting to Safe Mode.
Step 1. Restart your computer. Once it starts, press «F8» in 1-second intervals until you see the Windows logo.
Step 2. Then you will see the menu of «Advanced Boot Options».В Under it, choose «Safe Mode».
Step 3. Uninstall theВ suspicious programs or drivers that lead to your PC stuck at «Windows is loading files».
Step 4. When you have finished troubleshooting, repeat the first step and choose «Start Windows Normally» under the «Advanced Boot Options».
Method 6. Run bootrec
Bootrec, also called bootrec.exe utility, is a tool provided by Microsoft in the Windows Recovery Environment. When your computer fails to start, bootrec.exe can be used to fix the Master Boot Record (MBR), Boot Sector, Boot Configuration (BCD), and boot.ini.
Step 1. Insert your Windows 7/Vista installation disc into your computer.
Step 2. Start your computer and boot from your installation DVD.
Step 3. Chose «Command Prompt».
Step 4. Enter the following command one by one:
- bootrec /fixboot
- bootrec /scanos
- bootrec /fixmbr
- bootrec /rebuildbcd
- Exit
Step 5. Restart your computer.
Method 7. Run Chkdsk
CHKDSK is a command that can check and repair errors found in a disk. As mentioned above, a problematic hard disk is likely to lead to the «Windows is loading files» error. Thus, it is useful to run CHKDSK to repair your disk errors.
Step 1. Insert your Windows 7/Vista installation disc into your computer.
Step 2. Start your computer and boot from your installation DVD.
Step 3. Chose «Command Prompt».
Step 4. Type chkdsk c: /f and hit «Enter». (Replace «c» with your system partition.)
Step 5. Enter exit and restart your computer.
Method 8. Reinstall Windows
If none of the solutions above works to fix the «Windows is loading files» error, the last solution provided is to reinstall Windows. Generally speaking, reinstalling Windows won’t lead to data loss. But in rare cases, OS reinstallation may cause data loss to your system partition. Thus, it’s necessary to keep the data on your system partition safe before the operation. Here EaseUSВ bootable data recovery softwareВ can helpВ access data without OS! With it, you can rescue data and save it to a safe place like an external disk or USB device, even when your PC won’t boot into Windows.В
Download the EaseUS bootable data recovery software and follow the guide below to solve your problem.
To export data before fixing Windows is loading files stuck loop by reinstalling Windows:В
Step 1. Create a bootable disk.
Prepare an empty USB. If you have important data on it, copy the data to another device. When you create a bootable disk, the data on the USB will be erased. EaseUS Data Recovery Wizard WinPE Edition will help you create a bootable disk. Connect the USB drive to PC, launch EaseUS Data Recovery Wizard WinPE Edition. Select the USB drive and click «Proceed» to create a bootable disk.
Step 2. Boot from the bootable USB.
Connect the bootable disk to PC that won’t boot and change your computer boot sequence in BIOS. For most users, it works well when they restart their computer and press F2 at the same time to enter BIOS. Set to boot the PC from «Removable Devices» (bootable USB disk) or «CD-ROM Drive» (bootable CD/DVD) beyond Hard Drive. Press «F10» to save and exit.
Step 3. Recover files/data from a PC/laptop hard drive that won’t boot.
When you boot from the USB, you can run EaseUS Data Recovery Wizard from the WinPE bootable disk. Select the drive you want to scan to find all your lost files.В
Click Scan to start the scanning process.
Recover data from the computer or laptop. After the scan completed, you can preview all recoverable files, select the targeted files, and click the «Recover» button to restore your files. You’d better save all of the recovered data to another place to avoid data overwriting.
Now you can reinstall Windows without worrying about any data loss:
Step 1. Insert your Windows 7/Vista installation disc to your computer.
Step 2. Start your computer and boot from your installation DVD.
Step 3. Select a keyboard method and choose a language you prefer. Click «Next».
Step 4. Choose «Install Now».
Step 5. Follow the wizard to finish the installation process.
The Bottom Line
The «Windows is loading files» error generally occurs on computers running Windows 7 or Windows Vista. Driver issues and corrupted BOOTMGR are the two main causes of the problem. All the solutions above are worth trying. If you are worried about data loss, don’t hesitate to use EaseUS data recovery software to access and recover your computer files when your computer cannot boot.
Windows 7 64 bit «Windows is loading files» reboot loop. This is not a question, but a tutorial of sorts.
I purchased an Asus G73JH laptop at Best Buy two days ago. Let me stress that I was and still am happy with this computer.
- Windows 7 Home 64 bit
- Intel Core i7
- ATI Mobility Radeon 5870 GPU
After uninstalling bloatware, installing Avast 5.0 free edition and updating the virus definitions, I updated my stock device drivers from the Asus site (there are some compatibility issues when updating from the respective hardware provider’s sites) and rebooted. After the reboot I configured Windows to my taste and rebooted to ensure that the settings were saved if the computer should happen to freeze. When Windows started again, I used Windows Update while I began the process of transferring my files from my external hard drive. These files are all clean, and pass deep scans with all search options enabled in Avast 5.0 free and Malwarebytes 1.46 paid version. When the transfer was complete, there were 26 updates waiting to be installed and I chose the option to install before shutting down. When the installation was completed the computer shut down and I hit the power button to turn it back on. I saw a black screen and a status bar that said «windows is loading files» before the standard Windows 7 start screen loaded. After that screen, a very generic background appeared with the busy icon quickly replacing the cursor. It idled for about 10 seconds and rebooted. The loop was infinite. Please note that I did not create backup discs after I got my system where I wanted it. I intended to do so after the updates so that the backup would be complete.
Here is what I found while trying to fix this, in no particular order:
- None of the options given after pressing F8 allowed windows to boot. Safe mode loaded to the safe mode screen in Windows without hanging up on any files and rebooted after idling for a seconds. Disabling the automatic restart after failure only brought the Blue Screen Of Death, notifying me of a memory dump.
- The system repair disc that I made on a different computer after this happened loaded fine, but there were absolutely no errors shown in any of the tests it performed.
- System restore does not fix the problem.
- A Windows XP home with SP3 installation disc will ask to format the partition. This was unacceptable because I needed the data I had moved from my external drive.
- I tried Linux Zorin, Pardus, Ubuntu, and Xubuntu but none of them would allow me to access the Windows file structure. These all loaded off of their respective discs, so I knew it was not a hardware failure or malfunction.
- My recovery partition loaded properly, but again, this was not an option. I just needed to see if it was intact.
- I was able to choose the load drivers option and from there I could access my file structure. I was also able to copy folders to my external hard drive after plugging it in. Note that when doing this it does not give confirmation of the copy and paste. Be patient. Also, it only copies folders and all of their contents. Nothing in the folders will show up using this method and you will not be able to choose specific files.
- Since Windows did not fully load, I was unable to use services.msc.
- Using the repair disc to load a command shell worked, but I was unable to launch the control panel to manually uninstall the updates so I do not know if it would have made a difference. If anyone has a command-line entry within the command shell (not in the RUN command within Windows) that will open Control Panel, please post it here.
- I was able to access the registry through the shell, but I do not know the appropriate values to change so I did not alter it. I’m only saying this in case someone that is familiar with editing the registry has this problem. They might be able to find a fix.
- There are absolutely no forums that have a universal fix to this error.
- I did not think of trying to open Windows Explorer from command until now. Doing this may have allowed my to move files or uninstall. I do not know.
- Microsoft cannot fix this error.
- By using the recovery partition after I dumped my data, I found that it will give the option to make a new partition on the same drive. I did not choose this option because I had what I needed, I did not want a dual installation of windows, and I did not know if the file structure on the first OS would remain intact. I did a full reset and am typing this on the laptop in question. Again, there are no hardware issues. I have updated everything and backed it up, but I am keeping automatic updates off. If you do this, you will want to go to your taskbar and open the Action Center (not the automatic updates window). There is an option to no longer receive notifications about that error. I enabled it.
I finally called Microsoft Technical Support at 800-642-7638 (800-MICROSOFT) to get help. If this happens to you, save yourself some time by asking to be transferred to a Windows 7 specialist. Despite answering the automated system’s questions, I did not get through to the right division when it first rang through. I had to explain the problem twice. When the tech picks up and goes through the formalities, explain the problem. After they confirm what your support question is regarding, tell them what you have tried to fix the issue at hand because it will help speed the process. The tech that I spoke to researched it for a few minutes and his response was that I had already tried everything. My remaining option was to back my files up. If this is happening to you, you might need to cut your losses and reformat or do a full system recovery. The tech taught me how to transfer specific files using the notepad. I will include the entire process for those that are not familiar with it.
- Boot from a Windows 7 repair disc. If you are not given the option to boot from CD or DVD after inserting the repair disc, restart your computer and press F2 when the first screen comes up. This should take you to your BIOS, but the specific key may be different on your unit. If F2 does not work, refer to your computer handbook or user guide. In the BIOS, locate the portion that allows you to change device boot order. When you find it, move your DVD drive to the top of the list. This is usually done by pressing + or minus, but may be F5 and F6 depending on your BIOS. There should be instructions on the screen. After you have done this, choose to save your configuration and exit. When the computer reboots, you should see a message that tells you to press any key to boot from CD or DVD. Do this.
- Inside the repair disc there is an option to load a command prompt. Click this.
- Connect the removable drive you wish to transfer files to.
- Inside the shell, type the word «notepad» without the quotation marks and press Enter. It should load notepad, but if it does not you can try typing: «C:« and pressing Enter. Again, and in any future examples, do not type the quotes. When the directory changes, type «notepad» and press Enter. If notepad does not load, I don’t know what to offer. If it does, go to the File menu, and click Open. When the box pops up, there will be a drop-down menu that has by Text Files» selected by default. Change this to «All Files» and browse to the folder you need to access. If it is in «My Documents», you will find it by going to C:, then going to Users, then choosing whatever folder has your name or profile under it. It will probably not be the Administrator folder. You should now be able to select the files and folders you want to copy.
- Go back to the shell without closing the open window and type «notepad» again, hitting Enter afterward. If you are unable to see the command shell, close the «Open» window, move the notepad to the side, and move the shell to a corner of your screen. Then browse back to the folders you need. Once the second Notepad opens, go to Files > Open again, but this time go to the removable drive and open it. You will want to move and re-size the windows until you are able to able to see both sets of your files at once.
- Left-click the folder you wish to copy over, and drag it to the open window for your removable drive. You will not see confirmation that anything is happening, but you should move your cursor to the folders you are moving files from. It will change to a cursor with a square and a plus-sign (+) below and to the right of the cursor itself. When the cursor changes back to normal, the transfer is done. If you are moving small files, it may be quick enough that you will not get a change in the cursor. If it is normal when hovering over the first window, it is done. Also, you will not be able to switch windows or browse while the transfer is happening. When you are able to affect the windows or folders, your transfer had completed. Once you have transferred a folder or file, right-click on the file/folder and select «Properties». Note the size of the directory or file on the disk. Then do the same in your removable drive to confirm that all of the data has transferred without errors. If the sizes do not match, repeat the process until they done.
I hope this helps. I will be posting it in many forums.