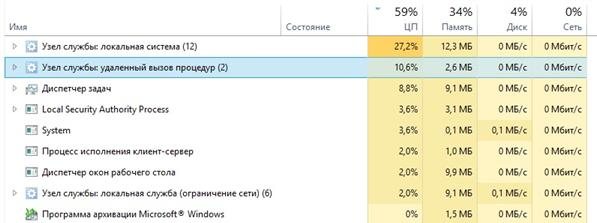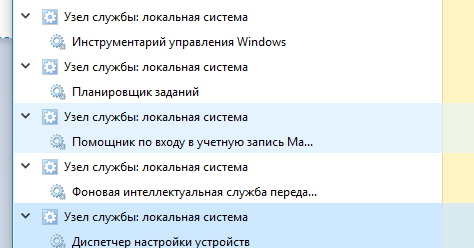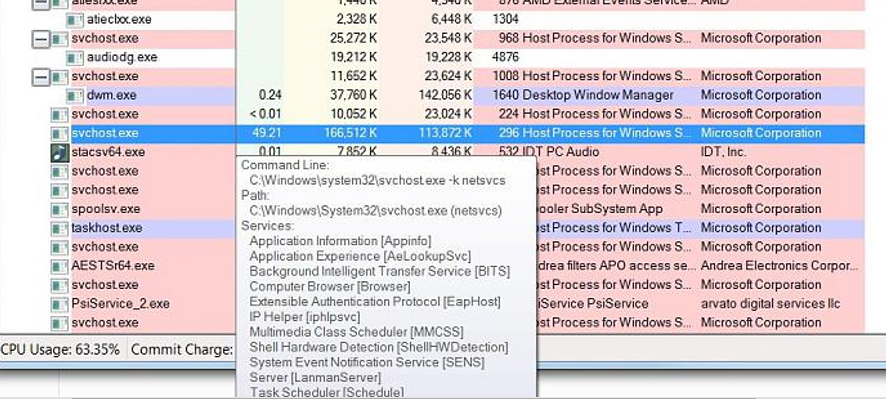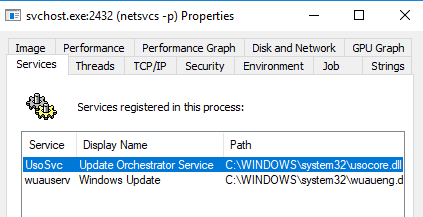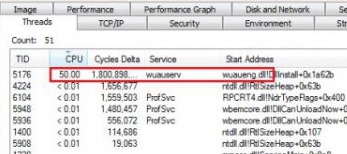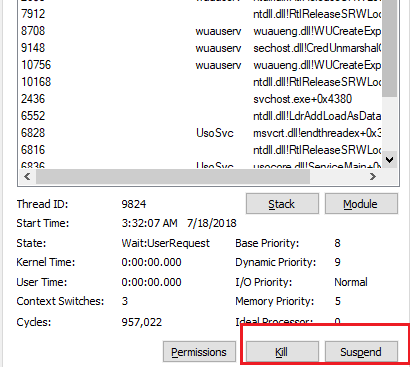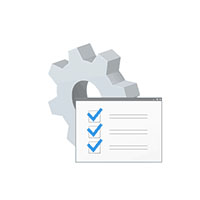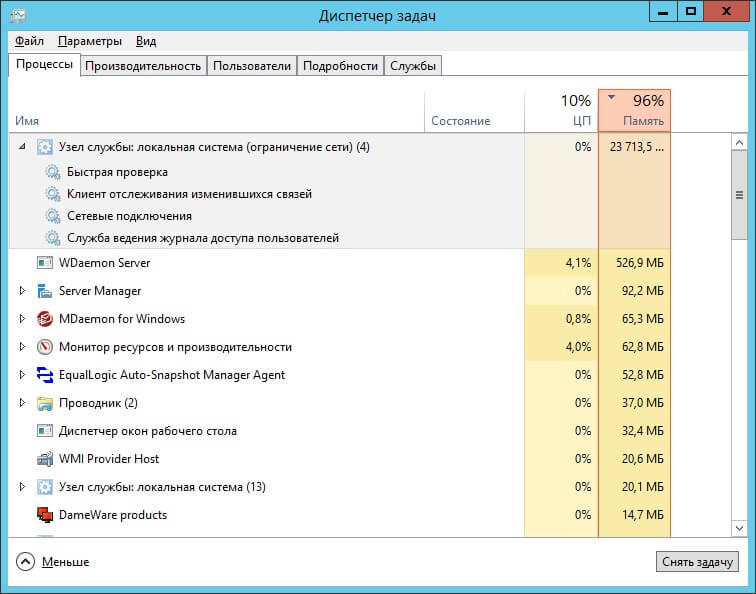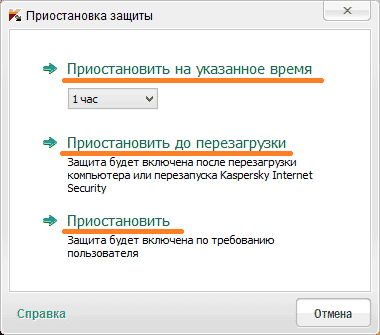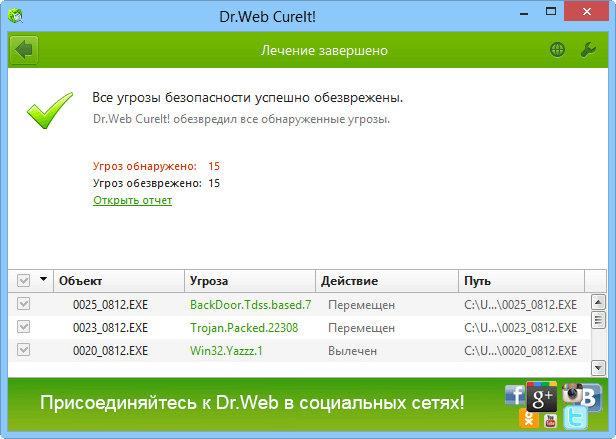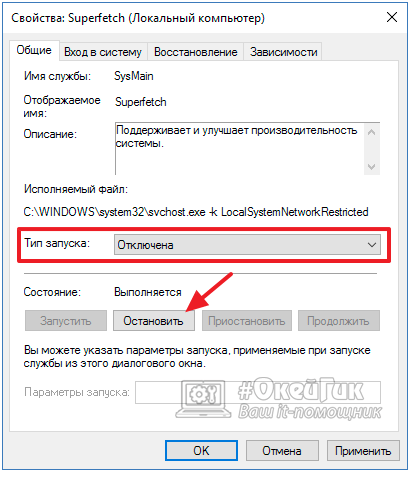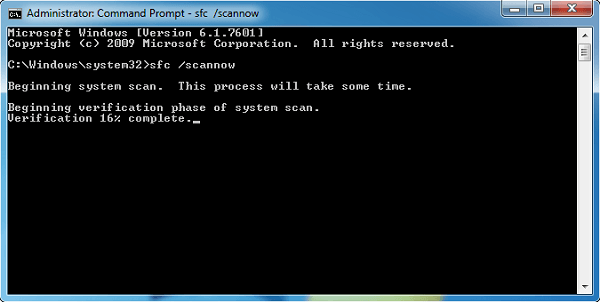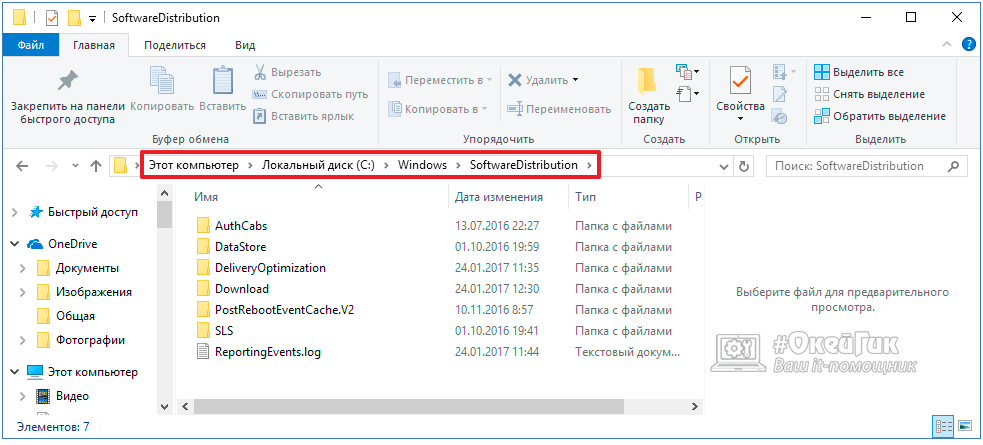- Процесс Узел службы: локальная система грузит процессор, диск и память в Windows 10
- в windows 10 процесс узел службы локальная система грузит процессор
- «Узел службы локальная система» грузит диск, память, сеть
- Что такое «Узел службы локальная система»
- «Узел службы локальная система» грузит диск: что делать
- «Узел службы локальная система» грузит сеть или память
- Ком-сервис
- Что такое svchost.exe
- Как удалить вирус, замаскированный под процесс svchost.exe
- Вирусов в системе нет, но svchost.exe всё равно «грузит» компьютер?
Процесс Узел службы: локальная система грузит процессор, диск и память в Windows 10
Часто в Windows 10 пользователям приходится сталкиваться с ситуацией, что процесс «Узел службы: локальная система» / «Service Host: Local System» потребляет много ресурсов. Процесс может сильно использовать память, процессор или диск. Проблема может возникать после установки обновления, во время выполнения задач обслуживания системы, после выхода из режима сна или гибернации, или сама по себе.
Service Host: Local System (Узел службы: локальная система) – это набор системных процессов и полностью приостановить или завершить процесс целиком через «Диспетчер задач» нельзя. В состав процесса Service Host: Local System может входить несколько различных служб (в зависимости от настроек компьютера и версии Windows 10).
Чаще всего, чтобы исправить проблему, достаточно просто перезагрузить компьютер, поскольку ошибка вызвана единичным случаем сбоя одной из служб, входящих в группу. Однако если перезагрузки оказалось недостаточно и сразу после запуска компьютера узел службы грузит диск, попробуйте временно отключите антивирус и проверьте, сохраняется ли нагрузка на компьютер. Также стоит попробовать в настройках антивируса отключить его автоматический запуск при загрузке Windows.
Чтобы уменьшить нагрузку на систему можно попробовать перезапустить или отключить одну из служб, входящих в этот процесс. Но из диспетчера задач нельзя определить какая именно из служб, входящих в Service Host: Local System, сильно нагружает систему (обратите внимание, что в диспетчере задач может быть несколько процессов с именем Service Host: Local System).
Чтобы понять какая именно из служб, входящих в состав «Узел службы: локальная система» вызывает большую нагрузку на систему можно воспользоваться бесплатной утилитой от Microsoft – Process Explorer (https://docs.microsoft.com/en-us/sysinternals/downloads/process-explorer). Скачайте архив с утилитой и распакуйте его. Запустите программу procexp64.exe (на Windows 10 x64) с правами администратора.
Отсортируйте процессы по использованию памяти или CPU, щелкнув по заголовку столбца в Process Explorer. Найдите среди процессов процесс svchost.exe, который потребляет больше всего ресурсов системы. Наведите курсор на процесс svchost.exe и вы увидите, какие системные службы работают внутри данного процесса.
Теперь щелкните правой кнопкой по процессу и выберите свойства. В окне свойств процесса перейдите на вкладку Services. Здесь также будет отображен список служб, которые работают под этим процессом. Обратите внимание, что для каждой службы указана файл библиотеки, которая используется данной службой (например, wuaueng.dll или usocore.dll).
Теперь перейдите на вкладку Threads. Здесь содержатся все потоки, выполняемые в рамках данной службы. Отсортируйте потоки по использованию CPU и Cycles Delta, и найдите имя службы и/или библиотеки, которая вызывает высокую загрузку.
Попробуйте временно приостановить или отключить данный процесс с помощью кнопок Kill и Suspend. Подождите некоторое время и проверьте, не снизилась ли ненормальная загрузка системы. Таким образом вы можете найди и приостановить все службы, которые могут вызывают высокое использование памяти и диска.
Вы можете сопоставить имена библиотек с именами и служб и временно отключить из в консоли управления службами (services.msc).
Если вы обнаружили проблемную службу, чтобы исправить проблему попробуйте:
в windows 10 процесс узел службы локальная система грузит процессор
в windows 10 процесс узел службы локальная система грузит процессор
уже сделано:
Попробуйте отключить быструю загрузку системы.
Откройте Панель управления, Система и безопасность, Электропитание, Действия кнопки питания, в разделе Параметры завершения работы, снимите флажок Включить быстрый запуск (рекомендуется), нажмите кнопку Сохранить изменения.
Внимание! Если в разделе Параметры завершения работы не активны опции, в таком случаи в верхней части окна нажмите на надпись Изменение параметров, которые сейчас недоступны.
Выполните средство проверки системных файлов на наличие ошибок.
Используйте средство проверки системных файлов (SFC.exe) для определения, какой файл является причиной проблемы, а затем замените файл. Чтобы сделать это, выполните следующие действия.
Нажмите сочетание клавиш Win+X, выберите Командная строка (администратор), в командной строке введите следующую команду и нажмите клавишу ВВОД:
sfc/scannow
Нажмите клавишу Enter на клавиатуре. Система сообщит о начале проверки системных файлов, а также отобразит ход выполнения в процентах.
Команда sfc/scannow сканирует все защищенные системные файлы и заменяет неправильные версии правильными.
Проверьте в чистой загрузке Windows.
Для устранения неполадок и других проблем, можно запустить Windows с минимальным набором драйверов и программ. Такой тип запуска называется «чистой загрузки». Чистый запуск поможет исключить конфликты программного обеспечения.
Для того, чтобы выполнить «чистую загрузку» Windows, выполните следующие действия:
Нажмите сочетание клавиш Ctrl+Shift+Esc, перейдите на вкладку Автозагрузка, отключите каждый элемент автозагрузки и закройте диспетчер задач. Далее, находясь на рабочем столе, нажмите сочетание клавиш Win+X, выберите Выполнить и введите:
msconfig
Нажмите кнопку OK, если отобразится запрос на повышение прав, разрешите программе внести изменения на компьютере, откроется окно Конфигурация системы.
Переведите отметку Выборочный запуск, снимите флажок Загружать элементы автозагрузки, перейдите на вкладку Службы, отметьте флажком Не отображать службы Майкрософт, нажмите кнопку Отключить все, нажмите кнопку Применить, OK, перезагрузите компьютер.
Если проблема сохранится, в таком случаи попробуйте отключить динамические процессорные такты.
Нажмите сочетание клавиш Win+X, выберите Командная строка (администратор), введите команду bcdedit /set disabledynamictick yes и перезагрузите компьютер.
«Узел службы локальная система» грузит диск, память, сеть
Когда системные процессы загружают ресурсы компьютера – диск, память или сеть, это приводит к замедлению работы всей операционной системы. Часто в Windows 10 пользователям приходится сталкиваться с ситуацией, что процесс «Узел службы локальная система» потребляет много ресурсов. Закрыть его через «Диспетчер задач» невозможно, поскольку данный процесс включает в себя работу сразу нескольких служб. При этом нет возможности через «Диспетчер задач» определить, какая именно из служб в «наборе» нагружает ресурсы компьютера. В рамках данной статьи мы рассмотрим, что делать, если «Узел службы локальная система» грузит сеть, диск или память.
Что такое «Узел службы локальная система»
«Узел службы локальная система» — это процесс, который включает в себя работу различных служб, загружаемых компьютером вместе с запуском системы или определенного приложения. При этом имеются и другие узлы, например:
- Узел службы: группа служб Ubistack;
- Узел службы: локальная служба;
- Узел службы: UtcSvc;
- Узел службы: сетевая служба.
Также стоит отметить, что каждый из «узлов» может быть продублирован в списке процессов «Диспетчера задач», но он включает в себя службы, которые не входят в остальные узлы.
«Узел службы локальная система» грузит диск: что делать
Наиболее распространенной проблемой является загрузка диска узлом службы, отвечающим за локальную систему. Чаще всего, чтобы исправить проблему, достаточно просто перезагрузить компьютер, поскольку ошибка вызвана единичным случаем сбоя одной из служб, входящих в группу. Однако если перезагрузки оказалось недостаточно и сразу после запуска компьютера узел службы грузит диск, рекомендуется проделать следующие действия:
- Отключите антивирус и проверьте, сохраняется ли нагрузка на диск. Если ситуация не изменилась, попробуйте отключить в настройках антивируса его старт одновременно с запуском компьютера. После этого перезагрузите Windows и вновь проверьте, удалось ли избавиться от проблемы;
Если ни один из приведенных выше советов не помог справиться с проблемой, рекомендуется скачать на компьютер приложение Process Explorer, которое поможет точно определить, из-за чего узел службы загружает диск. Также можно попробовать воспользоваться решением, описанным ниже, которое чаще помогает при загрузке рассматриваемым процессом сети и памяти.
«Узел службы локальная система» грузит сеть или память
Чаще всего рассматриваемый процесс излишне активно расходует ресурсы оперативной памяти или сети из-за повреждения системных файлов. Предлагаем выполнить следующие действия, чтобы убедиться, связана ли конкретно ваша проблема с этим:
Начнется процесс восстановления системных файлов при помощи DISM – системы обслуживания образов развертывания и управления ими;
Когда процесс подойдет к концу, исполните в командной строке стандартную команду восстановления системных файлов:
Если неисправность после выполнения вышеописанных действий по восстановлению системных файлов продолжает сохраняться, попробуйте использовать способы, описанные выше для ситуации, когда узел службы локальной системы нагружает диск.
Ком-сервис
Если вы читаете эту статью, то наверняка уже обратили внимание на системный процесс, имеющий название «svchost.exe». Причём обычно он не одинок, и компанию ему составляют ещё несколько одноимённых процессов:
В нормальной ситуации быстродействие компьютера от выполнения данного процесса не страдает, и обычные пользователи внимание на него не обращают. Совсем иначе обстоит ситуация, когда процесс начинает «пожирать» от половины до 100% ресурсов компьютера. Причем не эпизодически, а постоянно. Радикальным решением проблемы в таком случае иногда становится переустановка Windows или откат системы к тому моменту, когда она работала нормально. Эти способы не только излишни, но и не всегда помогают, поэтому сегодня мы расскажем вам о более простых решениях проблемы, когда процесс svchost.exe грузит процессор компьютера «на полную».
Что такое svchost.exe
Начнём с теории. Svchost.exe — системный процесс Windows, который отвечает за запуск различных служб на компьютере (например, Служба печати или Брандмауэр Windows). С помощью него на компьютере могут быть запущены несколько служб одновременно, что позволяет сократить потребление ресурсов компьютера этими службами. Кроме того, сам процесс может быть запущен в нескольких копиях. Именно поэтому в «Диспетчере задач» всегда запущено больше одного процесса svchost.exe.
Так из-за чего же svchost.exe может создавать высокую нагрузку на процессор и память компьютера? В сети можно встретить мнение, что процесс svchost.exe инициируется вирусом или вовсе является вирусом. Это не так. Строго говоря, некоторые вирусы и трояны могут маскироваться под него, создавая дополнительную нагрузку на ресурсы компьютера, но их довольно легко вычислить и обезвредить.
Как удалить вирус, замаскированный под процесс svchost.exe
Запустите «Диспетчер задач» (с помощью комбинации клавиш Control+Atl+Delete или из меню Пуск > Программы > Стандартные > Служебные) и откройте вкладку «Процессы». В первой колонке вы увидите названия процессов, а во второй — указание, от чьего имени он был запущен. Так вот, обратите внимание на то, что svchost.exe может запускаться только от имени пользователей LOCAL SERVICE, SYSTEM (или «система»), а также NETWORK SERVICE.
Если вы заметили, что процесс запущен от имени вашего пользователя (например, от имени User), то перед вами — вирус. Так как настоящий svchost.exe может запускаться только системными службами, то он не может находиться в «Автозагрузке» текущего пользователя Windows. Поэтому именно там мы и попробуем найти вирус, замаскированный под системный процесс svchost.exe. Попасть в Автозагрузку можно двумя способами: через стороннюю программу, например, CCleaner или стандартными средствами Windows.
Для того, чтобы попасть в Автозагрузку без установки дополнительных программ, откройте Пуск и в строке поиска программ (в Windows XP — в Пуск > Выполнить) напишите msconfig, после чего нажмите ОК. Появится окно «Конфигурация системы». Перейдите на вкладку Автозагрузка и внимательно просмотрите список программ, запускаемых при загрузке системы. Если в этом списке вы обнаружите процесс svchost.exe, то можете не сомневаться в его вирусном происхождении.
Настоящий svchost.exe может быть запущен только из папки C:\WINDOWS\system32, где «C» — диск, на котором установлена Windows. (В 64-битной операционной системе 32-битная версия svchost.exe расположена в папке C:\WINDOWS\SysWOW64, и теоретически процесс может быть запущен также из неё. Однако по умолчанию все системные процессы, включая svchost.exe, в 64-разрядных Windows запускаются из C:\WINDOWS\system32.) На скриншоте выше видно, файл расположен в папке WINDOWS, да ещё и называется «svhost.exe», а не «svchost.exe», что прямо говорит о его вирусном происхождении.
Список самых излюбленных папок для маскировки вируса выглядит примерно так:
C:\WINDOWS\svchost.exe
C:\WINDOWS\config\svchost.exe
C:\WINDOWS\drivers\svchost.exe
C:\WINDOWS\system\svchost.exe
C:\WINDOWS\sistem\svchost.exe
C:\WINDOWS\windows\svchost.exe
C:\Users\имя-вашего-пользователя\svchost.exe
Файл вирусного процесса может не только находится в одной из перечисленных выше папок (а не в стандартной папке, где находится настоящий svchost.exe), но и называться по-другому:
svhost.exe
svch0st.exe
svchost32.exe
svchosts.exe
syshost.exe
svchosl.exe
svchos1.exe
. И так далее, — фантазия вирусописателей не знает границ :-).
Итак, вы нашли вирус svchost.exe в Автозагрузке. Первое, что нужно сделать — отключить его автозапуск, убрав галку напротив него в столбце «Элемент автозагрузки». Теперь нужно завершить его процесс через «Диспетчер задач» (правая кнопка мыши на процессе > Завершить процесс) и удалить сам файл. Полный путь к файлу, как и на скриншоте выше, всегда указан в столбце «Команда». Вполне возможно, что файл процесса не даст себя удалить, — в этом случае попробуйте сначала перезагрузить компьютер и повторить операцию, или воспользуйтесь программой для удаления подобных, «неудаляемых» файлов Unlocker.
После этого не лишним будет также провести антивирусную проверку компьютера. Если на вашем компьютере до сих пор не установлен антивирус, рекомендуем ознакомиться с нашей статьей о выборе бесплатного антивируса.
Вирусов в системе нет, но svchost.exe всё равно «грузит» компьютер?
Вы нашли и обезвредили все вирусы в системе или убедились, что вирусов на компьютере нет, а svchost.exe по-прежнему мешает работать? Попробуйте выяснить, какая программа или служба использует данный процесс. Это легко сделать с помощью простой бесплатной программы Process Explorer. Очень часто процесс svchost.exe использует служба Windows Update, автоматически устанавливающая обновления на компьютер:
В данном случае можно либо подождать, когда все обновления Windows будут загружены и установлены, либо временно отключить автоматическое обновление Windows. Это можно сделать через Панель управления в разделе Система и безопасность > Центр обновления Windows, открыв Настройки параметров (в боковом меню окна) и выбрав в выпадающем списке пункт Не проверять наличие обновлений:
Если отключение автоматического обновления не помогло, то точно также можно проверить все остальные службы Windows. Остановить или отключить любую службу Windows можно через оснастку «Службы». Попасть в неё легко: нажмите Пуск > кликните на Компьютер правой кнопкой мыши, в раскрывшемся меню выберете Управление > перейдите в Службы и приложения > Службы. Выбрав искомую службу, кликните на неё правой кнопкой мыши и выберите Остановить. Если нагрузку на компьютер создавала именно она, то после остановки службы процесс svchost.exe перестанет загружать ваш компьютер на 100%.
Не удалось решить проблему самостоятельно? Мы готовы вам помочь! «Помощь онлайн» — подробная информация здесь.