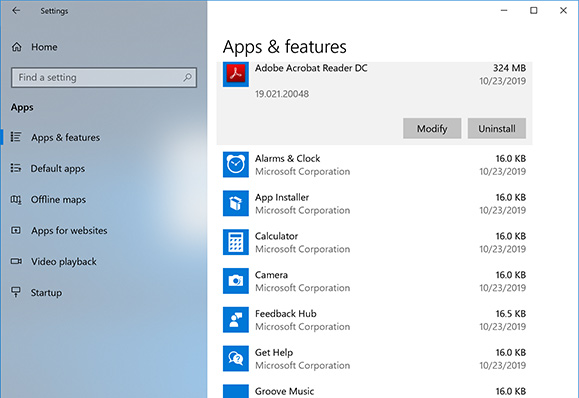- Update for Html5 location provider что это за программа и нужна ли она?
- Windows location provider что это
- Шпаргалка по window.location
- Что такое Locationprovider.inf? Как я могу исправить эти ошибки драйвера?
- Часто задаваемые вопросы по быстрому устранению неполадок, связанных с locationprovider.inf
- Вопрос: Что такое locationprovider.inf?
- Вопрос: Почему у меня возникают ошибки, связанные с locationprovider.inf?
- Вопрос: Когда возникают ошибки, связанные с locationprovider.inf?
- Вопрос: Как исправить ошибки, связанные с locationprovider.inf?
- Вопрос: Быстрый способ устранения проблем, связанных с locationprovider.inf
- Быстрые ссылки
- Другие известные версии файлов
- Спасибо, ваш файл запроса был получен.
- Распространенные сообщения об ошибках в Locationprovider.inf
- Причины ошибок в файле Locationprovider.inf
- Как исправить ошибки в Locationprovider.inf
- Шаг 1: Обновите драйверы устройств на вашем компьютере
- Шаг 2: Исправить записи реестра, связанные с Windows
- Шаг 3: Проведите полное сканирование вашего компьютера на вредоносное ПО
- Шаг 4: Используйте Восстановление системы Windows, чтобы «Отменить» последние изменения в системе
- Шаг 5: Удалить недавно установленную программу, связанную с Windows / Locationprovider.inf
- Шаг 6: Запустите проверку системных файлов Windows («sfc /scannow»)
- Шаг 7: Установите все доступные обновления Windows
- Шаг 8: Проверить жесткий диск на ошибки («chkdsk /f»)
- Шаг 9: Проверьте оперативную память (RAM) на наличие ошибок
- Шаг 10: Произведите чистую установку Windows
- Файлы, связанные с Locationprovider.inf
- Файлы INF, связанные с Locationprovider.inf
- Проблема с Locationprovider.inf все еще не устранена?
Update for Html5 location provider что это за программа и нужна ли она?


Исследования показали, что часто прога ставится вместе с софтом от Маил ру, например Агент, ну или что-то похожее.
Вообще данная технология вроде как не только в Маил-софте применяется — есть даже картинко-логотипо такое:
Многие веб-сайты пытаются определить где вы находитесь вот таким методом (думаю вам это знакомо):
Есть еще и расширение Html5 location provider — Аваст лично говорит что это расширение с плохой репутацией, имеет крайне отрицательный рейтинг. Собственно вот как Аваст предупреждает:
Минутку, я думаю это важно. Вот нашел картинку, тут показано приложение AlterGeo для Windows Phone:
Дальше наши ребята нашли такие данные:
А вот иконка Агента, это прога от Маил ру для общения (есть и видеозвонки), оч популярная, иконка находится в трее (зелененькая буква @):
Зачем вообще кому-то узнавать ваше месторасположение? Успокойтесь господа, никто за вами не следит! Географическое расположение нужно только для того чтобы та или иная прога работала еще лучше для вас. Например Агент вот узнает что вы из Москвы — и будет вам предлагать познакомится с кем-то из Москвы. Это просто пример, возможно что неудачный..
Один чел написал что он удалил Update for Html5 location provider и потом никаких лагов не было, все было норм.
Вроде бы Html5 location provider нужно в тех случаях, если стоит GPS-модуль..
На одном сайте наши специалисты выявили такую инфу что Html5 location provider это надстройка/расширение для браузера. Сносить немедленно, ибо оно просто бесполезно.
В интернете нашел такую инфу, рекомендую к прочтению:
Удалить можно и обычным способом — жмете Пуск выбираете этот пункт:
Находим значок Программы и компоненты:
Откроется окно со списком софта, пример такого окна:
Ну и находите там прогу Html5 location provider, кликаете правой кнопкой и выбираете Удалить. На картинке выше представлен только пример — BlueStack не нужно удалять (если он вообще у вас есть).
Ребята проверьте комп еще утилитой AdwCleaner, она может многое что найти:
Скачать AdwCleaner можно спокойно в интернете — с этим проблем быть не должно, есть на многих сайтах
Всего доброго, до новых встреч
Windows location provider что это
Описание: Программа «GNSS Data Interface» предназначена для обеспечения работоспособности «традиционных» навигационных программ, которые получают данные GPS/ГЛОНАСС через последовательный коммуникационный порт (COM порт).
Операционная система: Windows 7/8/10
Текущая версия программы: 1.2.0.2
Часто задаваемые вопросы: Читать
Скачать актуальную версию: 
Программа «GNSS Data Interface» предназначена для обеспечения работоспособности «традиционных» навигационных программ, которые получают данные GPS/ГЛОНАСС через последовательный коммуникационный порт (COM порт).
Программа «GNSS Data Interface», далее «Программное Обеспечение» предоставляется «как есть», Вы пользуетесь им на собственный риск. Автор не предоставляет никаких других прямых и/или косвенных гарантий или условий. Лицензия на использование Программного Обеспечения предоставляется безвозмездно для использования только в личных целях. Вы вправе установить и использовать Программное Обеспечение одновременно на неограниченном числе компьютеров.
- Программа считывает данные с сенсора GNSS Geolocation Sensor (GPS + ГЛОНАСС) и передаёт их в формате NMEA в последовательный коммуникационный порт.
- В случае если навигационный сенсор выдаёт нативные данные в NMEA формате, таким образом, что в программе навигации мы будем иметь абсолютно всю информацию о спутниках (видимость, азимуты, уровни сигнала).
- В случае, если «родные» данные в NMEA формате не «отдаются» навигационным чипом, то программа производит эмуляцию всех необходимых NMEA данных, как положение/высота/скорость, так и «поддельную» информацию о спутниках (12 спутников).
Например Broadcom чип в Asus VivoTab выдаёт данные в NMEA формате, а чип Ericsson в ноутбуках Lenovo нет - Если пропадает сигнал со спутников или пропадает информация от GNSS сенсора, программа также производит эмуляцию NMEA данных, таким образом, что навигационная программа выдаёт сигнал «Потерян сигнал GPS».
- Из меню программы можно запускать любимую программу навигации, прописав её имя настройках программы, а также возможно настроить и автоматический запуск навигационной программы при старте программы GNSS Data Interface.
- Из меню программы можно открыть онлайн карты Google, Yandex, Bing, OpenStreetMap.
Онлайн карты откроются в браузере по умолчанию с автоматическим указанием настоящего местоположения. - Также есть возможность генерации файлов в формате GPX, KML (для Google Earth) с информацией о пройденным маршруте.
- Конфигурация программы производится через конфигурационный диалог (пункт в меню Options -> Setting, или через кнопку на тулбаре).
- В конфигурации программы можно настроить, в том числе, и автоматический запуск интерфейса с датчиком местоположения (GNSS), автоматическое открытие указанного COM порта.
- В «экспертной» конфигурации вывод NMEA данных поддерживается одновременно до четырех СОМ портов (т.е. нет необходимости использовать программы типа GPS Gate), а также и многое другое.
Инструкция по расширенной конфигурации и дополнительным возможностям: 
Шпаргалка по window.location
Ищешь данные URL сайта, тогда объект
как раз для тебя! Используй его свойства для получения информации об адресе текущей страницы или используй его методы для редиректа, перезагрузки некоторых страниц 💫
В моем примере выше ты заметишь, что
возвращают одно и то же значение. Так в чем же разница. Ну, это связано с номером порта. Давай взглянем.
будет содержать номер порта, тогда как
будет возвращать только имя хоста.
Ты можешь не только вызвать свойства объекта
чтобы получить информацию об URL. Ты можешь использовать его для установки новых свойств и изменения URL. Посмотрим, что я имею в виду.
Вот полный список свойств, которые ты можешь изменить:
Единственное свойство, которое ты не можешь установить, это
Это свойство доступно только для чтения.
который дает тебе информацию о текущем местоположении страницы. Ты также можешь получить доступ к объекту Location несколькими способами.
Объект доступен таким образом, потому что является глобальной переменной в браузере.
Каждый из 4х свойств выше указывают на один и тот же объект
Я лично предпочитаю
и на самом деле не буду использовать
Главным образом потому, что
читается больше как общий термин, и кто-то может случайно назвать свою переменную, которая переопределяет глобальную переменную. Взять, к примеру:
Я думаю, что большинство разработчиков знают, что
является глобальной переменной. Так что у тебя меньше шансов вызвать путаницу. Поэтому я рекомендую использовать
Вот мой личный порядок предпочтений:
Конечно, это всего лишь мои предпочтения. Ты эксперт в своей кодовой базе, лучшего способа нет, лучший всегда тот, который подходит тебе и твоей команде.🤓
Вот определение из MDN
Этот метод возвращает USVString URL. Версия только для чтения
Другими словами, ты можешь использовать его для получения значения
Что касается использования, я не смог найти много информации о том, что лучше; но если ты это сделаешь, пожалуйста, поделись в комментах 😊. Я нашел тест производительности на разницу.
Один момент, который я хочу отметить в отношении этих тестов скорости, заключается в том, что они зависят от браузера. Различные браузеры и версии будут иметь разные результаты. Я использую Chrome, поэтому href вышел быстрее остальных. Так что я буду этим пользоваться. Также я думаю, что он читается более явно, чем
Совершенно очевидно, что
предоставит URL, тогда как
выглядит как нечто, преобразуемое в строку.😅
Оба эти метода помогут тебе перейти по другому URL. Разница в том, что
сохранит твою текущую страницу в истории, поэтому твой пользователь может использовать кнопку «назад» для перехода к ней. Принимая во внимание метод
он не сохраняет его истории. Это немного смущает, да? Меня тоже. Давай пройдемся по примерам.
Мне просто нужно подчеркнуть «текущая страница» в определении. Это страница прямо перед
Теперь ты знаешь, что мы можем изменить свойства
присвоив значение с помощью
Точно так же существуют методы, к которым мы можем получить доступ для выполнения некоторых действий. Итак, что касается «как перенаправить/редиректить на другую страницу», то есть 3 способа.
replace vs assign vs href
Все три перенаправляют, разница связана с историей браузера.
здесь одинаковы. Они сохранят твою текущую страницу в истории, а
— нет. Так что, если ты предпочитаешь опыт создания, когда навигация не может вернуться на исходную страницу, используй
Таким образом, вопрос сейчас:
Я считаю, что это личные предпочтения. Мне больше нравится
потому что это метод, поэтому мне кажется, что я выполняю какое-то действие. Также есть дополнительный бонус в том, что его проще тестировать. Я писал много Jest-тестов, поэтому, используя метод можно просто замокать данные.
Но для тех, которые болеют за
для редиректа страницы. Я нашел тест производительности и он работает в моей версии Chrome быстрее. Опять же, тесты производительности варьируются в зависимости от браузера и разных версий, сейчас это может быть быстрее, но, возможно, в будущих браузерах всё может измениться.
Как это все появилось 👍
Ладно, я готов с вами поделиться как появилась эта шпаргалка. Я гуглил, как редиректить на другую страницу, и столкнулся с объектом
Иногда я чувствую, что разработчик является журналистом или детективом — для того, чтобы собрать всю доступную информацию, приходится много копаться и прочесывать разные источники. Честно говоря, я был ошеломлен материалами, они все были “о разном”, а я просто хотел всё из одного источника. Я не мог найти много полной информации, поэтому я подумал, а расскажу-ка я об этом в шпаргалке!
Ещё больше полезного в наших соц. сетях instagram, facebook, telegram
Что такое Locationprovider.inf? Как я могу исправить эти ошибки драйвера?
Как правило, повреждённые или отсутствующие locationprovider.inf драйверов устройства или режима ядра (или даже неисправное оборудование) могут привести к возникновению таких ошибок при попытке выполнить связанную функцию программы Windows. Как правило, решить проблему позволяет получение новой копии файла INF, которая не содержит вирусов. Кроме того, регулярное обновление драйверов вашего устройства поможет предотвратить возникновение ошибок драйверов, связанных с locationprovider.inf.
Формат Pro/ENGINEER Temporary, известный как собственный формат Временные файлы, чаще всего имеет расширение INF. Загрузите новую версию locationprovider.inf для %%os%% в списке файлов ниже. Также доступны варианты для других версий Windows (при необходимости). Если у нас нет необходимой копии версии locationprovider.inf, вы можете просто нажать кнопку Request (Запрос), чтобы её запросить. В нашей обширной базе представлены не все версии файлов; в этом случае вам следует обратиться к Microsoft.
Несмотря на то, что в большинстве случаев после размещения файла locationprovider.inf в надлежащем месте на жёстком диске, сообщения об ошибках, связанных с этим файлом, больше не выводятся, следует выполнить быструю проверку, чтобы окончательно в этом убедиться. Мы рекомендуем повторно запустить Windows для проверки того, возникает ли проблема.
| locationprovider.inf Описание файла | |
|---|---|
| Расширение файла: | INF |
| Софт: | |
| Версия программного обеспечения: | 8.1 |
| Разработчик программного обеспечения: | |
| Характеристики файла | |
|---|---|
| Имя файла: | locationprovider.inf (Загрузить) |
| Размер (в байтах): | 15660 |
| Базовый файл ОС: | Windows 8.1 |
Часто задаваемые вопросы по быстрому устранению неполадок, связанных с locationprovider.inf
Вопрос: Что такое locationprovider.inf?
Выпуск Microsoft Windows стал причиной разработки файла locationprovider.inf, который более широко известен в качестве Setup Information файла INF.
Вопрос: Почему у меня возникают ошибки, связанные с locationprovider.inf?
Проблемы INF чаще всего возникают в результате заражения вредоносным ПО, отсутствия или удаления файла locationprovider.inf, или его случайного перемещения из места установки.
Вопрос: Когда возникают ошибки, связанные с locationprovider.inf?
Включение компьютера, запуск Windows или использование соответствующей функции программного обеспечения может привести к возникновению ошибок, связанных с locationprovider.inf.
Вопрос: Как исправить ошибки, связанные с locationprovider.inf?
Полное устранение неполадок, связанных с locationprovider.inf, осуществляется в несколько этапов. Следуйте нашим кратким инструкциям по устранению неполадок, представленным ниже, или используйте более подробное руководство, представленное далее в настоящей статье.
Вопрос: Быстрый способ устранения проблем, связанных с locationprovider.inf
К счастью, Windows включает в себя ряд встроенных средств для диагностики и восстановления системы, помогающие решить проблемы с locationprovider.inf. Их использование для решения возникшей проблемы описано в виде ряда простых для выполнения шагов.
Выполните проверку вашего ПК на наличие вредоносных файлов, которые могли повредить locationprovider.inf, выполнив сканирование компьютера с помощью программы обеспечения безопасности, такой как Windows Defender (Защитник Windows).
Выполните команду sfc /scannow (или запустите средство проверки системных файлов).
Скачайте locationprovider.inf, поместите его в исходное местоположение данного файла и заново зарегистрируйте его с помощью Microsoft Register Server (сервер регистрации Microsoft).
Замените драйвер устройства для locationprovider.inf вручную с помощью Device Manager (Диспетчер устройства). Если вам неудобно вносить изменения в систему, мы рекомендуем использовать средство для обновления драйверов.
Чтобы заменить locationprovider.inf попробуйте удалить и переустановить Windows.
Используемое программное обеспечение:
Время для выполнения: 5 минут
Совместима с Windows 2000, XP, Vista, 7, 8 и 10
Идентификатор статьи: 38664
Быстрые ссылки
Другие известные версии файлов
Выберите версию ОС
Выберите программное обеспечение
Отображение результатов для:
| Имя файла | Идентификатор файла (контрольная сумма MD5) | Размер файла | Загрузить | ||||||||||||||||||||
|---|---|---|---|---|---|---|---|---|---|---|---|---|---|---|---|---|---|---|---|---|---|---|---|
| + locationprovider.inf | 4330992ba637e57c2c565417ac2268eb | 15.29 KB | |||||||||||||||||||||
| |||||||||||||||||||||||
| + locationprovider.inf | 7edaefd1f682222d136f205e0182800e | 15.29 KB | |||||||||||||||||||||
| |||||||||||||||||||||||
| + locationprovider.inf | 7edaefd1f682222d136f205e0182800e | 15.29 KB | Запрос | ||||||||||||||||||||
| |||||||||||||||||||||||
| + locationprovider.inf | 909da5bfeff34e18a82206f6cefea388 | 15.30 KB | Запрос | ||||||||||||||||||||
| |||||||||||||||||||||||
| + locationprovider.inf | 66354f59b742a4a84c8b57983262b8f0 | 14.98 KB | Запрос | ||||||||||||||||||||
| |||||||||||||||||||||||
| + locationprovider.inf | d11436fdd9fd572b613a349a0dd45286 | 14.98 KB | Запрос | ||||||||||||||||||||
| |||||||||||||||||||||||
| + locationprovider.inf | 909da5bfeff34e18a82206f6cefea388 | 15.30 KB | Запрос | ||||||||||||||||||||
| |||||||||||||||||||||||
| + locationprovider.inf | 7edaefd1f682222d136f205e0182800e | 15.29 KB | Запрос | ||||||||||||||||||||
| |||||||||||||||||||||||
| + locationprovider.inf | 909da5bfeff34e18a82206f6cefea388 | 15.30 KB | Запрос | ||||||||||||||||||||
| |||||||||||||||||||||||
| + locationprovider.inf | 7edaefd1f682222d136f205e0182800e | 15.29 KB | Запрос | ||||||||||||||||||||
| |||||||||||||||||||||||
Спасибо, ваш файл запроса был получен.
Распространенные сообщения об ошибках в Locationprovider.inf
Большинство ошибок %% knowledgebase_file_name%%, с которыми вам придется столкнуться, связано с ошибками типа «синий экран» (также известными как «BSOD» или «ошибка ОСТАНОВКИ»), которые появляются в Windows XP, Vista, 7, 8 и 10:
- «Была обнаружена проблема, и Windows была выгружена, чтобы предотвратить повреждения компьютера. Очевидно, проблема вызвана следующим файлом: Locationprovider.inf.»
- «:( Ваш компьютер столкнулся с проблемой и нуждается в перезагрузке. Мы соберем необходимую информацию и осуществим перезагрузку. Если вам нужна дополнительная информация, вы можете позже поискать в Интернете по названию ошибки: locationprovider.inf.»
- «STOP 0x0000000A: IRQL_NOT_LESS_EQUAL – locationprovider.inf»
- «STOP 0x0000001E: KMODE_EXCEPTION_NOT_HANDLED – locationprovider.inf»
- «STOP 0×00000050: PAGE_FAULT_IN_NONPAGED_AREA – locationprovider.inf»
В большинстве случаев вы сталкиваетесь в ошибками типа «синий экран» locationprovider.inf после установки нового аппаратного или программного обеспечения. Синие экраны locationprovider.inf могут появляться при установке программы, если запущена программа, связанная с locationprovider.inf (например, Windows), когда загружается драйвер Microsoft или во время запуска или завершения работы Windows. Отслеживание момента появления ошибки ОСТАНОВКИ является важной информацией при устранении проблемы.
Причины ошибок в файле Locationprovider.inf
Ошибки типа «синий экран» файла Locationprovider.inf могут быть вызваны множеством проблем аппаратного обеспечения, прошивки, драйвера или программного обеспечения. Они, в свою очередь, могут быть связаны либо с программным обеспечением Windows, либо с аппаратным обеспечением Microsoft, но это не всегда так.
Более конкретно, данные ошибки locationprovider.inf могут быть вызваны следующими причинами:
- Неправильно сконфигурированные, старые или поврежденные драйверы устройства Windows (очень часто).
- Повреждение реестра Windows из-за недавнего изменения программного обеспечения (установка или удаление), связанного с locationprovider.inf.
- Вирус или вредоносное ПО, которые повредили файл locationprovider.inf или связанные с Windows программные файлы.
- Конфликт оборудования после установки нового оборудования Microsoft, или оборудования, связанного с locationprovider.inf.
- Поврежденные или удаленные системные файлы после установки программного обеспечения или драйверов, связанных с Windows.
- Синий экран locationprovider.inf вызван повреждениями жесткого диска.
- Ошибка остановки файла locationprovider.inf в связи с повреждением оперативной памяти (RAM).
Как исправить ошибки в Locationprovider.inf
Предупреждение: Мы не рекомендуем скачивать locationprovider.inf с сайтов типа «INF». Такие сайты распространяют файлы INF, которые не одобрены официальным разработчиком файла locationprovider.inf и часто могут поставляться в комплекте с инфицированными вирусом или другими вредоносными файлами. Если вам требуется копия файла locationprovider.inf, настоятельно рекомендуется получить ее непосредственно у Microsoft.
Ниже описана последовательность действий по устранению ошибок, призванная решить проблемы locationprovider.inf. Данная последовательность приведена в порядке от простого к сложному и от менее затратного по времени к более затратному, поэтому мы настоятельно рекомендуем следовать данной инструкции по порядку, чтобы избежать ненужных затрат времени и усилий.
Пожалуйста, учтите: Нажмите на изображение [ 

 |
Шаг 1: Обновите драйверы устройств на вашем компьютере
Крайне вероятно, что ошибки типа «синий экран» Locationprovider.inf связаны с повреждением или устареванием драйверов устройств. Драйверы с легкостью могут работать сегодня и перестать работать завтра по целому ряду причин. Хорошая новость состоит в том, что вы часто можете обновить драйверы устройства, чтобы устранить проблему BSOD.
Вы можете потратить неоправданно много сил на поиск необходимого драйвера locationprovider.inf для вашего аппаратного устройства, даже если вы будете искать на веб-сайте самого Microsoft или связанного производителя. Даже при наличии опыта поиска, загрузки и обновления драйверов вручную, данный процесс все равно может оказаться крайне трудоёмким и чрезвычайно раздражающим. Установка неверного драйвера или просто несовместимой версии нужного драйвера может усугубить имеющиеся проблемы.
В силу времязатратности и сложности процесса обновления драйверов мы настоятельно рекомендуем использовать программное обеспечение для обновления драйверов. Средство обновления драйверов обеспечивает установку правильных версий драйверов для вашего оборудования, а также создает резервную копию ваших текущих драйверов перед внесением любых изменений. Сохранение резервной копии драйвера обеспечивает уверенность в том, что вы можете откатить любой драйвер до предыдущей версии (при необходимости).
Будучи серебряным партнером Microsoft, мы предоставляем программное обеспечение, которое поможет вам обновить следующие драйверы:
Пожалуйста, учтите: Ваш файл locationprovider.inf может и не быть связан с проблемами в драйверах устройств, но всегда полезно убедиться, что на вашем компьютере установлены новейшие версии драйверов оборудования, чтобы максимизировать производительность вашего ПК.

Шаг 2: Исправить записи реестра, связанные с Windows
Иногда ошибки locationprovider.inf и другие системные ошибки типа «синий экран» могут быть связаны с проблемами в реестре Windows. Установка сторонних программ или заражение вредоносным ПО могли повредить записи реестра, связанные с Windows, и вызвать ошибки ОСТАНОВКИ locationprovider.inf. Таким образом, эти поврежденные записи реестра Windows необходимо исправить, чтобы устранить проблему в корне.
Редактирование реестра Windows вручную с целью удаления содержащих ошибки ключей locationprovider.inf не рекомендуется, если вы не являетесь специалистом по обслуживанию ПК. Ошибки, допущенные при редактировании реестра, могут привести к неработоспособности вашего ПК и нанести непоправимый ущерб вашей операционной системе. На самом деле, даже одна запятая, поставленная не в том месте, может воспрепятствовать загрузке компьютера!
В силу данного риска для упрощения процесса рекомендуется использовать программу для очистки реестра ОС. Программа для очистки реестра автоматизирует процесс поиска недопустимых записей реестра, отсутствующих ссылок на файлы (например, вызывающих ошибку locationprovider.inf) и неработающих ссылок в реестре. Перед каждым сканированием автоматически создается резервная копия с возможностью отмены любых изменений одним щелчком мыши, что обеспечивает защиту от возможности повреждения ПК.
Будучи серебряным партнером Microsoft, мы предоставляем программное обеспечение, которое поможет вам устранить следующие проблемы:
Предупреждение: Если вы не являетесь опытным пользователем ПК, мы НЕ рекомендуем редактирование реестра Windows вручную. Некорректное использование Редактора реестра может привести к серьезным проблемам и потребовать переустановки Windows. Мы не гарантируем, что неполадки, являющиеся результатом неправильного использования Редактора реестра, могут быть устранены. Вы пользуетесь Редактором реестра на свой страх и риск.
Перед тем, как вручную восстанавливать реестр Windows, необходимо создать резервную копию, экспортировав часть реестра, связанную с locationprovider.inf (например, Windows):
- Нажмите на кнопку Начать.
- Введите «command» в строке поиска. ПОКА НЕ НАЖИМАЙТЕENTER!
- Удерживая клавиши CTRL-Shift на клавиатуре, нажмите ENTER.
- Будет выведено диалоговое окно для доступа.
- Нажмите Да.
- Черный ящик открывается мигающим курсором.
- Введите «regedit» и нажмите ENTER.
- В Редакторе реестра выберите ключ, связанный с locationprovider.inf (например, Windows), для которого требуется создать резервную копию.
- В меню Файл выберите Экспорт.
- В списке Сохранить в выберите папку, в которую вы хотите сохранить резервную копию ключа Windows.
- В поле Имя файла введите название файла резервной копии, например «Windows резервная копия».
- Убедитесь, что в поле Диапазон экспорта выбрано значение Выбранная ветвь.
- Нажмите Сохранить.
- Файл будет сохранен с расширением .reg.
- Теперь у вас есть резервная копия записи реестра, связанной с locationprovider.inf.
Следующие шаги при ручном редактировании реестра не будут описаны в данной статье, так как с большой вероятностью могут привести к повреждению вашей системы. Если вы хотите получить больше информации о редактировании реестра вручную, пожалуйста, ознакомьтесь со ссылками ниже.
Мы не несем никакой ответственности за результаты действий, совершенных по инструкции, приведенной ниже — вы выполняете эти задачи на свой страх и риск.

Шаг 3: Проведите полное сканирование вашего компьютера на вредоносное ПО
Есть вероятность, что ошибка ОСТАНОВКИ locationprovider.inf может быть связана с заражением вашего компьютера вредоносным ПО. Эти вредоносные злоумышленники могут повредить или даже удалить файлы, связанные с INF. Кроме того, существует возможность, что ошибка типа «синий экран» locationprovider.inf связана с компонентом самой вредоносной программы.
Совет: Если у вас еще не установлены средства для защиты от вредоносного ПО, мы настоятельно рекомендуем использовать Emsisoft Anti-Malware (скачать). В отличие от других защитных программ, данная программа предлагает гарантию удаления вредоносного ПО.

Шаг 4: Используйте Восстановление системы Windows, чтобы «Отменить» последние изменения в системе
Восстановление системы Windows позволяет вашему компьютеру «отправиться в прошлое», чтобы исправить проблемы locationprovider.inf. Восстановление системы может вернуть системные файлы и программы на вашем компьютере к тому времени, когда все работало нормально. Это потенциально может помочь вам избежать головной боли от устранения ошибок, связанных с INF.
Пожалуйста, учтите: использование восстановления системы не повлияет на ваши документы, изображения или другие данные.
Чтобы использовать Восстановление системы (Windows XP, Vista, 7, 8 и 10):
- Нажмите на кнопку Начать.
- В строке поиска введите «Восстановление системы» и нажмите ENTER.
- В окне результатов нажмите Восстановление системы.
- Введите пароль администратора (при появлении запроса).
- Следуйте инструкциям Мастера для выбора точки восстановления.
- Восстановить ваш компьютер.

Шаг 5: Удалить недавно установленную программу, связанную с Windows / Locationprovider.inf
Если ошибка BSOD locationprovider.inf связана с конкретной программой, переустановка связанного с Windows программного обеспечения может помочь.
Инструкции для Windows 7 и Windows Vista:
- Откройте «Программы и компоненты», нажав на кнопку Пуск.
- Нажмите Панель управления в меню справа.
- Нажмите Программы.
- Нажмите Программы и компоненты.
- Найдите Windows в столбце Имя.
- Нажмите на запись Windows.
- Нажмите на кнопку Удалить в верхней ленте меню.
- Следуйте инструкциям на экране для завершения удаления Windows.
Инструкции для Windows XP:
- Откройте «Программы и компоненты», нажав на кнопку Пуск.
- Нажмите Панель управления.
- Нажмите Установка и удаление программ.
- Найдите Windows в списке Установленные программы.
- Нажмите на запись Windows.
- Нажмите на кнопку Удалить справа.
- Следуйте инструкциям на экране для завершения удаления Windows.
Инструкции для Windows 8:
- Установите указатель мыши в левой нижней части экрана для показа изображения меню Пуск.
- Щелкните правой кнопкой мыши для вызова Контекстного меню Пуск.
- Нажмите Программы и компоненты.
- Найдите Windows в столбце Имя.
- Нажмите на запись Windows.
- Нажмите Удалить/изменить в верхней ленте меню.
- Следуйте инструкциям на экране для завершения удаления Windows.
После того, как вы успешно удалили программу, связанную с locationprovider.inf (например, Windows), заново установите данную программу, следуя инструкции Microsoft.

Шаг 6: Запустите проверку системных файлов Windows («sfc /scannow»)
Проверка системных файлов представляет собой удобный инструмент, включаемый в состав Windows, который позволяет просканировать и восстановить поврежденные системные файлы Windows (включая те, которые имеют отношение к locationprovider.inf). Если утилита проверки системных файлов обнаружила проблему в INF или другом важном системном файле, она предпримет попытку заменить проблемные файлы автоматически.
Как запустить проверку системных файлов (Windows XP, Vista, 7, 8 и 10):
- Нажмите на кнопку Начать.
- Введите «command» в строке поиска. ПОКА НЕ НАЖИМАЙТЕENTER!
- Удерживая клавиши CTRL-Shift на клавиатуре, нажмите ENTER.
- Будет выведено диалоговое окно для доступа.
- Нажмите Да.
- Черный ящик открывается мигающим курсором.
- Введите «sfc /scannow» и нажмите ENTER.
- Проверка системных файлов начнет сканирование на наличие проблем locationprovider.inf и других системных файлов (проявите терпение — проверка может занять длительное время).
- Следуйте командам на экране.

Шаг 7: Установите все доступные обновления Windows
Microsoft постоянно обновляет и улучшает системные файлы Windows, связанные с locationprovider.inf. Иногда для решения проблемы синего экрана смерти нужно просто напросто обновить Windows при помощи последнего пакета обновлений или другого патча, которые Microsoft выпускает на постоянной основе.
Чтобы проверить наличие обновлений Windows (Windows XP, Vista, 7, 8 и 10):
- Нажмите на кнопку Начать.
- Введите «update» в строке поиска и нажмите ENTER.
- Будет открыто диалоговое окно Обновление Windows.
- Если имеются доступные обновления, нажмите на кнопку Установить обновления.

Шаг 8: Проверить жесткий диск на ошибки («chkdsk /f»)
Хотя большинство ошибок locationprovider.inf типа «синий экран», связанных с хранением, вызваны проблемами с драйверами жесткого диска или с контроллерами внешней памяти, в некоторых случаях такие BSODы могут быть вызваны повреждениями жесткого диска.
Со временем ваш компьютер может накопить ошибки на жестком диске в связи с частым непреднамеренным неправильным использованием. Непредвиденные завершения работы, «принудительное завершение» программ, поврежденная или неполная установка программного обеспечения (например, Windows), отказ оборудования Microsoft и перебои в подаче электроэнергии могут привести к повреждению файловой системы и хранимых данных. В результате, вы можете столкнуться с появлением синих экранов, связанных с locationprovider.inf.
Microsoft поставляет удобную утилиту под названием “chkdsk” (“Check Disk” — проверка диска), предназначенную для сканирования и исправления ошибок жесткого диска. Если описанные выше шаги по устранению ошибок не помогли избавиться от ошибки ОСТАНОВКИ locationprovider.inf, запуск утилиты “chkdsk” может помочь обнаружить и устранить причину появления BSOD.
Как запустить “chkdsk” (Windows XP, Vista, 7, 8 и 10):
- Нажмите на кнопку Начать.
- Введите «command» в строке поиска. ПОКА НЕ НАЖИМАЙТЕENTER!
- Удерживая клавиши CTRL-Shift на клавиатуре, нажмите ENTER.
- Будет выведено диалоговое окно для доступа.
- Нажмите Да.
- Черный ящик открывается мигающим курсором.
- Введите «chkdsk /f» и нажмите ENTER.
- «chkdsk» начнет сканирование жесткого диска на наличие повреждений, которые могли вызвать ошибки ОСТАНОВКИ locationprovider.inf.
- Следуйте командам на экране.
Полный список команд «chkdsk» (только для опытных пользователей ПК):
- /F — выполнение проверки на наличие ошибок и их исправление.
- /V — отображение всех имён в каждом каталоге в процессе проверки диска.
- Файловая система FAT / FAT32: отображение полного пути и имён всех хранящихся на диске файлов.
- Файловая система NTFS: вывод сообщения об очистке.
- /R — выполнение поиска повреждённых секторов и восстановление их содержимого (требует использование ключа /F).
- /L:размер (только в файловой системе NTFS) — изменение размера файла журнала до указанной величины (в килобайтах) в ходе проверки. Если значение не задано, отображается текущий размер файла.
- /X — отключение тома перед его проверкой в случае необходимости. После отключения все открытые дескрипторы для данного тома будут недействительны (требует использование ключа /F).
- /I (только в файловой системе NTFS) — выполнение менее строгой проверки индексных элементов.
- /C (только в файловой системе NTFS) — пропуск проверки циклов внутри структуры папок.
- /B (только в файловой системе NTFS) — выполнение повторной оценки повреждённых кластеров на диске (требует использование ключа /F).

Шаг 9: Проверьте оперативную память (RAM) на наличие ошибок
Иногда ошибки locationprovider.inf типа «синий экран», связанные с аппаратным обеспечением, могут быть вызваны повреждением оперативной памяти (RAM). Если вы сталкиваетесь со случайными перезагрузками компьютера, звуковыми сигналами при загрузке или другими неисправностями компьютера (в дополнение к ошибкам BSOD locationprovider.inf), то весьма вероятно, что имеются повреждения памяти. На самом деле, почти 10% падений приложений в ОС Windows вызваны повреждениями памяти.
Если вы недавно добавили новую память в компьютер, мы рекомендуем временно убрать ее, чтобы убедиться, что она не является причиной ошибки locationprovider.inf. Если это действие устранило BSOD, знаичит, это источник проблемы, и, следовательно, новая память либо несовместима с каким-то вашим оборудованием, либо повреждена. В таком случае, вам потребуется замена новых модулей памяти.
Если вы не добавляли новой памяти, на следующем этапе необходимо провести диагностический тест имеющейся памяти компьютера. Тест памяти позволяет провести сканирование на наличие серьезных сбоев памяти и периодических ошибок, которые могут быть причиной вашего синего экрана смерти locationprovider.inf.
Хотя последние версии Windows содержат утилиту для проверки оперативной памяти, я крайне рекомендую вместо нее использовать Memtest86. Memtest86 представляет собой тестирующее программное обеспечение на основе BIOS, в отличие от других тестовых программ, запускаемых в среде Windows. Преимущество такого подхода в том, что утилита позволяет проверять ВСЮ операционную память на наличие ошибок locationprovider.inf, в то время как другие программы не могут проверять области памяти, занятые собственно программой, операционной системой и другими запущенными программами.
Как запустить Memtest86 для сканирования повреждений памяти, вызывающих ошибки ОСТАНОВКИ locationprovider.inf:
- Возьмите неиспользуемый USB флэш-накопитель и подключите к компьютеру.
- ЗагрузитьUSB образ Windows MemTest86.
- Щелкните правой кнопкой мыши на файле образа и выберите пункт «Извлечь в текущую папку«. Извлеките папку в любое место, где вы сможете с легкостью осуществлять доступ к ней (например, на Рабочий стол).
- Откройте извлеченную папку, запустите утилиту ImageUSB и выберите подключенный USB-носитель для создания загрузочного диска. ПРЕДУПРЕЖДЕНИЕ: данное действие приведет к стиранию всех данных на USB-носителе
- Memtest86 будет установлена на USB-носитель, после чего вы сможете приступить к проверке возможных источников ошибок locationprovider.inf.
- Перезагрузите компьютер при помощи установленного USB-привода.
- Memtest86 начнет тестирование памяти на наличие ошибок.
- Следуйте командам на экране.
Если все описанные выше шаги не увенчались успехом, а Memtest86 обнаружила повреждения памяти, то крайне вероятно, что ошибка типа «синий экран» locationprovider.inf вызвана плохим состоянием памяти. В таком случае, вам требуется заменить отказывающую память, чтобы устранить BSODы locationprovider.inf.
Дополнительную помощь может оказать обучающее видео от Corsair, в котором рассказывается, как запустить Memtest86:
http://www2.corsair.com/training/how_to_memtest/6

Шаг 10: Произведите чистую установку Windows
Предупреждение: Мы должны подчеркнуть, что переустановка Windows займет очень много времени и является слишком сложной задачей, чтобы решить проблемы locationprovider.inf. Во избежание потери данных вы должны быть уверены, что вы создали резервные копии всех важных документов, изображений, программ установки программного обеспечения и других персональных данных перед началом процесса. Если вы сейчас е создаете резервные копии данных, вам стоит немедленно заняться этим (скачать рекомендованное решение для резервного копирования [MyPCBackup]), чтобы защитить себя от безвозвратной потери данных.
Данный шаг — последний вариант в попытке решить проблему, связанную с locationprovider.inf. При переустановке Windows все файлы с вашего жёсткого диска будут удалены, и вы сможете начать работу с абсолютно с новой системой. Кроме того, чистая установка Windows также позволит быстро удалить весь «мусор», накопившийся в ходе повседневного использования компьютера.
Пожалуйста, учтите: Если проблема locationprovider.inf не устранена после чистой установки Windows, это означает, что проблема INF ОБЯЗАТЕЛЬНО связана с аппаратным обеспечением. В таком случае, вам, вероятно, придется заменить соответствующее оборудование, вызывающее ошибку locationprovider.inf.
Файлы, связанные с Locationprovider.inf
Файлы INF, связанные с Locationprovider.inf
| Имя файла | Описание | Программное обеспечение (версия) | Размер файла (в байтах) |
|---|---|---|---|
| puwk.inf | Setup Information | Windows 8 | 9540 |
| mdmtdkj7.inf | Setup Information | Windows 7 | 25730 |
| prnms002.inf | Setup Information | Windows Vista | 2040 |
| ph3xibc12.inf | Setup Information | Windows Vista | 24570 |
| ql40xx.inf | Setup Information | Windows 7 | 9158 |
Проблема с Locationprovider.inf все еще не устранена?
Обращайтесь к нам в любое время в социальных сетях для получения дополнительной помощи:
Об авторе: Джей Гитер (Jay Geater) является президентом и генеральным директором корпорации Solvusoft — глобальной компании, занимающейся программным обеспечением и уделяющей основное внимание новаторским сервисным программам. Он всю жизнь страстно увлекался компьютерами и любит все, связанное с компьютерами, программным обеспечением и новыми технологиями.
Отобразить файлы INF в алфавитном порядке:
Вы загружаете пробное программное обеспечение. Подписка на один год стоимостью $39,95 необходима для разблокировки всех функций приложения. Подписка обновляется автоматически по завершению (Узнать больше). Нажав на кнопку «Начать загрузку» и установив «Софт»», я подтверждаю, что прочитал(а) и согласен(на) с Пользовательским соглашением и Политикой конфиденциальности Solvusoft.