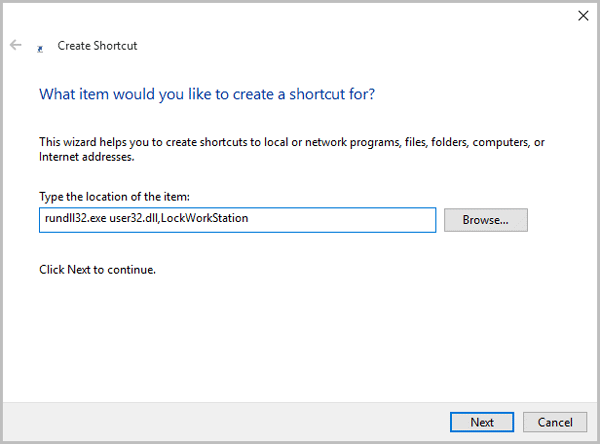- Administrator unable to unlock a «locked» computer
- Symptoms
- Cause
- Resolution
- WORKAROUND
- Method 1: When the Error Message States the Computer Is Locked by domain\ username
- Method 2: When the Error Message Does Not State Who Locked the Computer
- How to Lock Computer in Windows 8/8.1
- Method 1: Lock the computer by use of the user icon on Start screen.
- Method 2: Lock computer from Ctrl+Alt+Del options.
- 8 Ways to Lock Computer in Windows 10
- Way 1: Lock Computer in Ctrl+Alt+Del options
- Way 2:Lock Computer on Screen Saver Settings
- Way 3: Via the User Icon to Lock Computer
- Way 4: Using Windows Key + L
- Way 5: To Lock Computer from Task Manager
- Way 6: To Lock Computer with Command
- Way 7: Access Run Window to Lock Computer
- Way 8: Go to Control Panel through the Settings Panel
- How to auto lock computer after inactivity in Windows 10
- Automatically Lock computer after inactivity
- 1] Using built-in Dynamic Lock
- 2] Using Screensaver settings
- 3] Using Group Policy
- 4] Using the Registry method
- 5] Using a third-party tool
Administrator unable to unlock a «locked» computer
Symptoms
After you restart a computer running Windows and no one has logged on, you may be unable to log on to the computer either locally or to the domain.
The following error message may be displayed at logon:
This computer is in use and has been locked.
Only or an administrator can unlock this computer.
Press Ctrl + Alt + Del to unlock this computer.
If you try to unlock the computer, the following error message may be displayed:
This computer is locked. Only or an administrator can unlock this computer.
If a user has logged on and logged off, you may be unable to log on to the computer (locally or to the domain) and the following error message may be displayed:
This computer is in use and has been locked.
Only domain\ username or an administrator can unlock this computer.
Press Ctrl + Alt + Del to unlock this computer.
If you try to unlock the computer, the following error message may be displayed:
This computer is locked. Only domain\ username or an administrator can unlock this computer.
In the error messages above, domain is the domain name of the last user who logged on to the server and username is the name of the user who last logged on to the server.
Cause
This behavior can occur for either of the following reasons:
When the default screen saver is set to use a non-existent screen saver program.
When you use a corrupted screen saver that is password protected.
Resolution
Important This section, method, or task contains steps that tell you how to modify the registry. However, serious problems might occur if you modify the registry incorrectly. Therefore, make sure that you follow these steps carefully. For added protection, back up the registry before you modify it. Then, you can restore the registry if a problem occurs. For more information about how to back up and restore the registry, click the following article number to view the article in the Microsoft Knowledge Base:
322756 How to back up and restore the registry in Windows
To resolve this problem, use another screen saver program (such as Logon.scr) that is installed locally on the system or that is not corrupted.
Start Registry Editor (Regedt32.exe).
Locate the Scrnsave.exe value under the following registry key:
On the Edit menu, click String, type logon.scr, and then click OK.
Locate the ScreenSaverIsSecure value.
On the Edit menu, click String, type 0, and then click OK.
Quit Registry Editor.
WORKAROUND
To work around this problem, use the appropriate method.
Method 1: When the Error Message States the Computer Is Locked by domain\ username
Press CTRL+ALT+DELETE to unlock the computer.
Type the logon information for the last logged on user, and then click OK.
When the Unlock Computer dialog box disappears, press CTRL+ALT+DELETE and log on normally.
Method 2: When the Error Message Does Not State Who Locked the Computer
Use the Shutdown tool in the Microsoft Windows Resource Kit and attempt to shut down the locked computer. The System Shutdown dialog box is displayed on the locked computer, but the computer does not restart.
When the shutdown timer expires, the Welcome to Windows dialog box is displayed.
Before the screen saver becomes active, press CTRL+ALT+DELETE, and log on normally.
NOTE: If you do not use one of these methods to log on, you must restart the computer and log on before the screen saver program starts.
How to Lock Computer in Windows 8/8.1
During the process of using a computer, you, sometimes, need to leave it alone for a non-fixed period of time. It is at this time that other people are likely to use your computer out of vicious purposes such as copying important data, stealing payment password, etc. So, how can you prevent such unlucky things from happening? Suppose you have already set a user password on your PC, you do not need to shut down your computer every time you have to leave it, because you can lock your computer, and the computer will lock its screen and require a password from whoever wants to access it (see picture below). As for how to realize this method, this article will particularly introduce how to lock computer in Windows 8/8.1.
Video guide on how to lock computer in Windows 8:
Method 1: Lock the computer by use of the user icon on Start screen.
On the Start interface, click the user/administrator icon (here referred to administrator1) on the upper right corner and select Lock in the list.
Method 2: Lock computer from Ctrl+Alt+Del options.
Press Ctrl+Alt+Del, and choose Lock from the options.
Method 3: Lock computer in the settings of system.
Step 1: Open Search bar, input system in the empty box and select Settings.
Step 2: From the search results on the left side, choose Lock the computer when I leave it alone for a period of time to go on
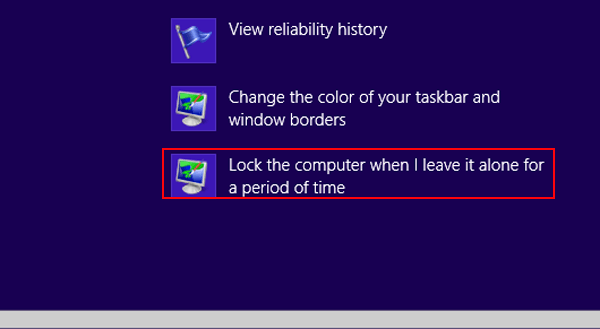
Step 3: When the Screen Saver Settings window arises, click the down arrow under Screen saver to choose a screen saver type and tap OK to bring the settings to an end, as shown in the picture below.
Note: Although this way can lock the computer after you leave it for a very short time, it is mainly applied for protecting the computer display and will not ask for a password entry.
Are you still hesitated about whether to lock your Windows 8/8.1 PC or not? Stop hesitating any more, for the protection of computer data is the top priority.
Related Articles:
iSunshare is dedicated to providing the best service for Windows, Mac, Android users who are in demand for password recovery and data recovery.
8 Ways to Lock Computer in Windows 10
Locking your PC protects it from unauthorized use when you need to step away from the PC, and don’t want to sign out or shut down. So let me show you how to lock your Windows 10 PC in different ways.
Way 1: Lock Computer in Ctrl+Alt+Del options
Step 1:В Hold Ctrl and Alt, then press Delete. After options appear on the screen, select Lock from the options.
Way 2:Lock Computer on Screen Saver Settings
Step 1: Input lock computer in the search box and choose Lock the computer when I leave it alone for a period of time.
Step 2: In the Screen Saver Settings dialog, choose On resume, display logon screen and hit OK.
Way 3: Via the User Icon to Lock Computer
Step 1:Open the Start Menu, click/tap on your user name, and click/tap on Lock.
Way 4: Using Windows Key + L
Step 1: В Hold down Windows Key and press L for a quicker way of locking your screen.
Way 5: To Lock Computer from Task Manager
Step 1:В Type task manager in the search box.
Step 2:В Enter the Task Manager, click on the Users tab.
Step 3: Right click your account, and click/tap on Disconnect.
Step 4: Click on Disconnect user to confirm.
Way 6: To Lock Computer with Command
Step 1: Input cmd in the search box and click Command Prompt to open it.
Step 2: Type rundll32.exe user32.dll,LockWorkStation in the Command Prompt window and press Enter.
Way 7: Access Run Window to Lock Computer
Step 1:В Press Windows + R key to open Run command box.
Step 2: In the Run dialog box, type rundll32.exe user32.dll,LockWorkStation and then press Enter key to lock computer.
Way 8: Go to Control Panel through the Settings Panel
Step 1: Right-click any blank area of the Desktop. Select New > Shortcut.
Step 2: For the location of the item type C:\Windows\System32\rundll32.exe user32.dll,LockWorkStation and click Next.
Step 3: Give the icon a name, like Lock computer, then click Finish.
Step 4: Now you have a Screen Lock icon, you can double-click whenever you lock your computer.
How to auto lock computer after inactivity in Windows 10
As a security measure, you may want to lock your Windows 10 computer, after a certain period of inactivity, so that when you are away from it, no one will be able to access it – and even you will be able to access it only after you enter your password. You can do so using GPEDIT, REGEDIT, Dynamic Lock, Screensaver settings or a free tool.
Automatically Lock computer after inactivity
You have 5 ways using which you can auto-lock your Windows 10 computer after inactivity:
- Using built-in Dynamic Lock
- Using Screensaver settings
- Using Group Policy
- Using the Registry method
- Using a third-party tool.
Let us take a look at these methods.
1] Using built-in Dynamic Lock
Dynamic Lock helps you lock Windows 10 automatically when you step away. It locks down the Windows 10 computer automatically by using your mobile. But your mobile phone has to be connected all the time to your computer via Bluetooth. In other words, when you step away from your computer with your mobile, your computer will lock itself down. Butt may not work properly if your computer doesn’t support the Windows Hello function.
2] Using Screensaver settings
Well, if you would like to do this, the procedure is pretty simple and hasn’t changed since the last few iterations of Windows OS.
To make your Windows 10 computer ask for a password after a period of inactivity, type screen saver in the taskbar search and click on the Change screen saver result which appears.
The Screen Saver Settings box will open.
Here, under Wait – minutes – On resume, display logon screen settings, select the time after which you want Windows to ask for a password, and check the On resume, display logon screen box.
Click on Apply and exit.
If you have set the time at 10, then after 10 minutes of inactivity, you will be asked to enter your password, to be able to access your PC.
If you do not want a screen saver to be displayed, select None. If you wish to display it, you can select one. This setting is just above the “Wait …” setting.
3] Using Group Policy
Open Group Policy Editor and navigate to the following setting:
Computer Configuration > Windows Settings > Security Settings > Local Policies > Security Options.
Double-click on Interactive Logon: Machine inactivity limit setting.
Windows notices inactivity of a logon session, and if the amount of inactive time exceeds the inactivity limit, then the screen saver will run, locking the session.
Give it a value between 1 and 599940 seconds, save, and exit.
4] Using the Registry method
Open Registry Editor and navigate to the following key:
Create a new DWORD value, name it InactivityTimeoutSecs, select the Decimal option, and enter the number of seconds (between 1 and 599940) in the field.
Click OK and exit.
5] Using a third-party tool
Smart PC Locker Pro is a free tool that lets you easily lock your Windows computer. It offers several configuration options.
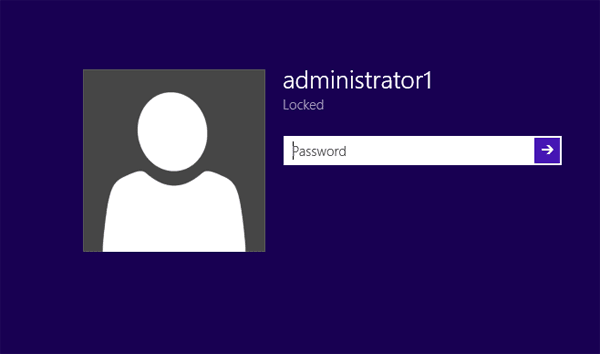
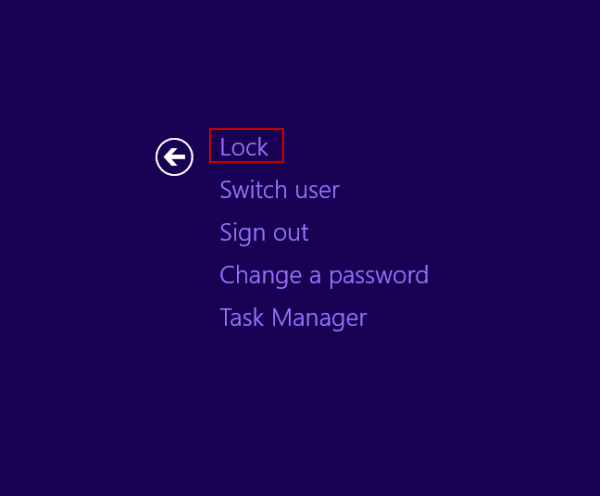
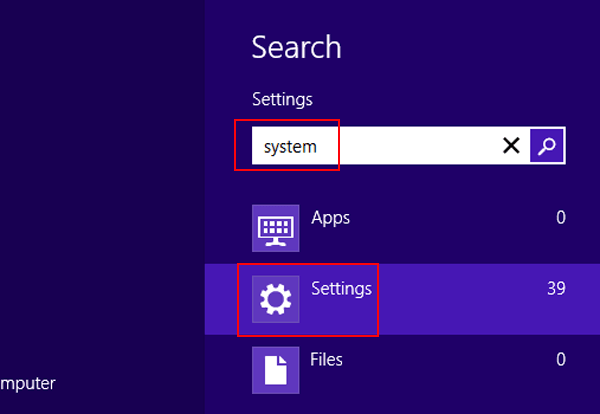
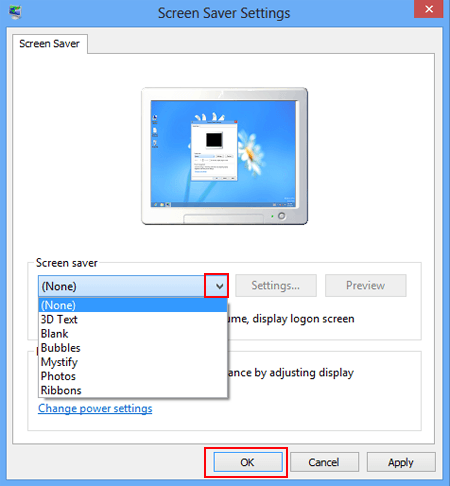

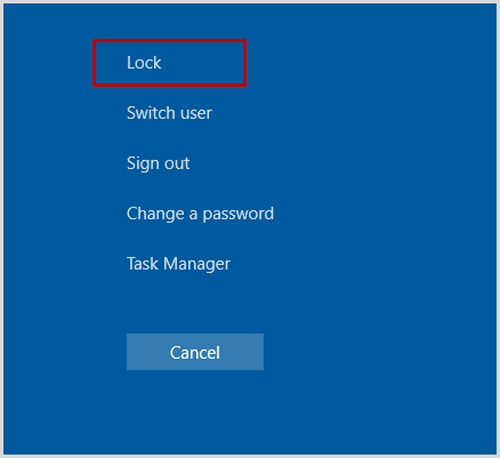
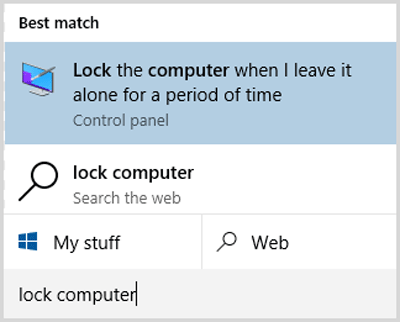
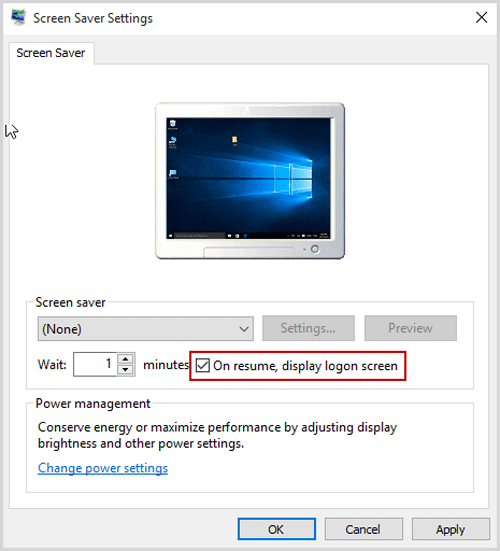
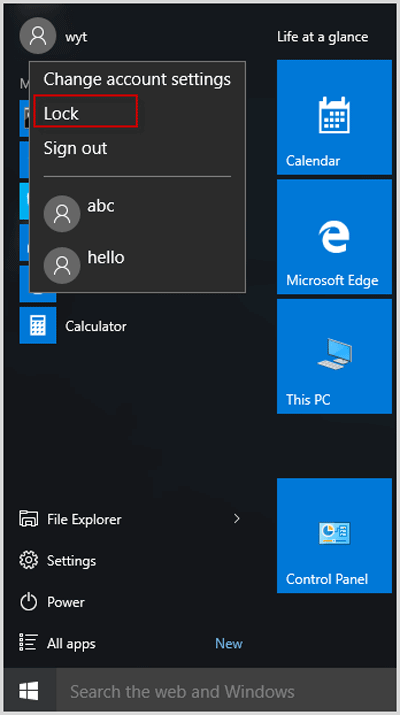
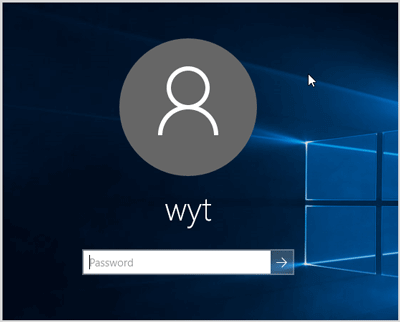
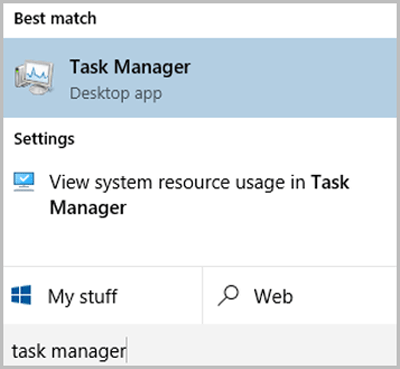
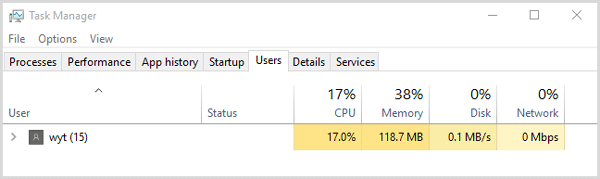
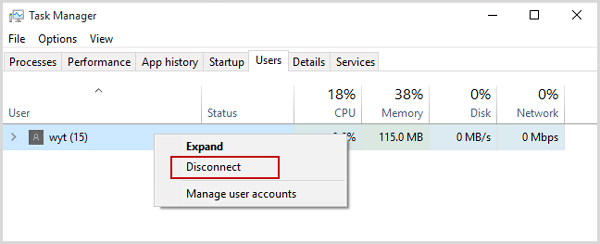
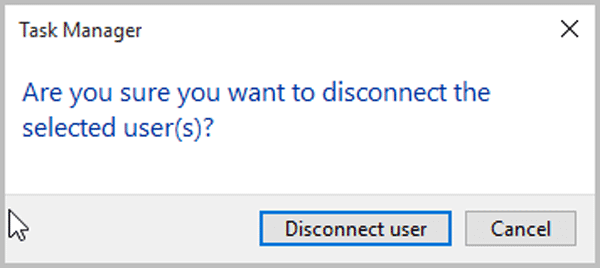
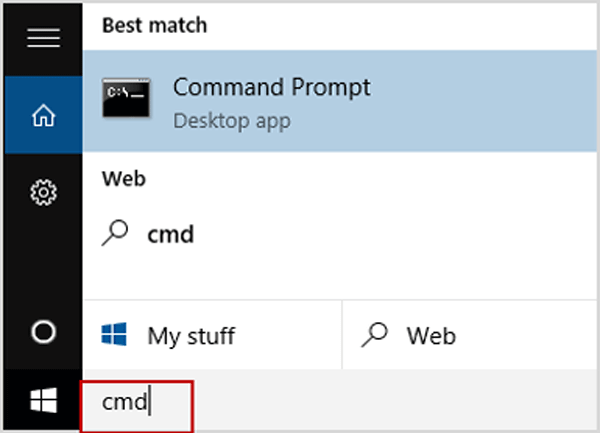
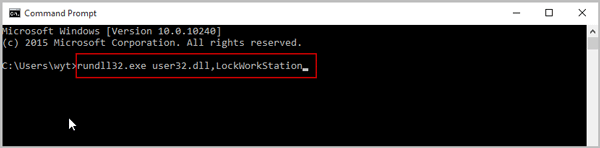
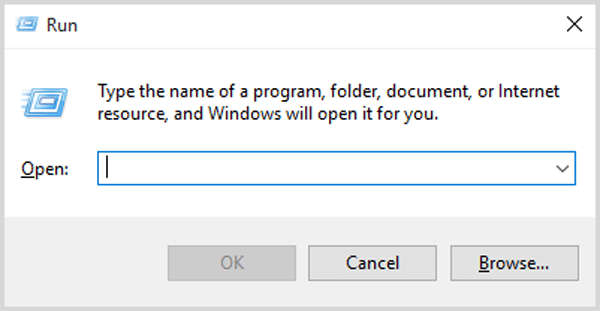
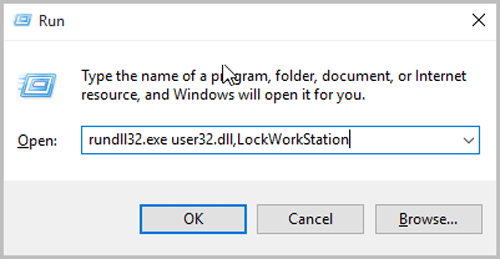
.png)