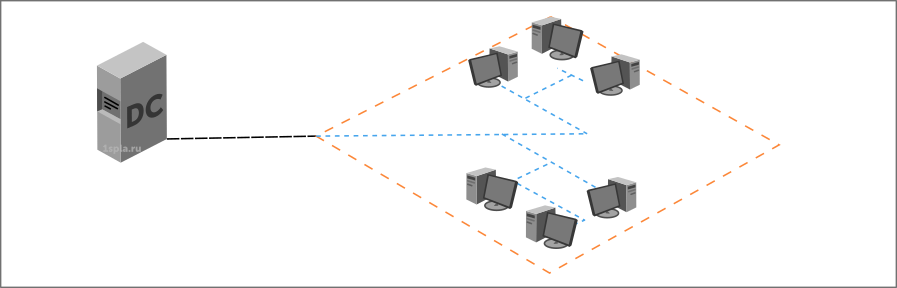Windows локальная сеть с доменами
Всем привет, вот наконец дошли руки чтобы написать для новичков, мануал как создать и настроить локальную сеть в домене Windows. Большую часть материала я выкладывал в разных статьях, так что давайте все разложим в хронологическом порядке. Что такое локальная сеть, википедия дает очень простой ответ Лока́льная вычисли́тельная сеть (ЛВС, локальная сеть; англ. Local Area Network, LAN ) — компьютерная сеть, покрывающая обычно относительно небольшую территорию или небольшую группу зданий (дом, офис, фирму, институт). Также существуют локальные сети, узлы которых разнесены географически на расстояния более 12 500 км (космические станции и орбитальные центры). Несмотря на такие расстояния, подобные сети всё равно относят к локальным.
В идеале локальная сеть строится на ядре уровня L3, коммутаторах доступа L2, и конечные клиенты и серверы. Выглядит это приблизительно вот так
схема локальной сети
Предположим, что ваш сетевик все это настроил, теперь дело за вами. Для начала, чтобы организовать домен, нам нужно поставить операционную систему на сервер. На выбор на текущий момент два варианта это 2008R2 и 2012R2, я бы посоветовал последний. О том как поставить windows server смотрите ссылки ниже.
Далее когда вы поставили операционку нужно произвести первичные настройки, об это подробнее описано тут Первоначальная настройка сервера windows server 2008 R2
Далее задаем нашему серверу понятное имя, как это делается читайте в статье В помощь начинающим. Как сменить имя компьютера в windows server 2008 R2. После того как вы задали имя вашего сервера, который будет контроллером домена, не спешите его перезагружать, нужно дать ему статически ip адрес (Настроить статический ip адрес в windows server 2008R2 1 часть), той сети которую вы выбрали для вашей инфраструктуры (Планирование локальной сети / Как правильно спроектировать локальную сеть). Перезагружаемся, следующим шагом нам нужно установить контроллер домена и Active Directory, подробнее тут (Как установить Active Directory)
После установки Active Directory, вам нужно создать пользователей, группы и организационные подразделения, подробнее далее:
После создания учеток, нужно организовать рабочие места, а значит поставить клиентсвкие операционные системы:
После, установки всех клиентских систем, не будем же мы всем вручную настраивать ip адреса, для этого поставим и настроить DHCP сервер (Как установить DHCP в windows server 2008R2)
Нам нужно прийти в итоге вот к такому виду.
Теперь все клиентские компьютеры нужно занести в домен (Как добавить компьютер в домен windows 2008 R2)
После, того как сеть заработала, встает вопрос с активацией windows, в корпоративной среде с большим количеством сотрудников, ставят KMS сервер
После активации windows, следует создать одного локального администратора, общего для всех компьютеров, сделаем это с помощью групповой политики (Как создать и добавить локального пользователя (администратора) через групповые политики в windows server 2008R2 / 2012R2)
Создадим, обратную зону в DNS, для того чтобы ip могли разрешаться в DNS имена (Как создать обратную зону в windows server 2008R2)
Теперь, немного защитим домен и отнимем у пользователей возможность заносить компьютеры в домен (Как изменить количество компьютеров, которое пользователь может добавить в домен в Windows Server 2008 R2)
Никто не застрахован от ошибок, и случайного удаления какой либо сущности из Active Directory, поэтому включим механизм восстановления:
Следующим этапом идет необходимость, установить принтер через gpo, для экономии времени системного администратора.
Преимущества использования доменной сети
Преимущества использования доменной сети
Доменная сеть – способ взаимодействия компьютеров между собой. Такая сеть позволяет управлять компьютерами централизованно.
В доменной сети всегда есть главный компьютер – Контроллер Домена. В специальной программе на контроллере домена создаются учетные записи пользователей– имя пользователя и пароль. Например, для сотрудника Ивана Петрова создана учетная запись i.petrov. С её помощью Иван может выполнить вход в свой рабочий компьютер, работать с общими файлами и печатать на сетевом принтере.
Контроллер домена отвечает ещё и за права доступа к файлам и ресурсам. Например, Иван Петров может иметь доступ только к определенным принтерам и общим папкам, а директор – к любым.
Нужна ли Вам доменная сеть
Вам стоит задуматься о доменной сети, если хотя бы одно утверждение для Вас верно:
- В Вашем офисе больше 15 компьютеров и их количество будет расти
- В Вашей сети есть файловый сервер или сервер 1С
- Необходимо единообразие в настройках компьютеров – одинаковые программы, используемые принтеры и параметры безопасности
- Вы нанимаете или увольняете сотрудников раз в два-три месяца или чаще
- Ваши сотрудники работают за одним компьютером посменно
- Один и тот же сотрудник работает за несколькими компьютерами
- Вы хотите знать, кто и когда работал с общими файлами. Кто мог удалить важный документ или занести вирус
- Нужно управлять доступом в Интернет – запретить социальные сети или разрешить доступ только к Вашему сайту и CRM
Как изменится работа в офисе с введением доменной сети?
Доменная сеть требует выполнения правил безопасности и единообразия.
Учетные записи сотрудников уникальны. Учетная запись сотрудника в доменной сети – универсальный пропуск к рабочему пространству компании. При входе в систему пользователь получает доступ к сетевым принтерам, общим файлам, серверу 1С, почте или общему чату.
Пароли сотрудников уникальны и периодически меняются. Никто кроме самого сотрудника не должен знать его пароль. Ответственность за секретность пароля лежит на самом сотруднике, он отвечает за все действия, совершенные с помощью его учетной записи. Это правило упрощает разбирательства внутри компании, например когда были удалены важные данные.
Учетные записи сотрудников не имеют прав администратора на компьютере. Пользователи не могут самостоятельно устанавливать программы и вносить изменения в системные настройки. Благодаря этому пользователь не сможет случайно запустить вирус или удалить настройки принтера. Для установки программ лучше обратиться к системному администратору.
Управление пользователями в доменной сети
Учетные записи в доменной сети создаются только на Контроллере Домена. Контроллер домена сообщает всем компьютерам сети об имеющихся учетных записях сотрудников. Сотрудник Иван может использовать свою учетную запись i.petrov для работы за любым компьютером доменной сети. Файлы других сотрудников на этом компьютере Иван не увидит.
Единая точка создания учетных записей помогает избежать беспорядка. На компьютерах нет лишних учетных записей, а права администратора есть только у администраторов доменной сети.
Доменная сеть объединяет все ресурсы компании в единое рабочее пространство. В домен можно ввести хранилище файлов, сервер 1С или сервер для удаленной работы. Войдя в систему своего компьютера, сотрудник автоматически получит доступ к ресурсам сети. Вводить пароль для сервера 1С не придется – сервер уже знаком с учетной записью сотрудника.
Если сотрудник уволится, его учетную запись придется заблокировать только на контроллере домена, все компьютеры узнают об этом запрете моментально.
Безопасность доменной сети
К уязвимым частям информационной структуры доступ имеют только квалифицированные сотрудники. Доступ к важным документам разграничен, обычно ни один сотрудник не может повредить все данные. Разграничение доступа усложняет работу вирусов и снижает вероятность диверсии со стороны сотрудников.
Даже если документы были удалены или повреждены, все действия пользователей записываются в специальный журнал. Найти источник проблемы и избежать её в будущем не составляет труда.
Контроллер домена знает какие компьютеры должны быть в сети. В доменной сети можно установить правило запрещать всю активность «незнакомых» компьютеров или даже оповещать службу безопасности об их появлении.
Автоматизация в доменной сети
Групповые политики — набор настроек операционной системы. Эти настройки определяют отображение элементов Windows – окно входа, панели инструментов. Групповые политики позволяют запретить запуск определенных программ или автоматическую установку программ для новых пользователей. Можно даже запретить работать с внешними накопителями флешками или съемными дисками.
В доменной сети групповыми политиками компьютеров централизованно управляет контроллер домена. Благодаря доменной сети и групповым политикам новый компьютер настроится автоматически: будут установлены все необходимые программы, параметры безопасности, подключены принтеры и папки с общими документами. Сотруднику нужно будет только зайти в систему с помощью своих учетных данных – и можно работать.
А можно без доменной сети?
Использование доменной сети не обязательно, но значительно упрощает администрирование больших или сложных ИТ-инфраструктур. Если Вы хотите, чтобы Ваши компьютеры были настроены единообразно и администрирование было максимально автоматизировано, а безопасность сохранялась на современном уровне – без доменной организации сети Вам не обойтись.
Статью подготовил менеджер отдела проектов Заболотский Андрей.
Хотите получить более подробную консультацию по доменной сети?
Как ввести компьютер в домен? На примере компьютера под управлением Windows 7
Написал admin. Опубликовано в рубрике Локальные сети

Сейчас предлагаю рассмотреть пример того, как ввести в домен компьютер под управлением Windows 7. Хотя, в принципе, добавление в домен компьютеров с другими версиями Windows не сильно отличается – главное понять суть.
Первым делом, вставляем сетевой кабель в компьютер=). Теперь необходимо настроить сетевое подключение. Щелкаем правой кнопкой по компьютеру в трее и открываем Центр управления сетями и общим доступом.
В появившемся окне нажимаем Изменение параметров адаптера – откроются все доступные сетевые подключения. Нам необходимо выбрать Подключение по локальное сети, щелкнуть по нему правой кнопкой мыши и выбрать Свойства.
Далее в списке нам нужен пункт Протокол Интернета версии 4 (TCP/IPv4). Выделяем его и нажимаем кнопку Свойства.
В открывшемся окне нужно ввести данные, такие как IP-адрес, маска подсети, шлюз и DNS-сервер. Должно получится что-то в таком духе.
Нажимаем ОК, тем самым сохраняя изменения. На этом подготовительная часть работ завершена. Теперь перейдем непосредственно к добавлению компьютера в домен.
Нажимаем Пуск, правой кнопкой щелкаем по пункту Компьютер, выбираем Свойства. В левой части окна находим пункт Дополнительные параметры системы и жмем по нему левой кнопкой мыши. В появившемся окне открываем вкладку Имя компьютера.
Далее нажимаем кнопку Изменить. Здесь указываем, что компьютер будет являться частью домена, и, соответственно, пишем имя этого домена. Получится примерно вот таким образом.
Нажимаем ОК. Последует запрос на ввод имени пользователя и пароля, который имеет право на присоединение компьютеров к домену, например, администратор домена. После этого потребуется перезагрузка.
По окончанию перезагрузки Ваш компьютер будет в домене.
Если компьютер выпал из домена
Да, бывает и такое. Компьютер может ни с того ни с сего отказаться видеть домен. Соответственно, авторизация не будет срабатывать.
В этом случае авторизуемся как локальный администратор. Затем в свойствах системы на вкладке Имя компьютера отмечаем, что компьютер является членом рабочей группы. Перезагружаемся.
Затем опять вводим компьютер в домен как показано выше и снова перезагружаемся.
Подписывайся на канал MyFirstComp на YouTube!
По этой теме также читают:
Комментарии (10)
TrueLiece
14.02.2015 в 17:13 | #
C помощью описанного метода компьютер НИКОГДА не войдет в домен. Атор, учите матчасть. По поводу DNS… сегмент 44.0 никогда не увидит сегмент 100.0 без соответствующего маршрута и как следствие домен.
Виталий
11.08.2015 в 21:29 | #
Да всего то нужно маску подсети изменить на 255.255.0.0, чтобы 44.0 увидел 100.0
29.10.2015 в 20:25 | #
TrueLiece, не несите ерунды, автор взял пример стандартной ситуации филальной сети. Его роутер 192.168.44.1 наверняка знает “где” находятся днс-сервера.
Konstantin
26.04.2016 в 06:22 | #
Дааааааааа, беда, если в сети с доменом нет dhcp b втыюююю
07.08.2016 в 14:14 | #
Я конечно не “Профессионал”, но если так и было задумано что DNS находится в другом сегменте, то в статье это нужно было бы как-то обозначить про то что router там такой “всезнайка”. Ведь не дай бог дети прочитают и попытаются повторить…..
Вообще-то я искал как подключить “домашний” комп к Domain, который еще и развернут в облаке Microsoft Azure с очень непростым DNS и NAT положением… Случайно не в курсе.
Сэр пистолет
10.09.2016 в 02:48 | #
Очевидно, что автор – дилетант.
16.05.2017 в 13:37 | #
Пока Вы тут умничаете статья помогает многим людям, в том числе и мне. Никак не мог печатать с компа находящегося не в домене подключенного через Wi-Fi роутер (который в свое время настроен как точка доступа от главного роутера сети) на компе находящемся в домене и подключенном к тому же роутеру, но патчкордом. Короче говоря без сисадмина сеть превратилась в джунгли. Комп ввел в домен вышеописпным способом и вуаля, все работает!
05.09.2017 в 07:25 | #
Добрый день! У меня на работе все компьютеры подключены к домену, один компьютер умер. Пришлось ему поменять винт и соответственно установить заново Windows 7, так вот теперь не могу его подключить обратно. Из всего что известно это логин и пароль администратора. На всех компьютерах ip-адреса стоят автоматические. помогите плиз.
02.04.2019 в 23:46 | #
я правильно попал в принципе?
Суть вопроса: дома есть мощный комп с win7 х64и реликт с win xp х86. Последний лагает жестко (пробовал и разные хпшки и настройки производительности менять). Поэтому хочу один ПК использовать как рабочую машину с ОС, а второй – загружать с первого и пользоваться им по сути как монитором (конечно говорю об отдельном рабочем столе). Оба компа должны иметь в результате рабочую win7 (или “серверную” win7).
Подключение через домашний роутер.
По статье видимо это и есть часть ответа? Надо основной комп сделать доменом? А что делать со вторым компом? Что туда инсталить вообще? )