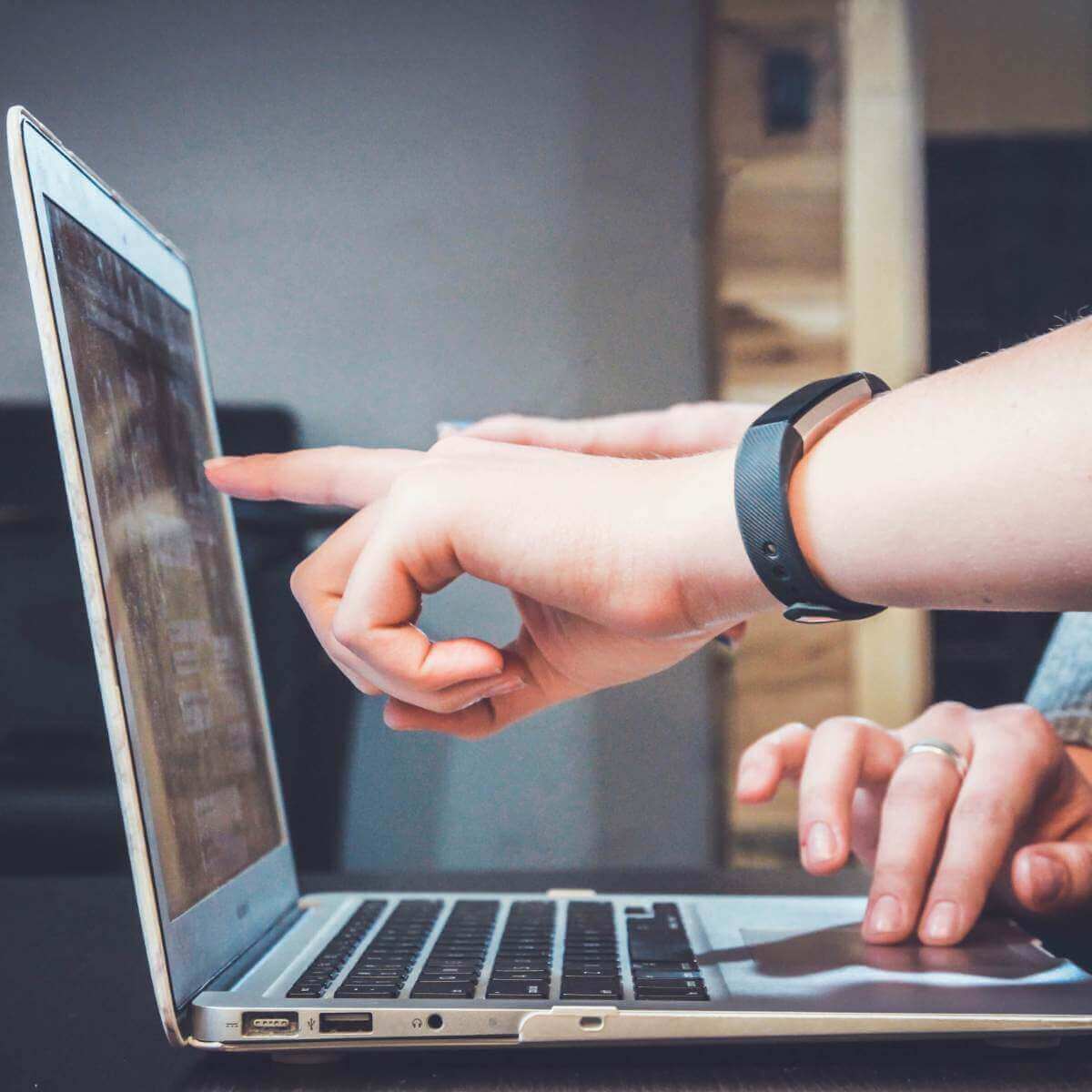- How to make Windows 10 look like Mac [SUPER EASY]
- How to make your PC look like a mac?
- Download a Mac SkinPack
- Download the Mac OS Transformation Pack
- MAC-related features on Windows
- Windows look like mac os
- Where to start
- Additional tweaks & customization
- Extras
- Gallery
- Conclusion
- How to make Windows 10 look like Mac
- Make Windows 10 look like Mac
- 1] Lightshot
- 2] Seer: Quick Look Tool
- 3] Quick Time Screen Recording
- 4] Universal Search using Cortana (WIN Q) or use WOX
- 5] WinLaunch
- How to Make Windows 10 Look Like macOS? Easy Methods Are Here! [MiniTool News]
- Summary :
- Install a Mac OS Theme for Windows 10
- Add Mac Wallpaper
- Add macOS Icons to Windows 10
- Install Some Apps to Windows 10
- Use Mac OS Transformation Pack
- The End
- ABOUT THE AUTHOR
How to make Windows 10 look like Mac [SUPER EASY]
If you like the Mac interface or if you used it before but you would like to also stay with your Windows 10 operating system, you now have the possibility to make your Windows 10 look like Mac with the help of a few apps.
In this manner, you’ll make your PC look like a Mac with just a couple of clicks and a Mac theme for Windows 10.
The desktop will look exactly like a Mac but your operating system will still function under Windows 10. Also, you can have access to all the Windows 10 features as you did before.
With no changes in the functionality department, you’ll just make Windows feel like Mac.

Making your Windows desktop look like Mac OS can be done very easily and in just a couple of minutes of your time.
You will only have to carefully follow the tutorial posted below and you will be ready to use your new apple theme for Windows 10.
How to make your PC look like a mac?
Download a Mac SkinPack
- You can download a Mac theme for Windows 10 by following the link below:
- Download Mac theme for Windows 10
Note 1: Before you download your Mac theme for Windows, check if you are downloading the pack for Windows 10. Be sure to look for a pack that is compatible with your Windows 10 system and also one that is either for a 32-bit system or a 64-bit system.
Note 2: Another thing you need to keep in mind is the System Restore feature. It would be highly recommended to create a system restore point before you download the skin packs just in case something goes wrong during the installation or if you cannot uninstall them.
- Download Mac theme for Windows 10
- To create a system restore on Windows 10, press and hold the “Windows” button and the “X” button and left click from that menu on “System”.
- On the left side-panel, in the “Find a setting” search box, type “restore” and click on Create a restore point.
- Now you should have a window with “System properties” in front of you. Left click on the “Create” button you are presented there and give a name to the restore session that you will create.
- Proceed with the system restore.
- You can go ahead with the installation of the Windows 10 Mac OS skin.
Note: During the installation, you will be asked what features you want to have from the mac interface. You can choose the features as you see fit. - After the skin pack finishes the installation you will have to restart your Windows 10 PC.
Note: If you have any issues after the restart of the Windows 10 PC, you can do a “Safe mode” boot and disable any of the features that are causing the issues.
Download the Mac OS Transformation Pack
You can also download and install the Mac OS transformation pack. With the help of this tool, you can make Windows feel like Mac.
The pack includes a great number of changes, but it’s easy to install and use. It brings Mac themes, wallpapers, as well as new OS X features to your Windows computer.
MAC-related features on Windows
There are other interesting MAC-related things that you can do on a Windows PC. We will show you the most popular and used MAC features on Windows PC’s. Here they are:
Now that you have your Windows 10 Mac OS skin up and running on your PC, you can start testing it and see if it fits your needs.
Don’t hesitate to write us below if you are unable to install the Mac theme for Windows on your PC, and we’ll be sure to help you succeed.
Источник
Windows look like mac os
Updated: January 26, 2015
Here’s another visual transformation guide. We saw quite a few of those on Dedoimedo, including how to make Windows XP look like Windows 7, then how to make the latter look like Windows 8, and we also dabbled in Android, changing its appearance to be like Windows Phone and Ubuntu Phone. Yup.
Now, we will make Windows, specifically the latest Windows 10 Technical Preview, look somewhat like Mac OS X Yosemite, so that you can feel posh and special and stylish. Not that the stocks looks are bad, mind, but we wanna have some fun, and this tutorial will show you how to do that. After me.
Where to start
If you look around the web, you will find dozens of guides offering partial solutions to your emotional thirst. Some are quite complicated, and others only work up to Windows 8. Well, here, we will accomplish everything with just two downloads and some optional tweaking with wallpapers and icons. But that’s it, basically. So we end up having this:
You will have to download the Mac OS X Yosemite Skin Pack from skinpacks.com, and also Skin Pack Auto UXThemePatcher. Make sure you choose the correct version, Style or Theme, because the latter does not support Windows 10 Technical Preview.
And that’s it. Begin by installing the patcher first. No need to reboot. Then, install the skin pack, choose the optional components available with the installer, and then start tweaking to your liking.
After a few moments, you will get:
Additional tweaks & customization
We’ve just started. Now, you will need to invest some of your time and imagination in making everything presentable. All right, MetroSidebar looks like an interesting concept, but it is really unnecessary, so we will chuck it away. You might as well install a Mac-like wallpaper for extra authenticity.
At the bottom of the screen, you have RocketDock, a very cool dock for Windows. You can drag & drop icons onto it, as well as rearrange them. Right-click to delete items or add special widgets and separators. You can also change the size of icons from the default 50px to anything you like.
The taskbar will be relocated to the top of the screen and made small, white and fancy, with the theme lookalike borrowed from Mac and some versions of Linux. You might want to consider setting the taskbar to auto-hide. Furthermore, you might also want to hide the Recycle Bin from the desktop for a clean, tidy effect.
The other side of the transformation: window decorations. The whole point of having a Mac theme is to have a bunch of traffic light colored buttons and that rounded, posh feel. Indeed, if you have applied the theme patcher, you’ll get that.
However, windows titles maybe be surrounded in a rectangle of a different color from the window border color, so you will have to right-click on the desktop > Personalize, and change the color balance until you get the desired transparency effect. And you will be enjoying yourself, for sure:
Extras
There are several optional things you may want to consider. For me, it was the choice of monochrome icons (black & white), to make the dock look even more presentable and classy. This has nothing specifically to do with Mac OS X, but it may give you new ideas and inspiration for how to alter and polish your Windows theme even further. Please take a look, or just ignore completely. Your choice.
I chose the ecqllipse 2 icon set from deviantArt, and then individually replaced the icons in the RocketDock. Goes well with the Mac theme, and the reduced number of different colors makes it all feelВ expensive.
Gallery
Some more pictures, just to waste everyone’s bandwidth:
Conclusion
This is a very neat tutorial. Personally, I like the Windows 8/10 flat theme, but this transformation is also quite cool, and it might infuse your system with new, unexpected freshness. The process isВ fairly simple, with safe restore points, no need for any reboots, and everything is fully reversible. Should you not want any extras, just make sure the Skin Pack added programs do not startup with Windows, place the taskbar at the bottom, reset the theme, and you’re done. You’re back to defaults.
Anyhow, I hope you will find this entertaining and pleasing, even though it may not be the most useful guide in the world. But if you have other ideas and suggestions, I am more than willing to listen, as well as sacrifice my machines for testing. There you go. Enjoy.
Источник
How to make Windows 10 look like Mac
The macOS offers some inbuilt features that make the OS popular. The OS has been designed to make sure the creators get the maximum benefit and get their job done rather quickly. I used to admire the app launcher, but now I am ok with the taskbar and start menu combination. If you are looking for a way to get some Mac features on Windows 10 and make Windows 10 look like macOS, then you are in the right place.
Make Windows 10 look like Mac
While Windows 10 has evolved a lot, but there are features I would love to have on Windows. In this post, I have shared a few tools which bring in those functionalities to Windows 10. These will make Windows 10 look like Mac.
1] Lightshot
macOS has an inbuilt screen recorder and screenshot feature. It’s extensive and makes macOS a very user-friendly for creators. While Windows 10 has Snip and also a lot of third party tools for taking a screenshot, Lightshot wins by a great margin. Once you install it, use print screen to trigger it.
Then just like on macOS, Command-Shift-4, it reveals the selector. You can then select an area. It will instantly offer editing tools, annotate, highlight, option to share, save or print the screenshot.
2] Seer: Quick Look Tool
On macOS, when you select a file and hit the spacebar, it shows a preview of the file including the content. You don’t need to double click to open or right click to view properties. The best part is you can also customize Seer. To further customize, you can open settings and configure:
- Keyboard shortcuts
- Install Plugins to enhance its functionality like rename, ExifTool, and so on
- Font support
- Change Language
Apart from this software, you can also try the QuickLook app from Microsoft Store. It offers the following actions:
- Spacebar: Preview/Close Preview
- Esc: Close Preview
- Enter: Run & Close Preview
- Ctrl+Mouse Wheel: Zoom Images/Documents
- Mouse Wheel: Adjust Volume
Using these you can zoom into documents, switch between files by hitting the arrow key, and also choose which program to use to open different file types.
3] Quick Time Screen Recording
You can use the Xbox App to record a small video quickly. Also called as GAME DVR, it can record almost anything on Windows though it is primarily for recording Xbox Game clips. But since most of the third-party software is paid, this comes in handy to record without installing anything.
4] Universal Search using Cortana (WIN Q) or use WOX
macOS universal search tool is one of the best-inbuilt features. All you need to do is hit the spacebar, and it reveals a search box. You can use it to find almost anything. Windows offers a similar experience with Cortana search. All you need to do is invoke it by with Win + Q keyboard shortcut and start searching.
One small drawback of this is that it also displays search results from Bing. There is an equally good alternative–Wox. Once installed you can configure it to launch when you hit the space bar. It will pop up a search box where you can type to find what you want to see on Windows.
The best part of Wox is that its open source supports plugins, you can customize hotkeys, disable it on full screen, execute command line tools, search within the Control Panel, and it replaces your run prompt.
5] WinLaunch
If you want to have macOS like launcher on Windows 10, you need to try WinLaunch. You can add programs, files, URLs to it. To launch all you need to do is hit SHIFT + TAB, and it will reveal the blurred background with the list of apps you added to the launcher.
As you can see here, we aren’t trying to convert your Windows completely into Mac. Instead, we are trying to bring only some useful features.
Источник
How to Make Windows 10 Look Like macOS? Easy Methods Are Here! [MiniTool News]
By Vera | Follow | Last Updated November 26, 2020
Summary :
macOS is popular in public since there are some built-in features in it. If you are looking for a method to make Windows 10 look like Mac and get Mac features on Windows 10, this is the right place you come. MiniTool devotes itself to offering you a detailed explanation of your issues, so keep reading to know how to do this work.
If you once used macOS or you like the interface of a Mac but you still want to continue using Windows 10 operating system, there is still a chance for you to enjoy Mac’s features in Windows 10. Of course, this means making the Windows OS look like macOS by changing the Windows 10’s theme and using a few apps.
These operations only require a couple of clicks. The desktop will be similar to a Mac but your system is still working on Windows 10 and you are able to use all Windows 10 features as before.
What is a system restore point and how to create restore point Windows 10? This post will show you the answers.
Install a Mac OS Theme for Windows 10
To make Windows 10 look like Mac, the first thing you should do is to choose a Mac OS theme for Windows 10. This way, the Windows system has a similar appearance to the Mac.
Add Mac Wallpaper
To do this work, you can firstly search for Mac OS X default wallpapers in Google, click Images to continue and then right-click one to choose Save image as to store it in a folder.
Then, right-click the blank on the Windows desktop to choose Personalization, go to Background > Picture to choose Browse so that you can add the downloaded wallpaper to Windows 10.
Add macOS Icons to Windows 10
Step 1: Search for Aqua Dock (a software that adds an OS X Dock replica to Windows XP/7/8/10) in Google, download and install it on your PC, then run it to open the Dock directly.
Any icon on the Dock can be changed if you want a custom one. To add new icons to Aqua Dock, you can go to this website to download the Zip file and extract it. Then, move these icons to the icons folder of Aqua Dock. Next, right-click one shortcut and choose Customize to add one icon to the Dock. To select one from the icons folder, you can press Change.
Install Some Apps to Windows 10
Additionally, you can make Windows look like Mac by installing some tools to bring in some features in Mac to Windows 10.
1. Lightshot
In Mac, the built-in screen recorder and screenshot feature is extensive and user-friendly for you. To enjoy a similar feature, you can install Lightshot to use print screen.
2. Quick Look Tool — Seer
Seer enables you to preview the file including the content when choosing a file and hit the spacebar, without right-clicking to view properties and double-clicking to open. Importantly, you can customize settings with Seer, including font support, language change, keyboard shortcuts, etc.
To use the same feature in Windows, you can use QuickLook that offers some actions, such as, zoom images or documents via Ctrl + mouse wheel, close preview via Esc, adjust the volume via mouse wheel, etc.
3. WinLaunch
If you want to use the app launcher of macOS in Window 10, you can download WinLaunch that enables you to add programs, URLs, and files to it.
Use Mac OS Transformation Pack
In addition to the above ways, you can choose to install a pack like macOS Transformation Pack that can be very helpful to make Windows 10 look like Mac.
The pack offers many changes and brings some Mac themes, wallpapers, icons, Dock, Dashboard, Spaces, and Mac features to your Windows PC, and so on.
The End
Now, we have shown you how to make Windows 10 look like macOS. Just try the proper way based on your actual needs. To enjoy the Mac’s features and use Windows 10 on the same Mac, you can also purchase a Mac with macOS and install the second OS – Windows 10.
ABOUT THE AUTHOR
Position: Columnist
Vera is an editor of the MiniTool Team since 2016 who has more than 5 years’ writing experiences in the field of technical articles. Her articles mainly focus on disk & partition management, PC data recovery, video conversion, as well as PC backup & restore, helping users to solve some errors and issues when using their computers. In her spare times, she likes shopping, playing games and reading some articles.
Источник