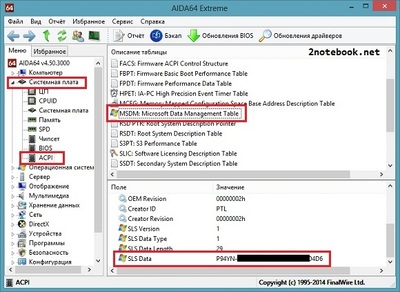- How to find computer serial number
- Author:
- COMMUNITY SOLUTIONS CONTENT DISCLAIMER
- SUMMARY
- How to recover your Windows product key
- lost windows 8 serial number
- Replies (2)
- How to find lost license keys and serial numbers for apps on Windows 10
- Find lost license keys and serial numbers
- Recover lost license keys & serial number
- Limitations
- Recovering other types of licenses
- Keeping licenses and serial numbers safe
- Leave a Reply Cancel reply
- Как узнать ключ установленной Windows (серийный номер /product key
- Дубликаты не найдены
- Горячие клавиши для браузера
How to find computer serial number
Author:
Yuval Sinay MVP
COMMUNITY SOLUTIONS CONTENT DISCLAIMER
MICROSOFT CORPORATION AND/OR ITS RESPECTIVE SUPPLIERS MAKE NO REPRESENTATIONS ABOUT THE SUITABILITY, RELIABILITY, OR ACCURACY OF THE INFORMATION AND RELATED GRAPHICS CONTAINED HEREIN. ALL SUCH INFORMATION AND RELATED GRAPHICS ARE PROVIDED «AS IS» WITHOUT WARRANTY OF ANY KIND. MICROSOFT AND/OR ITS RESPECTIVE SUPPLIERS HEREBY DISCLAIM ALL WARRANTIES AND CONDITIONS WITH REGARD TO THIS INFORMATION AND RELATED GRAPHICS, INCLUDING ALL IMPLIED WARRANTIES AND CONDITIONS OF MERCHANTABILITY, FITNESS FOR A PARTICULAR PURPOSE, WORKMANLIKE EFFORT, TITLE AND NON-INFRINGEMENT. YOU SPECIFICALLY AGREE THAT IN NO EVENT SHALL MICROSOFT AND/OR ITS SUPPLIERS BE LIABLE FOR ANY DIRECT, INDIRECT, PUNITIVE, INCIDENTAL, SPECIAL, CONSEQUENTIAL DAMAGES OR ANY DAMAGES WHATSOEVER INCLUDING, WITHOUT LIMITATION, DAMAGES FOR LOSS OF USE, DATA OR PROFITS, ARISING OUT OF OR IN ANY WAY CONNECTED WITH THE USE OF OR INABILITY TO USE THE INFORMATION AND RELATED GRAPHICS CONTAINED HEREIN, WHETHER BASED ON CONTRACT, TORT, NEGLIGENCE, STRICT LIABILITY OR OTHERWISE, EVEN IF MICROSOFT OR ANY OF ITS SUPPLIERS HAS BEEN ADVISED OF THE POSSIBILITY OF DAMAGES.
SUMMARY
The following article will help you to find the computer serial number
Please use one the method bellow to retrieve the computer serial number:
1. Using the buid in » wmic» command:
» wmic bios get serialnumber«
Tip: You can use the command » wmic csproduct get name» to retrieve the local computer model.
How to recover your Windows product key
Technical Level : Basic
If you are planning to reinstall Windows but you can’t find your product key, this article will show you where and how you can find your product key.
The key could be:
- Printed on a Certificate of Authenticity sticker
- Stored in the Windows Registry
- Embedded in the PC’s UEFI firmware
Note that if you are currently running Windows 10 and wish to reinstall the operating system, you don’t need your product key. After the reinstall, Windows 10 will detect that it has been reinstalled on a previously activated system and will automatically reactivate.
Printed on a Certificate of Authenticity Sticker
If your PC came with Windows 7 or earlier, then your product key will be printed on a COA sticker. This sticker verifies that the computer came with a genuine copy of Windows. You will need to examine your computer to find the sticker. On laptops, it’s usually on the bottom side. On desktops, it could be on the back, sides, or top. It looks something like this:
Embedded in the PC’s UEFI firmware
If you have a newer PC that came with Windows 8 or Windows 10, then your product key likely won’t be on a sticker. Instead, computer manufacturers now embed the key right into the computer’s UEFI firmware. Unlike the COA sticker, the embedded key can’t be smudged off, stolen or erased (easily).
If you want to extract the UEFI key, the process is simple. Open the Start menu, type powershell and then run the program.
Next type the following command in the PowerShell window and hit Enter.
You will be presented with the key in the window.
Stored in the Windows Registry
If your product key isn’t embedded in the firmware or you’re missing your COA sticker, you’re not out of luck as long as you haven’t formatted your computer. You can still recover the key because Windows stores it in the registry. Here is how:
1. Open a new Notepad window
2. Copy and paste the following text into the window
3. Click File > Save As and save the file to your desktop as productkey.vbs. It’s important to include the .vbs extension because this is a Windows Scripting Host file.
4. Close Notepad and double-click the file. Wait a few seconds, and then you will be presented with a popup displaying your product key:
lost windows 8 serial number
Replies (2)
After making sure the product key is the correct one you are trying and still cannot acttivate you may see this contact support .
Generally the places you can find your key are
- Sticker on the CD case or other packaging.
- Certificate of Authenticity.
- Confirmation e-mail message received from an online purchase.
you can see your product key using these tools
Was this reply helpful?
Sorry this didn’t help.
Great! Thanks for your feedback.
How satisfied are you with this reply?
Thanks for your feedback, it helps us improve the site.
How satisfied are you with this reply?
Thanks for your feedback.
i bought a windows 8 pro upgrade edition,use it to upgrade a pre-installed win 7.
it wasn’t a retail since i can’t use it for no OS. and then upgrade to media center edition with free keys.
and yes i did try to use product key finder (AIDA64) but it shows me something like
Software Product Key
Microsoft Internet Explorer 9.11.9600.16521 yyyyy-yyyyy-yyyyy-yyyyy
Microsoft Windows 8.1 Professional with Media Center xxxxx-XXXXX-xxxxx-xxxxx
the ‘Microsoft Windows 8.1 Professional with Media Center’ is the key i got from free upgrade to media center, it is not a windows 8 key
although i am not sure is microsoft IE key whether it was my windows 8 key (without media center)
How to find lost license keys and serial numbers for apps on Windows 10
Sep 22, 2020
Comment
Paid software authenticates a user in one of two ways; a license key or a serial number that is given at the time of purchase, or by having the user sign in to an online account that was used to make a purchase.
Both methods have their own advantage. Authentication through an online account means you only need a username and password to verify a purchase. If you forget either of them, they’re easy to recover.
Authentication through a license means you don’t have to be connected/online in order to activate and use an app. With this method though, you must keep your license key or serial number safe.
Find lost license keys and serial numbers
A license key or a serial number for an app is lost when you install Windows 10 fresh, and sometimes it may be lost when you uninstall and reinstall the app itself. Bugs within the app can also end up removing a license.
If you’ve lost a license key for an app, but the app is still active and you want to recover its license/serial number, you can do so by looking through the Windows registry. It’s not easy though since the registry is huge which is why we recommend using an app called LicenseCrawler.
Recover lost license keys & serial number
- Download and install LicenseCrawler.
- Run the app and do not change the default settings.
- Click Start Search.
- Allow the scan to finish.
- In the pane on the bottom, go through the various apps and keys that LicenseCrawler has found.
- Copy the keys you want to save to a Notepad file, encrypt it, and keep it somewhere safe.
Limitations
Paid or premium software doesn’t always rely on a serial number or license key even when it doesn’t use an online account to authenticate a purchase. To fight software piracy, apps use all sorts of different methods to check a license.
Some licenses aren’t numbers. Instead, they are LIC files that are executed and read by an app to authenticate a purchase. LicenseCrawler cannot find these types of licenses.
If you’ve already done a clean install of Windows 10, or you’ve uninstalled the app you’re trying to recover a license for, LicenseCrawler will not be able to help you.
LicenseCrawler is free for end-users but you will run into quite a few annoying windows that will have to be dismissed when you use the app.
Recovering other types of licenses
For licenses that LicenseCrawler is unable to find, you should comb through your email. Often, developers mail the license or license file to users over email. Check the email account that you used to make the purchase.
If you’re unable to find a license in your email, you can also try to get in touch with the developer. Let them know you’ve lost the license key, provide them with the email you used to purchase a license, and the date you made the purchase on. In many cases, developers will be able to issue a new license or send you your old one, for free.
Keeping licenses and serial numbers safe
Once you’ve recovered a license key or serial number, your first priority should be to keep it safe so that you can find it later.
When saving the information, make sure that it is secured e.g., the information should not be lying on your desktop in a plain text file. If it is in a text file, upload it to a cloud drive where you will first have to sign in before you can access the file.
If you use a cloud drive to save a license or serial number, make sure that the cloud drive isn’t syncing the information to your desktop. This makes the information easy to steal.
Make sure the information isn’t stored locally, or that it is stored elsewhere in addition to being stored locally. If your hard driver or SSD fail, or Windows 10 is corrupted, you don’t want to lose access to licenses that you’ve recovered simply because you saved them in the wrong place.
Licenses may or may not be transferrable i.e., a license can be limited to working only on the system it was originally used on, and not on others. In that case, you may have to purchase a new license to get it to work on a new/different system.
Leave a Reply Cancel reply
This site uses Akismet to reduce spam. Learn how your comment data is processed.
Как узнать ключ установленной Windows (серийный номер /product key
Эта заметка служит подсказкой (гики мимо), 99% людей дальше office не заходили
На моем ноуте после очередного обновления вылетела лицензия Windows. Появилась надпись об активации (можно было бы конечно ломануть, но я то официально ставил систему).
Так вот, ввести ключ, который в глаза не видел. Хм.
Куча всяких плагинов и создание всяких файлов такое себе удовольствие (тем более что это сложно, нам то надо просто)
Так вот, для того чтобы нам узнать ключ
Нажимаем сочетание клавиш Win+R
появится окно «Выполнить», далее в этом окне набираем команду «cmd» и нажимаем подтверждение. Далее появится окно команд (окно с черным фоном)
Набираем —
wmic path softwarelicensingservice get OA3xOriginalProductKey
И видим ключ windows ( подходит для 10, 8.1, про остальные не знаю)
И будет Вам счастье
Дубликаты не найдены
У меня на лицензионке не работает. Выдает в итоге вместо ключа текст «OA3xOriginalProductKey»
Кстати, под пиратку некоторые советуют покупать очень дешевые ключи на ебее (вин10 про как пример), ток если следовать правилам, то эти ключи как бы нельзя использовать 🙂
Купил ключ win 10 pro, активировал. Ключ продукта отличается от того что я вводил.
После покупки ключа чек отображается как покупка обуви в обувном магазине.
@moderator, закралась ошибка замените пожалуйста
powershell «(Get-WmiObject -query ‘select * from SoftwareLicensingService’).OA3xOriginalProductKey»
wmic path softwarelicensingservice get OA3xOriginalProductKey
Ну в моем Dell XPS серийник Win10 зашит в железо, и винда сама активируется при установке (при правильной версии винды конечно-же)
Этой командой вы просто в реестр влезли, а нельзя было через regedit сделать?
В 8.1 и 10-ке искаропки присутствует. А семёрка уже неактуальна.
Ты еще скажи, что XP гавно! Семерка рулит.
Особенно, когда ключа изначально нет, поскольку давно что-то вшивается в железо. Так вроде? Я хз, у меня шиндошс только XP под виртуалкой да 10ка из родной прошивке на планшете.
Ни разу у меня при обновлении ключ не слетал. Но в целом норм вариант
У меня принцип: я не плачу дважды, если я что-то скачал с интернета то я уже заплатил за это, а значит лицуху я покупать не буду.
я делаю гораздо проще.
разворачиваю системник,и смотрю приклеенный на задней крышке )
А ты хорош, тоже видимо ставил за деньги?
С активатором у всех не показывает? У меня нет.
Измени заголовок на «серийный номер» и product key — это поможет найти твой пост гуглящим.
Горячие клавиши для браузера
Сидишь на работе на стуле в позе логотипа Python’а и смотришь вакансию у компании-конкурентов и твой начальник проходит мимо? Надо срочно закрыть вкладку, но ты вытащил провод для мыши, чтобы вставить флешку с любимыми песнями, потому что на работе скучно? Есть тачпад, но твоя правая рука в жире из-под кильки? Можно закрыть крышку ноутбука, но ты не дотягиваешься?
Не беда! Используй комбинацию клавиш Ctrl + W и текущая вкладка в браузере закроется.Только вот осторожно со следующей вкладкой, если ты там поддерживаешь BLM, то лучше ничего не делать.
А теперь, как и обещал в прошлом посте Горячие клавиши Windows пишу о горячих клавишах в браузерах на основе Chromium (Chrome, Yandex, Opera, Orbitum, Edge, Амиго)
Ctrl + W — закрывает текущую вкладку браузера. Всё просто ¯\_(ツ)_/¯
Ctrl + Shift + W — закрывает все вкладки в браузере
Ctrl + Shift + Q — закрывает все окна браузера (осторожно, 2 раза пост переписывал)
Ctrl + 1 — 8 — открывает вкладку соответственно нажатой кнопке (слева направо)
Ctrl + 9 — открывает самую последнюю (правую) вкладку.
Ctrl + T — открыть новую вкладку (эквивалентно кнопке +)
Ctrl + Shift + T — откроет последнюю ЗАКРЫТУЮ вкладку
Ctrl + N — откроет новое окно браузера. То есть у тебя будет два открытых окна браузера
Ctrl + Shift + N — открыть новое окно в режиме инкогнито 😉
Ctrl + Tab (PgDn) — переключает на следующую вкладку (слева направо)
Ctrl + Shift + Tab (PgUp) — переключает на предыдущую вкладку (Справа налево).
Ctrl + Shift + B — открывает/закрывает панель избранных закладок.
До:
Ctrl + H — открывает историю браузера.
Ctrl + J — открывает загрузки браузера.
Ctrl + Shift + Del — открывает окно очистки истории/кэша браузера.
Shift + Esc — открывает диспетчер задач браузера.
Home — поднимает страницу в самый верх.
End — опускает страницу в самый низ.
Space (PgDn) — опускает страницу на 1 экран вниз.
Shift + Space (PgUp) — поднимает страницу на 1 экран вверх.
F5 (Ctrl + R) — обновляет страницу с сохранением кэша.
Ctrl + Shift + R — обновляет страницу без сохранения кэша (как будто открыли новую вкладку).
Alt + F — открыть общие настройки браузера.
Esc — остановить загрузку страницы.
Alt + ← — вернуться назад внутри вкладки.
Alt + → — вернуться вперед внутри вкладки.
F11 — открыть полноэкранный режим.
Ctrl + + (Ctrl + колесико мыши вверх) — увеличить масштаб.
Ctrl + — (Ctrl + колесико мыши вниз) — уменьшить масштаб.
Ctrl + 0 — вернуть изначальный масштаб.
СКМ (средняя кнопки мыши) по вкладке — закрыть вкладку.
Ctrl + нажать ссылку — откроет ссылку в новой вкладке без перехода на нее.
Ctrl + Shift + нажать ссылку — откроет ссылку в новой вкладке и перейдет на нее.
Ctrl + Shift + N — открыть новое окно в режиме инкогнито.
СКМ (средняя кнопки мыши) по ссылке — откроет ссылку в новой вкладке.
Ctrl + L (Alt + D) — выделить текст в адресной строке.