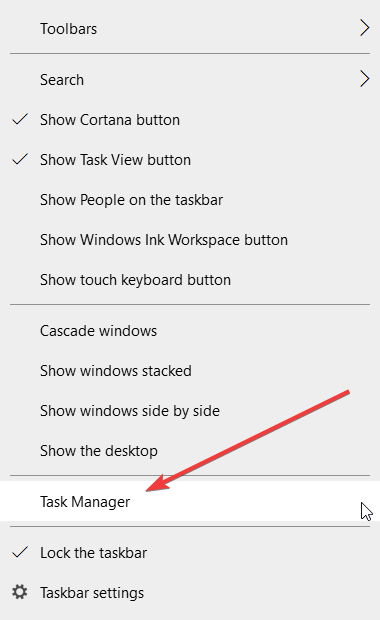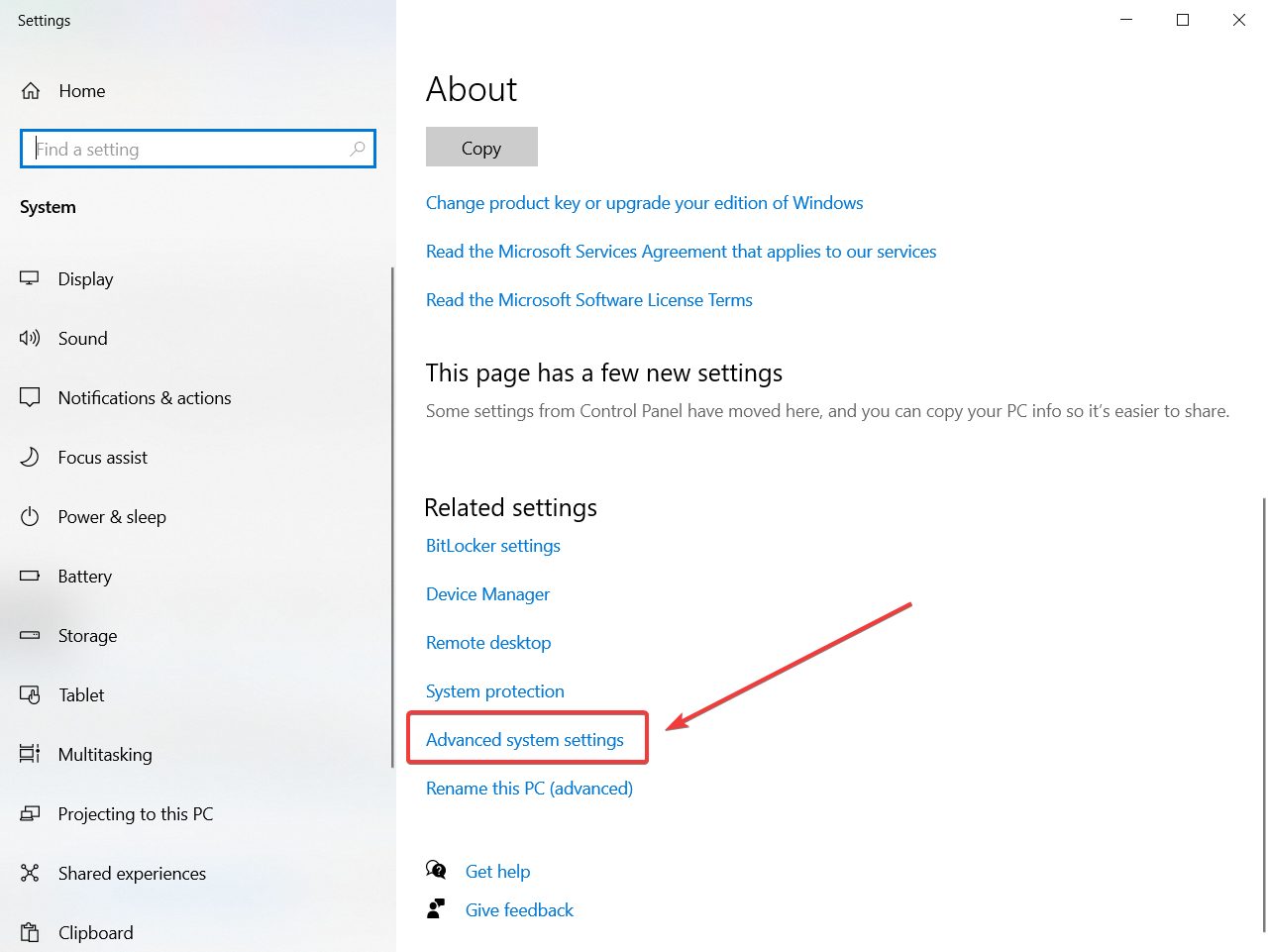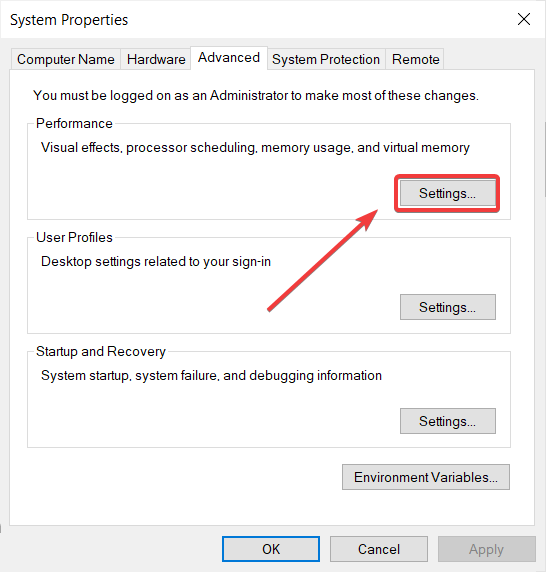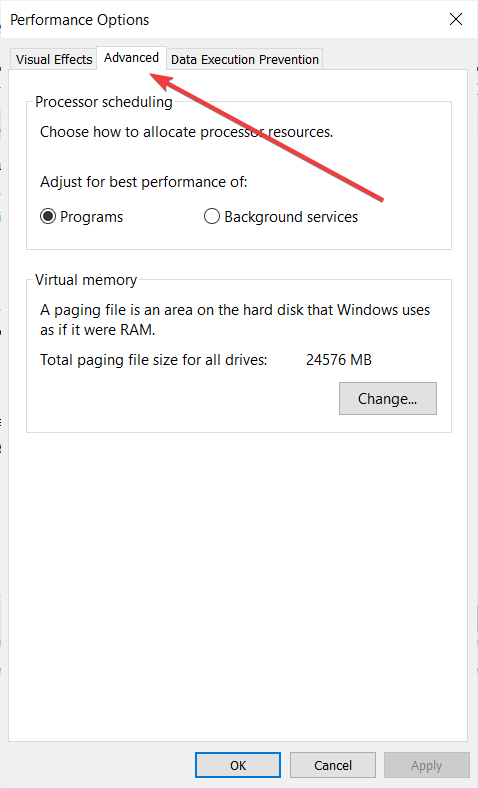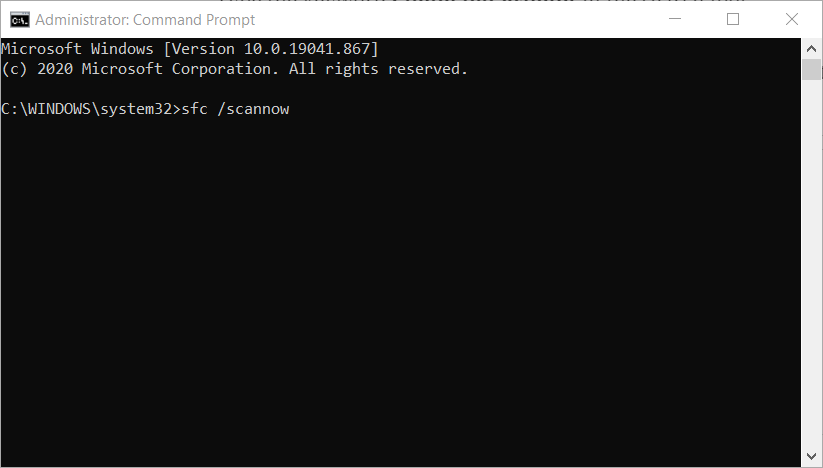- Quick Fix Low Memory warning in Windows 10
- What to do if you have a low memory problem in Windows 10?
- 1. Close unnecessary processes from Task Manager
- 2. Increase virtual memory in Windows 10
- 3. Perform a SFC scan to fix the registry
- 4. Try fixing your drivers
- Run a System Scan to discover potential errors
- DriverFix
- Windows 10 low memory warning
- Replies (36)
- windows 10 low memory problem continues
- Replies (29)
Quick Fix Low Memory warning in Windows 10
- If you see a low memory warning in Windows 10, there are probably some processes that are using too much memory.
- The memory error can also appear because you are trying to open a demanding game or application and you simply need more RAM.
- A quick solution for this problem is to close some of the background apps and processes.
- Manually increasing the virtual memory in Windows 10 can also do the trick.
- Download Restoro PC Repair Tool that comes with Patented Technologies (patent available here).
- Click Start Scan to find Windows issues that could be causing PC problems.
- Click Repair All to fix issues affecting your computer’s security and performance
- Restoro has been downloaded by 0 readers this month.
Low memory could be one of the most annoying issues on your computer, especially if you just bought a new Windows 10 8GB laptop, and you know that everything should work smooth.
The message is clear: Your computer is low on memory Windows 10! But luckily, there’s a solution for this annoying problem, and we hope it will be helpful to you, like it was helpful to other users.
What to do if you have a low memory problem in Windows 10?
1. Close unnecessary processes from Task Manager
- Right-click on a free spot on the taskbar and select Task Manager from the list.
- Once the new window opens, you will see the list of processes and programs that are running in that moment.
- Identify the program or process that is using excessive memory and end them but be careful not to close any system processes because you will cause other problems.
Closing any background programs and processes can free up memory and get rid of the low memory error in Windows 10.
2. Increase virtual memory in Windows 10
- Press Windows logo and X at the same time.
- Click on System and then on Advanced system settings.
- Then click Settings from Advanced pane under Performance.
- Click on the Advanced tab.
- Click on the Change button below.
- Uncheck Automatically Manage Paging File Size for all Drives.
- Check the Custom Size and set Initial Size and Maximum Size properly.
- Click Set and then click OK.
This procedure will set the right amount for the programs you’re using and block Windows from allocating too much memory for certain programs.
3. Perform a SFC scan to fix the registry
- Press the Windows key + S, type cmd, then click on Run as administrator to start Command Prompt with full privileges.
- Now type the following command and press Enter: sfc /scannow
- Wait for the scanning process to complete and then restart your computer.
After this System File Checker scan, all the corrupted files will be replaced but the action will take effect after restarting your system.
4. Try fixing your drivers
Run a System Scan to discover potential errors
According to reports, the main reason for overused memory in Windows is a memory leak, caused by some driver. So, to bring your memory usage to normal, you’ll have to either re-install or update that driver.
But first thing first, you’ll have to identify which driver is causing low memory issues. Here’s how to analyze your memory usage, and determine which driver needs to be updated or reinstalled.
Once you determined which driver is the problem, it’s easy to deal with it. You can head to Device Manager, and look for updates, or maybe you can try reinstalling that driver, it depends on your case.
All your drivers need to be updated, but doing it manually is very annoying, so we recommend you to download a dedicated Driver updater tool.
DriverFix
Our solution should solve this problem but in case you’re still getting the Low memory or Out of memory error in Windows 10, you can check out our previous article about low memory in Windows, to find a solution
If you have any suggestions or you know about any possible solutions, don’t hesitate to leave us a comment in the dedicated section below.
Windows 10 low memory warning
I updated to Windows 10 from Windows 8.1 and ever since then I keep getting out of memory errors. I have a HP EV710 with 12 GB of RAM and over 600GB of HD space left. Virtual memory is set to 4GB by the system. I barely have anything running and I get this message only after I let my system sit on the login screen. This is ridiculous! There’s hardly anything running. I check the event logs on my system and this is what I saw:
Windows successfully diagnosed a low virtual memory condition. The following programs consumed the most virtual memory: LogonUI.exe (7904) consumed 14503624704 bytes, MsMpEng.exe (2532) consumed 129191936 bytes, and chrome.exe (3348) consumed 114688000 bytes.
Why the **** is the LogonUI taking so much memory.
Replies (36)
* Please try a lower page number.
* Please enter only numbers.
* Please try a lower page number.
* Please enter only numbers.
2 people found this reply helpful
Was this reply helpful?
Sorry this didn’t help.
Great! Thanks for your feedback.
How satisfied are you with this reply?
Thanks for your feedback, it helps us improve the site.
How satisfied are you with this reply?
Thanks for your feedback.
2 people found this reply helpful
Was this reply helpful?
Sorry this didn’t help.
Great! Thanks for your feedback.
How satisfied are you with this reply?
Thanks for your feedback, it helps us improve the site.
How satisfied are you with this reply?
Thanks for your feedback.
Mine started happening once I installed the ATI video full package. And it only happens when I leave Remote Desktop Connection Manager open, or a Remote Desktop Session running for an extended period with my machine locked. Have not run a trace yet, but will do so. Event log only shows one critical error and a warning.
The WerSvc service was unable to log on as NT AUTHORITY\SYSTEM with the currently configured password due to the following error:
Not enough storage is available to process this command.
The Windows Resource Exhaustion Detector received a notification that the computer is low on virtual memory.
I too have an HP, but it is an HP Pro i5 with 12GB RAM, SSD, dual monitors and ATI Radeon HD 6350.
Once this out of memory error happens I am left with nothing but blank screens and have no choice but to hard power off, because even remote desktop back to my machine from another does not work.
2 people found this reply helpful
Was this reply helpful?
Sorry this didn’t help.
Great! Thanks for your feedback.
How satisfied are you with this reply?
Thanks for your feedback, it helps us improve the site.
How satisfied are you with this reply?
Thanks for your feedback.
I am being PLAUGED by this problem. I have a system running an i5 Gen 4 processor, 32 GB DDR3 RAM. I was running 8.1 prior to upgrading to 10 and this never happened. I could have Android Studio, NetBeans, 10 browser windows open, and Outlook and never had a problem with low memory warning. Since upgrading to 10 I am CONSTANTLY getting warnings. I used to think it was because I had 10 — 15 browser tabs open but I got it today and only had 2 tabs open and NOTHING else running.
This is a huge pain and it happens every time I use the PC and usually starts about 1 hr into using it.
One caveat, I am accessing the PC via remote desktop most of the time, but got the same error when directly using the machine as well. I’m seeing too many of these forums where this is a topic for Windows 10 to not believe MS has a problem with the product.
windows 10 low memory problem continues
I have 12 GB RAM, and get low memory warnings and then the laptop hangs. Hard shutdown is necessary. IE 11 is always running when it happens. when will Microsoft have this problem solved?
Replies (29)
* Please try a lower page number.
* Please enter only numbers.
* Please try a lower page number.
* Please enter only numbers.
Please provide more information so that the cause of your problem may be diagnosed.
Please restart your computer and allow 20 minutes for the system to run before uploading information required to help me investigate your problem. When examining Event Viewer log files many, not all, problems show in the period immediately after the computer has been booted.
Please provide a copy of your System Information file. To access your System Information file select the keyboard shortcut Win+R , type msinfo32 and click OK . Place the cursor on System Summary . Select File, Export and give the file a name noting where it is located. Click Save . Do not place the cursor within the body of the report before exporting the file. The system creates a new System Information file each time system information is accessed. You need to allow a minute or two for the file to be fully populated before exporting a copy. Please upload the file to your OneDrive, share with everyone and post a link here. If the report is in a language other than English, please state the language.
Please upload to your OneDrive and share with everyone a copy of your System log file from your Event Viewer and post a link here. Please remove any earlier copies of the logs from your OneDrive.
To access the System log select the keyboard shortcut Win+R, type eventvwr.msc and press the ENTER key. From the list in the left side of the window select Windows Logs and System. Place the cursor on System, select Action from the Menu and Save All Events as (the default evtx file type) and give the file a name. Do not provide filtered files. Do not place the cursor in the list of reports before selecting Action from the menu . Do not clear logs whilst you have a continuing problem.
For help with OneDrive see paragraph 9.3:
Was this reply helpful?
Sorry this didn’t help.
Great! Thanks for your feedback.
How satisfied are you with this reply?
Thanks for your feedback, it helps us improve the site.
How satisfied are you with this reply?
Thanks for your feedback.
here are links to the sys info and sys log
Was this reply helpful?
Sorry this didn’t help.
Great! Thanks for your feedback.
How satisfied are you with this reply?
Thanks for your feedback, it helps us improve the site.
How satisfied are you with this reply?
Thanks for your feedback.
Was this reply helpful?
Sorry this didn’t help.
Great! Thanks for your feedback.
How satisfied are you with this reply?
Thanks for your feedback, it helps us improve the site.
How satisfied are you with this reply?
Thanks for your feedback.
Log Name: System
Source: Microsoft-Windows-Resource-Exhaustion-Detector
Date: 18/06/2016 09:29:50
Event ID: 2004
Level: Warning
Description:
Windows successfully diagnosed a low virtual memory condition. The following programs consumed the most virtual memory: iexplore.exe (5200) consumed 1,204,473,856 bytes, iCloudServices.exe (7508) consumed 202,129,408 bytes, and MsMpEng.exe (2400) consumed 137,383,936 bytes.
iexplore.exe and MsMpEng.exe feature in all reports!
Similar reports keep recurring as demonstrated below:
Warning 18/06/2016 09:29:50 Resource-Exhaustion-Detector 2004
Warning 17/06/2016 18:49:55 Resource-Exhaustion-Detector 2004
Warning 17/06/2016 01:10:18 Resource-Exhaustion-Detector 2004
Warning 17/06/2016 01:05:18 Resource-Exhaustion-Detector 2004
Warning 17/06/2016 01:00:18 Resource-Exhaustion-Detector 2004
Warning 16/06/2016 21:22:21 Resource-Exhaustion-Detector 2004
Warning 16/06/2016 04:35:38 Resource-Exhaustion-Detector 2004
Warning 16/06/2016 01:55:10 Resource-Exhaustion-Detector 2004
Warning 16/06/2016 01:17:39 Resource-Exhaustion-Detector 2004
Warning 15/06/2016 21:25:27 Resource-Exhaustion-Detector 2004
Restarting your computer will clear the problem but the problem appears to build up again quickly. You will be able to see this in Resource Monitor.
In Windows 10 use the keyboard shortcut Ctrl+Shift+Esc, it gets you to Task Manager quicker. Select the Performance tab 1 , open Resource Monitor (bottom of window) 3 , and Memory tab 5 (in second image). What are the figures for Hardware Reserved, In Use, Modified, Standby and Free 6 ?
Your Resource Monitor image will demonstrate the problem I have in mind. Your system is holding on to Standby memory and not releasing it to Free memory. You can force release by restarting your computer but often this is not very convenient. Another way to force the release of Standby memory is available using RAM Map (freeware from Microsoft):
Download and install, and create a shortcut on your Desktop to RAMMap and / or pin to your Taskbar. When you sense the system is becoming unresponsive use Ctrl+Shift+Esc to access Task Manager. Click the Performance tab and the Resource Monitor button. Click the Memory tab and check whether Free is near to Zero or is Zero. If it is, open RAMMap, click Empty on the Menu bar and Empty Standby list. This action instantly restores Free memory.
The procedure using RAMMap is an effective workaround but the true solution lies in discovering the source of the problem. Knowing the source you may be able to resolve the problem by contacting the provider of the software and / or updating the software.
The solution lies in identifying the software that is accessing numerous files, either to check for malware or to index to facilitate Windows Search. If you discover which files are being unnecessarily accessed you can exclude them from routine scans. The first image below illustrates the problem. The second image identifies the folders/ files. In the example Microsoft Security Essentials has been scanning my G drive, which I have since excluded from future scans.
Investigating what makes up the Standby figure may not be easy. How I found out what was the cause on this computer was achieved by following the procedure detailed below.
Open RAMMap when your Standby figure is too high and click the File Summary tab. Click the Standby column header to sort the figures as in the image below to determine the really large files held in Standby, see the image below. If you click the Path header you can sort and see what partitions are being accessed. It is important to remember that these files have been accessed since the computer was booted. You then ask yourself what programme might have accessed the file and did it really need to? Programmes having scheduled scans are good potential candidates.
In my case I found a very large download of Windows 7 that I had used for a Repair Install I had not removed after use. I also found a large number of files on a non-system partition relating to back up copies created by Windows BackUp. I decided to see if these were being regularly scanned by Microsoft Security Essentials and excluded them from scans. You should also check whether you are Indexing more than you need as this will increase the impact of running Windows Search.
Please select the keyboard shortcut Win+R, type msconfig and press the ENTER key. Click the Startup tab and Open Task Manager. Click the Startup impact header so that the High items appear at the top of the list. Please provide the details of each line where the Startup impact is described as High 2 .
Log Name: System
Source: Service Control Manager
Date: 17/06/2016 17:48:42
Event ID: 7001
Level: Error
Description:
The NetTcpActivator service depends on the NetTcpPortSharing service which failed to start because of the following error:
The service cannot be started, either because it is disabled or because it has no enabled devices associated with it.