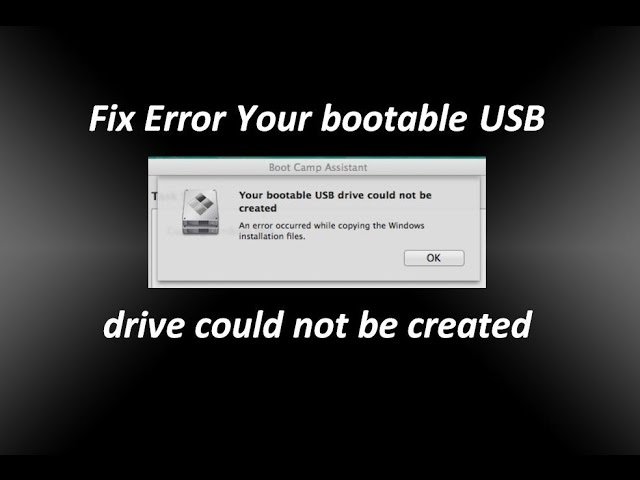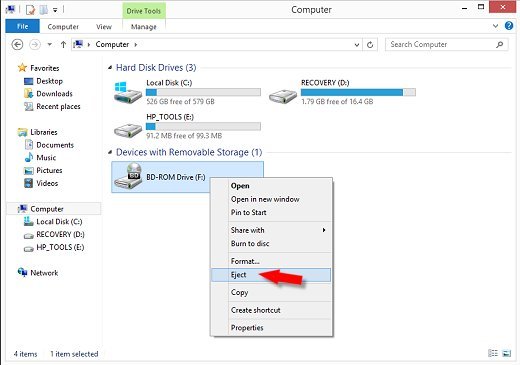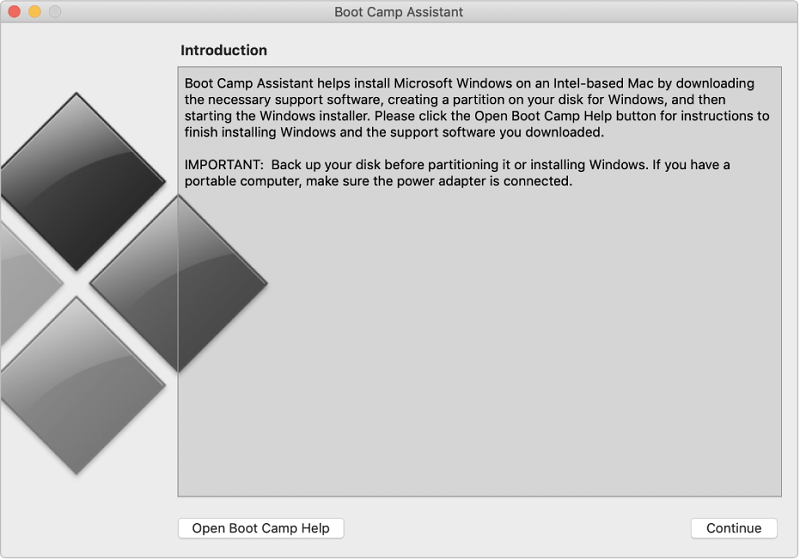- Если приложению «Ассистент Boot Camp» не удается создать разделы диска
- Воспользуйтесь приложением «Дисковая утилита» для проверки ошибок
- Проверьте наличие свободного пространства
- Временно выключите Time Machine
- [Исправить ошибку] Ваш загрузочный USB-накопитель не может быть создан
- Часть 1. Самые простые способы исправить проблему с USB-накопителем.
- Обновите macOS или используйте последнюю версию Windows 10
- Установите самые свежие обновления macOS
- Загрузите последнюю версию Windows
- Часть 2. Более изощренные способы решить проблему с загрузочным USB-накопителем не удалось.
- Решение №1 — Отключить файл ISO
- Решение № 2 — Создайте установщик USB для Windows 10 Boot Camp.
- Часть 3. Другие альтернативы исправлению ошибки
- Улучшенный редактор ISO
- Лучшие альтернативы Boot Camp Assistant
- Часть 4. Вывод
- Установщик Win 10 на Macbook выдает ошибку «не удалось создать новый раздел»
- 1 ответ 1
- Не удалось создать том предварительной загрузки для установки APFS. Не могу поставить ОС, как быть?
Если приложению «Ассистент Boot Camp» не удается создать разделы диска
Приложение «Ассистент Boot Camp» может сообщить об ошибке при создании разделов диска для Windows.
При попытке создать разделы для Windows приложение «Ассистент Boot Camp» может выводить предупреждение «Не удалось разбить диск на разделы. Во время разбиения диска на разделы произошла ошибка. Запустите Первую помощь из приложения «Дисковая утилита» для проверки и исправления ошибок».
Воспользуйтесь приложением «Дисковая утилита» для проверки ошибок
- Установите последние обновления macOS.
- Восстановите загрузочный диск с помощью приложения «Дисковая утилита».
- Если приложение «Дисковая утилита» не обнаружило ошибок или исправило все ошибки, попробуйте снова установить ОС Windows с помощью приложения «Ассистент Boot Camp».
- Если приложение «Ассистент Boot Camp» по-прежнему выдает ошибку при создании разделов, выполните приведенные ниже действия.
Проверьте наличие свободного пространства
- Запустите приложение «Дисковая утилита» (оно находится в подпапке «Утилиты» папки «Приложения»).
- На боковой панели приложения «Дисковая утилита» выберите имя внутреннего диска, контейнера или тома, например Macintosh HD.
- На панели инструментов щелкните «Раздел».
- Если появится сообщение о совместном использовании пространства файловой системы Apple File System, нажмите «Раздел» и подтвердите, что требуется создать раздел, а не добавить том.
- Если на круговой диаграмме показан раздел с надписью «Свободное пространство», выберите его щелчком. Надпись «Свободное пространство» теперь также должна появиться в информации о разделе справа.
- Выбрав раздел «Свободное пространство» на диаграмме, нажмите кнопку удаления (-) под ней. Если удалить это нераспределенное свободное пространство, оно снова станет доступным для использования. Затем нажмите кнопку «Применить» и выйдите из приложения «Дисковая утилита».
- Повторите попытку установить ОС Windows с помощью приложения «Ассистент Boot Camp».
- Если приложение «Ассистент Boot Camp» по-прежнему выдает эту ошибку при создании разделов, выполните приведенные ниже действия.
Временно выключите Time Machine
Если вы используете Time Machine с macOS Mojave или High Sierra, выполните обновление до macOS Catalina 10.15 или более поздней версии либо выполните приведенные ниже действия.
- Откройте настройки Time Machine с помощью меню Time Machine
в строке меню. Также можно перейти в меню Apple () > «Системные настройки» и щелкнуть Time Machine.
- Отмените выбор параметра «Создавать резервные копии автоматически», чтобы выключить Time Machine.
- Подождите несколько минут, а затем повторите попытку установить ОС Windows с помощью приложения «Ассистент Boot Camp».
- После завершения установки можно снова включить Time Machine.
[Исправить ошибку] Ваш загрузочный USB-накопитель не может быть создан
Написано Хлоя Тернер Последнее обновление: ноябрь 25, 2020
Специалист по написанию технических текстов, который создает различные типы статей, от обзоров до практических статей для Mac.
Для пользователей Mac: «ваш загрузочный USB-накопитель не может быть создан»- это печально известное и ужасное предупреждение во время установки Windows. Лучший способ выполнить работу — использовать Ассистент Boot Camp, если вы соответствуете системным требованиям, а затем платить за Windows. Однако без достаточного количества места на жестком диске процесс не может быть завершен.
Пользователи Mac сталкивались с проблемами при установке Windows в своих системах. Если вы обнаружите, что ваш загрузочный USB-накопитель не может быть создан, не волнуйтесь, вы не одиноки. Это обычная проблема, с которой сталкивается большая часть пользователей Mac.
В этой статье более подробно обсуждаются простые способы устранения ошибки.
Часть 1. Самые простые способы исправить проблему с USB-накопителем.
Обновите macOS или используйте последнюю версию Windows 10
Когда вы проверяете Disk Utility, вы можете обнаружить, что на жестком диске есть сотни гигабайт, но Mac сообщает, что места нет. Сначала убедитесь, что у вас есть последнее обновление macOS с официального сайта Apple. Сообщение об ошибке не означает, что у вас недостаточно места на локальном диске, а на внешнем USB-накопителе.
Вам потребуется до 16 ГБ в зависимости от существующего установщика Windows.
Если вы обнаружите, что ваш загрузочный USB-накопитель не может быть создан или на нем недостаточно места, Apple предложила простое решение.
Выполните следующие действия, чтобы получить Boot Camp Assistant снова и снова.
Установите самые свежие обновления macOS
Если у вас нет последней версии, при установке Windows на Mac может появиться сообщение об ошибке: недостаточно места. Обновите macOS до последней версии, чтобы решить проблему ограничения диска, выполнив следующие действия:
- Щелкните меню, перейдите в «Системные настройки» и нажмите «Обновление программного обеспечения».
- Нажмите «Обновить Сейчас”, Чтобы запустить процесс и обновить macOS до последней версии.
- После выявления и устранения ошибки, из-за которой не хватает места для создания тома путем обновления, попробуйте переустановить Windows
Загрузите последнюю версию Windows
Ошибка, связанная с тем, что ваш загрузочный USB-накопитель не может быть создан, может возникнуть из-за устаревшей версии Windows. Перейдите на веб-сайт Microsoft, чтобы получить доступ к последней версии, а затем вызовите Boot Camp Assistant для плавной установки.
- Загрузите последнюю версию Windows с официального сайта Microsoft.
- Перейдите ккоммунальные услуги»Через« Finder ».
- Запустите Ассистент Boot Camp и нажмите «Продолжить».
- Выберите ISO-файл Windows который вы скачали, и нажмите «Продолжить».
- Разбейте диск на разделы и выполните инструкции на экране, чтобы установить более позднюю версию Windows.
Теперь вы без ошибок установите Windows с помощью Boot Camp Assistant.
Часть 2. Более изощренные способы решить проблему с загрузочным USB-накопителем не удалось.
Решение №1 — Отключить файл ISO
Распространенная ошибка, возникающая при копировании Windows на Mac, также связана с файлом ISO. Соответственно, вы должны размонтировать файл ISO, чтобы исправить ошибку в мгновение ока. Примонтированный файл ISO находится на рабочем столе вашей системы Mac.
Затем щелкните файл правой кнопкой мыши и нажмите «Выбрасывать»Отображается опция. Как только это будет завершено, запустите «Ассистент Boot Camp» и разбейте жесткий диск на разделы, чтобы настроить загрузочный USB-накопитель. Это должно устранить ошибки установки Windows, например, Ассистенту Boot Camp не хватает места.
Решение № 2 — Создайте установщик USB для Windows 10 Boot Camp.
Установка USB-установщика Windows 10 Boot Camp — это еще один шанс преодолеть страшное сообщение об ошибке.
- Подключите USB-накопитель с более чем 8 ГБ свободного места.
- Отформатируйте его как MBR / FAT32 или удалите все содержимое.
- Беги в Apple, чтобы скачать драйверы BC6 в USB-накопитель.
- Установите все файлы ISO Windows на USB-накопитель.
- Вызовите «Дисковую утилиту» и создать раздел FAT32.
- Теперь загрузите систему с USB-накопителя и выберите раздел FAT32 в качестве получателя перед установкой Windows,
Это должно решить проблемы, возникающие при установке Windows на Mac.
Внимание: Если вы применяете вышеуказанные методы и по-прежнему получаете предупреждение об ошибке «Boot Camp сообщает, что недостаточно свободного места . », Тогда вы должны сменить курс. Возможно, на твердотельном накопителе недостаточно свободного места в одной соответствующей области или раздел заблокирован фрагментацией. Попробуйте использовать флешку большего размера, например 128 ГБ, для переноса установочных данных Windows.
Часть 3. Другие альтернативы исправлению ошибки
Улучшенный редактор ISO
Специальные инструменты редактора ISO, разработанные для извлечения, записи, создания, копирования дисков или редактирования загрузочного диска без потери данных. Инструмент повторно сгенерирует загружаемый файл ISO, который упакует его, чтобы уменьшить его размер, чтобы сделать его доступным для загрузочного диска. Он полностью поддерживает macOS и ОС Windows.
Лучшие альтернативы Boot Camp Assistant
Вы можете прибегнуть к альтернативам Boot Camp, разработанным для поощрения запуска приложений Windows на Mac. Приложения виртуальных машин способствуют максимальной совместимости. Однако виртуализация сильно сказывается на памяти или вычислительной мощности вашего Mac.
Золотой совет: использование PowerMyMac для освобождения драгоценного места
iMyMac PowerMyMac предлагает мощный инструмент для очистки усталых компьютеров, в то время как он разработан для удаления ошибок диска с жесткого диска и повышения безопасности. Созданный таким надежным разработчиком, как iMyMac, он объединяет интуитивно понятные функции, позволяющие легко стереть ненужное приложение с гигабайтами мусора для максимальной производительности. Это многофункциональный набор инструментов со всем необходимым для наведения порядка, оптимизации и защиты вашей системы Mac.
Мы очень рекомендуем этот первоклассный инструмент для очистки и оптимизации чтобы поднять производительность вашей системы на ступень выше.
Часть 4. Вывод
В целом, описанные выше методы должны исправить сообщение об ошибке «Не удалось создать загрузочный USB-накопитель». Для новичков, которые хорошо знакомы с Boot Camp Assistant, установка Windows на Mac — это сложная задача. С загрузочным USB-портом Windows пользователи Mac могут быстро исправлять ошибки или запускать установку на компьютерах под управлением Windows с портативными преимуществами.
Однако эта ошибка не появляется в более ранних версиях Windows, потому что время установки ISO составляет менее 4G. Ошибка возникает у пользователей Windows 10 ISO с октябрьским обновлением.
Прекрасно Спасибо за ваш рейтинг.
Установщик Win 10 на Macbook выдает ошибку «не удалось создать новый раздел»
Я пытаюсь установить Windows 10 на свой Macbook Pro конца 2011 года. Поскольку это официально не поддерживается, я не использую помощника boot camp.
У меня есть SSD на 256 ГБ, на котором установлен OSX, я бы хотел разделить его для Windows.
Как я читал в другом месте, я создал раздел FAT32 с командой diskutil, установил флаги загрузки (как описано здесь) и исправил загрузочные записи GPT (как описано здесь).
Когда я загружаюсь на USB-диск установщика Win10, я выбираю раздел, нажимаю «отформатировать», чтобы преобразовать его в NTFS, и я получаю сообщение об ошибке ниже. Что можно сделать? Похоже, установщик создает свои дополнительные разделы, поэтому я не знаю, почему происходит ошибка.
1 ответ 1
Основные шаги для установки 64-битной Windows 10 следующие. Здесь я предполагаю, что ваша текущая конфигурация является установкой OS X по умолчанию «из коробки».
- Загрузите правильное программное обеспечение поддержки Boot Camp для вашего Mac. Перенесите эти файлы на флэш-накопитель в формате FAT. Для вашего Mac используйте то же программное обеспечение, что и для 64-битной установки Windows 7. Эти файлы можно найти в программном обеспечении поддержки Boot Camp 5.1.5621.
- Используйте Дисковую утилиту, чтобы уменьшить размер вашего раздела OS X. В пустом пространстве создайте раздел в формате FAT с меткой BOOTCAMP.
- Запишите ISO-файл Windows 10 на DVD. Вы можете использовать Дисковую утилиту для этого. Я всегда использую RW DVD. Это занимает больше времени, чтобы сжечь, но многоразового использования.
- Перезагрузите Mac с DVD в оптическом приводе. Удерживая нажатой клавишу Alt / Option, выберите значок DVD с надписью Windows.
- Установите Windows в раздел Boot Camp. Вы должны будете сказать установщику переформатировать этот раздел как NTFS. НЕ ИЗМЕНЯЙТЕ РАЗДЕЛЕНИЕ В ПРОЦЕССЕ УСТАНОВКИ.
- В какой-то момент во время установки компьютер перезагрузится. Когда это произойдет, он загрузится в OS X. Этого и следовало ожидать. Перейдите в Системные настройки и попросите OS X загрузиться обратно в Windows. Процесс установки будет продолжен.
- После завершения установки Windows установите программное обеспечение поддержки Boot Camp, сохраненное на флэш-диске. Для этого вам нужно будет щелкнуть правой кнопкой мыши по значку и выбрать режим совместимости.
Я не считаю этот процесс настолько сложным. Наиболее сложным шагом является создание отформатированного в FAT раздела с меткой BOOTCAMP. Если что-то пойдет не так, вы рискуете потерять данные в разделе OS X.
Не удалось создать том предварительной загрузки для установки APFS. Не могу поставить ОС, как быть?
Проблема возникла такая: решил отдать ноутбук в семье другому человеку, стандартно решил очистить полностью и накатить чистую Mac os.
Процедура простая (делал на iMac раз 100), зашел в режим восстановление и форматную диск, начал ставить Mac OS и тут пошло поехало.
При первой попытки все зависло (сам отсчет времени, на 39 минутах стоял около часа). потом при второй попытки процесс установки шел нормально, но в конце он выдал «Не удалось создать том предварительной загрузки для установки APFS». и все.. в итоге я имею ноутбук без OS.
Прикладываю скриншоты самой ошибки, так же информацию из терминала по diskutil List и скриншоты из самой дисковой утилиты — https://imgur.com/a/7xsMg
Как решил эту пробелу и поставить заново Mac OS? Информация (логично уже) там не важна. Так что готов все опять стирать (хотя там и нет ничего уже).
P.S Забавно то, что в Д.У. показывает, что 1,26Гб не подключены. Что это?
- Вопрос задан более трёх лет назад
- 39262 просмотра
В общем я нашел решение!
Проблема эта в новых макбуках, там диск автоматически стоит в формате APFS. Когда идет переустановка Mac OS, он хочет опять поставить режим APFS но выдает ошибку (как я выше описал).
Суть в том что надо отформатировать диск в формат Mac OS Extended (Journal), что бы при установке Mac OS High Sierra он его опять переделал в APFS.
Для этого нужно:
1. Перезагрузить Mac в режим востноавление через интернет (Internet Recover program) — Command, Option R
2. Открыть там дисковую утилиту, сверху слева будет кнопка «Просмотреть», там выбрать «Показать все устройства». Вам будет виден сам диск и контейнер в нем.
3. Переформатировать контейнер (именно его) в Mac OS Extended (Journal).
4. Выйти из Дисковой утилиты и просто начинать устанавливать Mac Os.
Sid1161, Всем привет. Столкнулся с такой же проблемой как описано выше. Вообще началось с того, что использовал ассистент миграции чтобы перенести все данные со старого МБП на новый. Перейти то перешло, но все зависало жутко. Откровенно говоря мне это уже показалось странным, но на фоне того что сейчас творится с Apple, зависания уже не удивительны. Печально! Именно поэтому я одобряю решение компании перейти на 2х годовое обновление и более тщательно подходить к выпуску новых программных, да и не только продуктов.
В итоге пришлось все снести к чертям, дабы было простое желание вернуться к заводским настройкам. Удалил, но вернуться уже не вышло. При установке Sierra выходила та самая злосчастная ошибка. Я уже собрался сдавать ноут продавцу, но решил вспомнить молодость, времена когда работал админом.
Увидел сообщения Антона и обрадовался уже, нашлось решение. Как бы не так. Я пошел по описанному пути и тупо не нашел кнопку «Просмотреть», ну хоть тресни там нет. Короче я забил.
Решил установить с флешки. Просто наберите в гугле и выйдут правильные варианты с использованием программы DiskMaker. Только это мне помогло, пока пишу, система установилась заново!)). Победа. Но и тут пришлось повозиться. Дисковая утилита загоняла мою флешку в APFS, а программа DiskMaker тупо не хотела создавать загрузочный диск, выходила ошибка -68018 (не помню точный номер). Нужно было срочно перевести флешку в формат MacOS Extended (Journal). Мне помогла программа Time Machine. Перед тем как будет создана backup версия, флешка куда будет сохранена информация форматируется и по умолчанию она форматируется в формат MacOS Extended (Journal).
1) Форматнул через Time Machine
2) Скачал в App Store Sierra
3) Скачал и установил программу DiskMaker
4) Сделал загрузочную флешку
5) Установил флешку на новый ноут, перезагрузил и нажал кнопку alt (option)
6) Еще раз через дисковую утилиту на всякий случай форматнул Mac HD
7) Затем установил Sierra заново.
Все работает! Если возникнут вопросы пишите, буду рад помочь!

 в строке меню. Также можно перейти в меню Apple () > «Системные настройки» и щелкнуть Time Machine.
в строке меню. Также можно перейти в меню Apple () > «Системные настройки» и щелкнуть Time Machine.