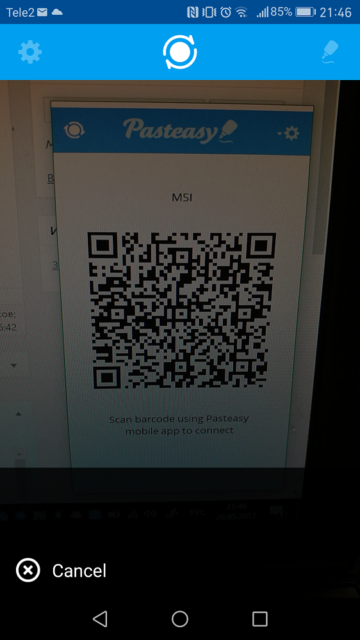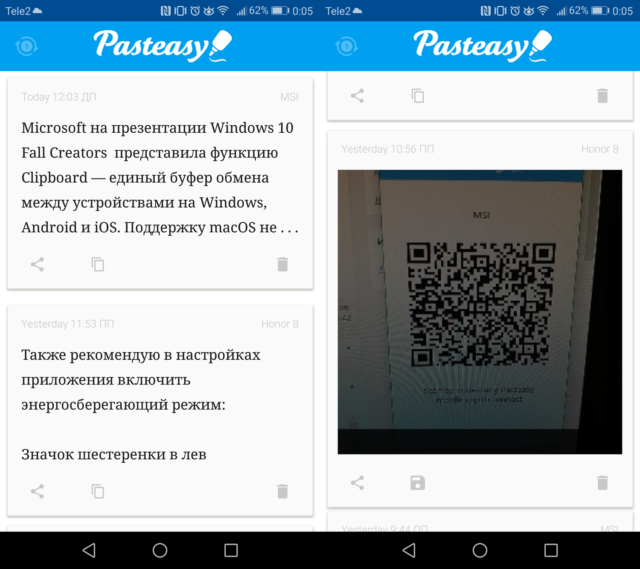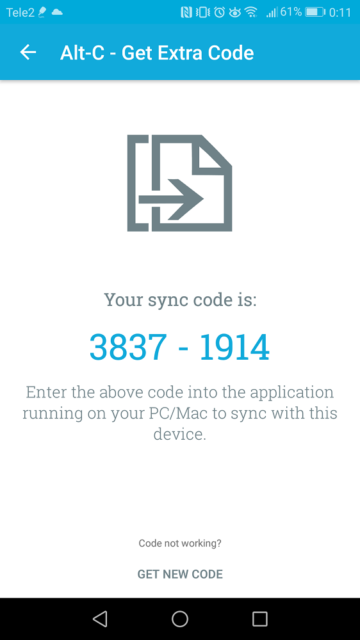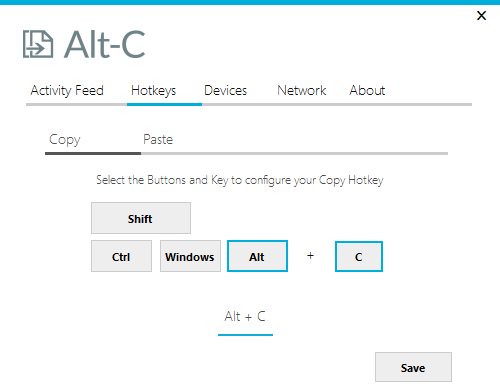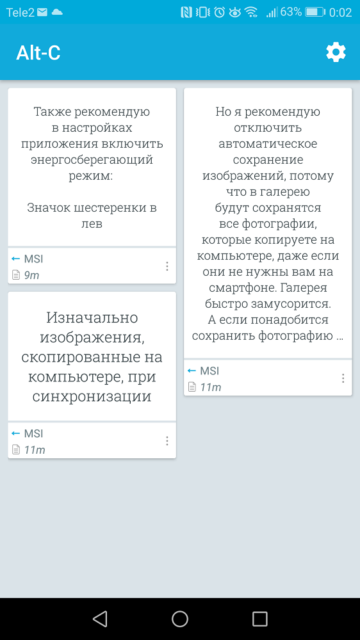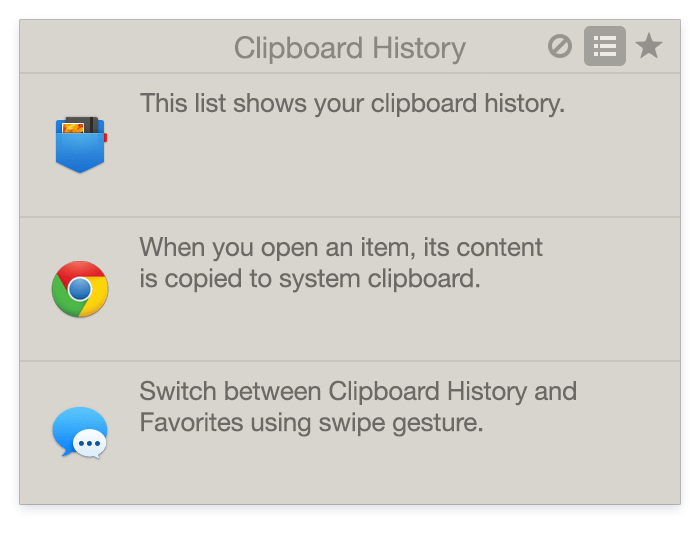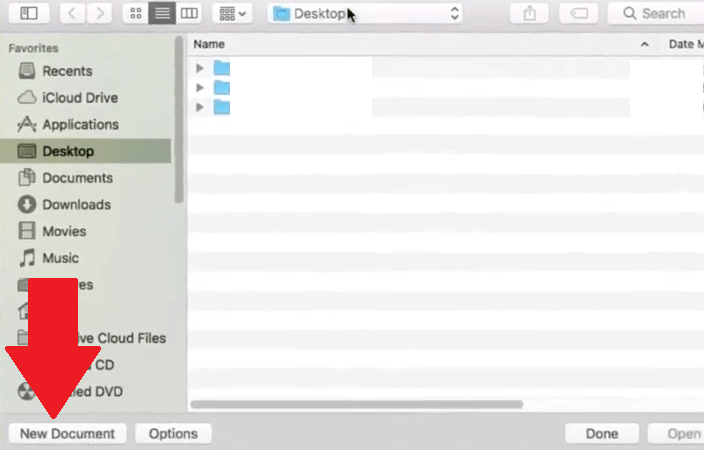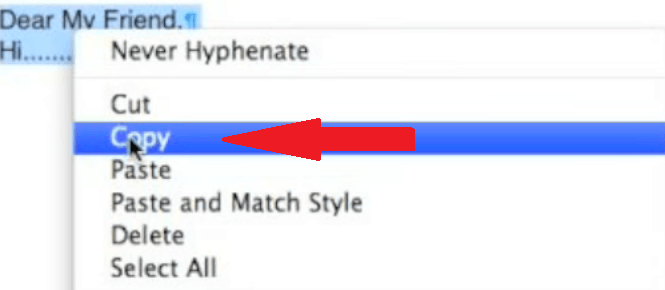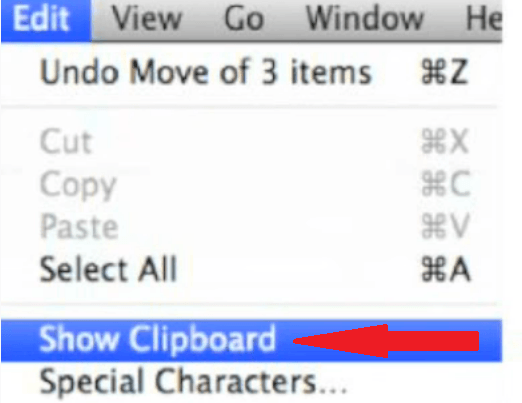- Как настроить единый буфер обмена между Android, iOS, Windows и macOS
- Александр Щербаков
- Анонс Microsoft
- А как у Apple?
- Есть аналоги?
- Pasteasy
- Скачать Pasteasy:
- Скачать Alt-C:
- Что выбрать?
- История буфера обмена на Mac: как просматривать и управлять им
- Часть 1. Что такое буфер обмена Mac
- Как iOS 10 и macOS Sierra упрощают задачу
- Вырезать вместо копирования
- Часть 2. Как просматривать историю буфера обмена и управлять ею на Mac
- Шаг 1. Создайте новый документ
- Шаг 2. Введите текст
- Шаг 3. Выберите Показать буфер обмена.
- Различные менеджеры буфера обмена, которые следует учитывать
- Часть 3. Бонус: предотвращение проблем с буфером обмена с iMyMac PowerMyMac
- Часть 4. Вывод
- Используем буфер обмена на Mac с умом
- Преобразовать скопированный текст в текстовый файл
- Просмотр буфера обмена
- Лонгриды для вас
Как настроить единый буфер обмена между Android, iOS, Windows и macOS
Александр Щербаков
Рассмотрим два способа настроить кроссплатформенный буфер обмена.
Анонс Microsoft
Microsoft на презентации Windows 10 Fall Creators представила функцию Clipboard — единый буфер обмена между устройствами на Windows, Android и iOS. Поддержку macOS не анонсировали. Работает просто: копируете текст или картинку на компьютере, и информация добавляется в буфер обмена на смартфоне. Аналогично работает и в обратную сторону. Звучит круто, но есть два обязательных условия:
- Подключение к интернету на всех устройствах;
- Установленная клавиатура SwiftKey для устройств на Android и iOS.
Последний пункт портит впечатление — обязательно нужно установить клавиатуру SwiftKey. Мне она не нравится, я привык к Fleksy, но иначе не настроить Clipboard на iOS или Android.
Возможно, Microsoft договорится с другими разработчиками и кроссплатформенный буфер обмена заработает на других клавиатурах, но я в это мало верю. В феврале 2016 года компания Microsoft купила SwiftKey и, скорее всего, функция останется эксклюзивом для нее.
А как у Apple?
Есть другой пример реализации единого буфера обмена между компьютерами и мобильными устройствами — Apple. Там это работает проще: данные копируются между Mac, iPhone и iPad по Wi-Fi или Bluetooth без установки дополнительных приложений. Но синхронизация работает только внутри экосистемы Apple, что не для всех удобно.
Поэтому есть два варианта:
- Clipboard от Microsoft — универсальный, но менее удобный;
- Буфер обмена в устройствах Apple — более удобный, но зажат в рамки macOS и iOS.
Но Clipboard заработает только в сентябре вместе с запуском обновления Windows 10 Fall Creators. Остается только ждать.
Есть аналоги?
Анонс обновления Windows 10 Fall Creators подтолкнул меня на мысль найти уже готовые решения кроссплатформенного буфера обмена. Нашел сразу два сервиса — Pasteasy и Alt-C. Оба бесплатны и похожи по принципу работы. Я разделил их на два лагеря:
- Pasteasy — больше функций, но сложнее в использовании;
- Alt-C — функций меньше, но удобнее.
Для работы Pasteasy и Alt-C нужно установить программу-сервер на компьютер Windows или macOS — к нему подключается приложение на смартфоне. Обязательное условие — все устройства должны быть подключены к одной локальной сети, через интернет синхронизация не работает.
Теперь расскажу об отличиях в сервисах.
Pasteasy
Для подключения смартфона к компьютеру нужно сканировать QR-код. Соединять можно сразу несколько устройств, добавив к смартфону и ноутбуку, например, еще и планшет.
Дальше работаете как обычно — на компьютере используете комбинацию Ctrl-C (Command-C на Mac), а на мобильных устройствах копируете через меню по долгому нажатию. Только теперь скопированные данные автоматически попадают в буфер обмена на остальные устройства. Так можно копировать текст и изображения, файлы нельзя.
Изначально изображения, скопированные на компьютере, при синхронизации с Android сохраняются в галерею, так как в системе не предусмотрено хранение графических файлов в буфере. Но я рекомендую отключить автоматическое сохранение изображений, потому что в галерею будут сохранятся все фотографии, которые копируете на компьютере, даже если они не нужны вам на смартфоне. Галерея быстро замусорится. А если понадобится сохранить фотографию с компьютера, то надо зайти в приложение Pasteasy и скачать его на телефон вручную.
Интерфейс ленты буфера на смартфоне
Также рекомендую в настройках приложения включить энергосберегающий режим:
- Значок шестеренки в левом верхнем углу;
- Раздел Power Mode;
- Поставить галочку на пункте Energy Saving.
В этом режиме приложение не будет синхронизировать данные когда смартфон «спит». Но я не заметил, чтобы это мешало работе общего буфера.
В Pasteasy есть один недостаток, которого нет у другого сервиса, — иногда постоянная синхронизация буфера мешает. Скопировал номер в телефоне, и он перезаписал текст в буфере на компьютере, который нужен сейчас. Возникает путаница. Хорошо, что в приложение сохраняет последнее N-количество скопированных данных, но не всегда удобно возвращаться в приложение.
Скачать Pasteasy:
Для синхронизации устройств между собой используется восьмизначный код, который нужно ввести на компьютере. К нему можно добавлять сколько угодно устройств.
Главное отличие приложения от Pasteasy понятно из названия — настройка комбинаций для копирования и вставки, по-умолчанию это Alt-C и Alt-V. Если это сочетание клавиш не нравится, то можно выбрать другое, используя клавиши Shift, Ctrl, Windows (Command), Alt, C и V. Например, Ctrl-Shift-C или Windows-C. Как угодно. Еще можно настроить количество сохраняемых ячеек в ленте буфера.
Работает это так: выбрали текст на компьютере, скопировали через комбинацию Alt-C и он сразу же добавился в буфер обмена остальных устройств. И так же в обратную сторону: скопировали текст на смартфоне — вставили на компьютере комбинацией Alt-V.
Используя другую комбинацию на копирование в общий буфер можно выбирать, какие данные отправить на остальные устройства, а какие нет.
Подход сервиса Alt-C мне нравится больше, но он, к сожалению, не умеет копировать изображения, только текст. А еще копирование текста из буфера смартфона на компьютере происходит с полусекундной задержкой, но это небольшая проблема.
Скачать Alt-C:
Приложение для Android / для iOS появится позже
Что выбрать?
Вопрос сложный. Вот плюсы каждого приложения, чтобы было проще определиться:
Pasteasy:
- Умеет копировать картинки;
- Доступен для iOS;
- Быстрее копирует текст с телефона.
Alt-C:
- Удобнее интерфейс;
- Копируется только то, что нужно на всех устройствах;
- Настраиваются комбинации копирования/вставки.
Но лучше самому попробовать оба сервиса и выбрать подходящий. Ведь они бесплатны.
История буфера обмена на Mac: как просматривать и управлять им
Написано Памела Гарсия Последнее обновление: декабрь 10, 2020
Технический эксперт по написанию текстов, который умеет писать сообщения об устранении неполадок в любой проблеме Mac и помог многим читателям спасти свои компьютеры Mac.
Да, вы можете просмотреть история буфера обмена Mac. Дело в том, что вы увидите только самый последний текст, который вы скопировали в него. Это обратная сторона истории буфера обмена на Mac.
Эта статья поможет вам обойти это. Просто продолжайте читать, чтобы узнать, как можно обойти ограничения истории буфера обмена на Mac.
Часть 1. Что такое буфер обмена Mac
Когда вы что-то копируете или вырезаете, перед тем, как вставить, это временно помещается в специальную часть памяти компьютера, называемую буфером обмена. По сути, в буфере обмена хранятся те биты информации, которые вы скопировали. Эти биты информации не теряются. Просто он находится на временном месте.
Как правило, буфер обмена хранит данные по одному. Итак, если вы копируете текст или слова и вставляете их столько раз, сколько хотите, этот текст или слова останутся в буфере обмена. Теперь, если вы скопируете или вырежете что-то еще, это заменит все, что находится в буфере обмена. Следовательно, важно отметить, что он содержит только одну вещь за раз.
к скопировать и вставить на Mac, вам нужно нажать на Command / ⌘ + C и горизонтальное распределение Command / ⌘ + V соответственно. Command / ⌘ на Mac зависит от того, какую клавиатуру вы используете. Он находится либо слева, либо справа от пробела, либо слева от пробела.
Как iOS 10 и macOS Sierra упрощают задачу
Универсальный буфер обмена — это функция, которую вы можете найти в iOS 10 и macOS Sierra. Это позволяет пользователям Mac легко передавать контент. Эта функция была добавлена в обе операционные системы.
Это расширение непрерывного набора функций, которые Apple первоначально объявила еще в iOS 8. Универсальный буфер обмена разработан, чтобы предоставить вам простой, плавный и легкий способ передачи контента между различными устройствами.
Будь то с iPhone на iPad или с Mac на iPhone или с iPad на Mac, вы можете делать это разными способами. Это позволяет вам использовать копирование и вставку традиционным способом, как вы всегда это делали, но кроссплатформенным.
Вырезать вместо копирования
А что, если на вашем Mac нет универсального буфера обмена? Что ж, можно прибегнуть к вырезанию, чем к копированию. На клавиатуре нажмите Ctrl + K вырезать текст. При этом сохраняется самая последняя информация, которую вы скопировали в буфер обмена. Тогда вы можете ударить по Control + Y вставить текст.
Часть 2. Как просматривать историю буфера обмена и управлять ею на Mac
Вы можете просмотреть то, что было скопировано в буфер обмена. Следующие шаги покажут вам, как можно просмотреть буфер обмена.
Шаг 1. Создайте новый документ
Чтобы создать новый документ, вы можете перейти на панель запуска, чтобы открыть TextEdit. Затем щелкните вкладку «Новый документ».
Шаг 2. Введите текст
Введите текст в новый документ. Затем выделите текст и щелкните его правой кнопкой мыши. В раскрывающемся меню выберите Копировать.
Шаг 3. Выберите Показать буфер обмена.
Теперь перейдите в Finder в верхнем меню и щелкните вкладку «Редактировать». Появится раскрывающийся список. Выбрать Показать буфер обмена. После того, как вы нажмете эту опцию в раскрывающемся списке, вы сможете просмотреть буфер обмена и любой текст, который в нем сохранен.
Различные менеджеры буфера обмена, которые следует учитывать
К сожалению, вы не сможете найти все, что скопировали в буфер обмена. Буфер обмена на Mac сохраняет только последний элемент, который вы скопировали в него.
Вам придется использовать некоторые менеджеры буфера обмена, чтобы хранить все элементы, скопированные в буфер обмена. Это утилиты, которые могут сэкономить вам огромное количество времени.
Менеджеры буфера обмена удобны, потому что они позволяют хранить и получать доступ к нескольким вырезкам в одном файле. Он отлично работает, давая историю вещей, которые вы скопировали и вставили.
Вот три менеджера буфера обмена, которые вы можете рассмотреть для Mac.
- Flycut это приложение для сохранения нескольких буферов обмена. Он хранит историю того, что вы скопировали. Он может сохранять до 100 раз в буфер обмена. Он также может их наклеить.
- CopyClip создает клавиатуру с несколькими клипами, среду с несколькими клипами, в которой у вас есть последнее, что вы скопировали и вставили, доступное для вас. он останавливает все только после того, как вы запустите опцию очистки.
- Clippy имеет открытый исходный код и прост в использовании. Это позволяет вам видеть вырезки в строке меню. Вы можете просматривать не более 15 вырезок за раз.
Часть 3. Бонус: предотвращение проблем с буфером обмена с iMyMac PowerMyMac
Как видите, вам потребуется установить стороннее приложение для управления буфером обмена на Mac. Даже без стороннего приложения у вас могут возникнуть проблемы с буфером обмена на Mac. Эти проблемы могут затруднить просмотр истории буфера обмена на Mac.
Поскольку буфер обмена работает на Mac, вам потребуется установить стороннее приложение, чтобы сэкономить время. С нашим приложением без сторонних производителей вам нужно будет поддерживать Mac, чтобы он всегда работал с максимальной производительностью.
Один из самых умных способов предотвратить проблемы с буфером обмена на Mac — использовать программу под названием iMyMac PowerMyMac. Это мощный инструмент для очистки, который заботится о вашем Mac, чтобы он всегда работал наилучшим образом.
PowerMyMac может показаться всеобъемлющим, но это очень простой инструмент для очистки, который вы можете использовать. Это не займет у вас много времени. Вам просто нужно нажать на пару вкладок, чтобы использовать его. Узнайте больше об этом средстве комплексной очистки, нажав на эту ссылке.
Часть 4. Вывод
Теперь вы можете сэкономить много времени при копировании и вставке из одного документа в другой. Благодаря добавленной функции на определенных Mac вы даже можете копировать и вставлять с одного устройства на другое. С помощью различных менеджеров буфера обмена вы можете легко просматривать историю буфера обмена на Mac.
С универсальным средством очистки, таким как iMyMac PowerMyMac, вы уверены, что ваш Mac всегда работает на максимальной мощности.
Как вы обычно копируете и вставляете на свой Mac? Не стесняйтесь делиться некоторыми своими советами и приемами. Наши читатели будут рады услышать от вас.
Прекрасно Спасибо за ваш рейтинг.
Используем буфер обмена на Mac с умом
Automator можно по праву назвать одним из самых недооцененных приложений на macOS. Увы, но многие пользователи не догадываются о скрытых возможностях данной утилиты. Тем не менее потенциал заложенный в программу действительно огромен. Сегодня мы расскажем о простых способах, которые сделают работу с буфером обмена более удобной и продуктивной.
Буфер обмена на macOS сложно назвать функциональным — операционная система хранит лишь один скопированный фрагмент текста. Но расширить его возможности можно при помощи Automator. Сегодня мы расскажем, как сохранять текст из буфера обмена в текстовый файл, а также поделимся простым методом, который позволит просматривать содержимое буфера обмена, перед непосредственным копированием.
Преобразовать скопированный текст в текстовый файл
- Первым делом нам необходимо запустить приложение Automator. Сделать это можно через Spotlight, либо любым другим удобным способом;
- В открывшемся окне выбираем «Новый документ», указав раздел «Быстрое действие»;
- Необходимо воспользоваться поиском и найти пункт «Получить содержимое буфера обмена». Перетягиваем в рабочую область программы;
- Вновь обратимся к поиску и найдем действие «Новый текстовый файл».
- Теперь нужно указать название документа, его будущее расположение, а также исходное форматирование;
- Всё готово! Сохраняем наше действие.
После того, как в буфере обмена будет сохранен отрывок текста, выбираем в меню «Службы» и указываем на созданный скрипт. После этого фрагмент автоматически преобразуется в текстовый документ, в ранее указанном месте.
Просмотр буфера обмена
- Запускаем одноименное приложение для автоматизации действий;
- В окне «Тип документа» следует выбрать «Быстрое действие»;
- Теперь нам нужно найти процесс «Получить содержимое буфера обмена». Для этого воспользуемся поиском;
- Добавляем процесс в правую часть приложения;
- Обратимся к поиску и найдем пункт «Установить значение переменной»;
- Переносим в рабочую область и указываем имя переменной «Буфер»;
- Далее необходимо вновь воспользоваться поиском и найти процесс «Показать уведомление»;
- Указываем первый заголовок «Содержимое буфера обмена»;
- В пункте «Сообщение» добавляем переменную «Буфер»;
- Сохраняем службу через меню или используя сочетание клавиш Command + S. Даём ей соответствующее название.
Для удобства осталось лишь назначить комбинацию клавиш:
- Заходим в «Системные настройки» — «Клавиатура» — «Сочетания клавиш»;
- Выбираем раздел меню «Службы»;
- Найдя наше быстрое действие, назначаем собственную комбинацию клавиш.
Всё готово! Теперь просмотреть содержимое буфера можно с помощью заданной комбинации. Результат будет выведен в виде простого уведомления.
Предлагаем подписаться на наш канал в «Яндекс.Дзен». Там вы сможете найти эксклюзивные материалы, которых нет на сайте.
Новости, статьи и анонсы публикаций
Свободное общение и обсуждение материалов
Лонгриды для вас
Не знаю, как у вас, а у меня есть одна проблема с AirPods Pro — они так и норовят вывалиться из ушей. Пробовал разные размеры амбушюр — не помогает, вставлят…
Ключевой недостаток MagSafe по сравнению с беспроводными зарядками состоит в том, что для отключения iPhone их нужно брать в руки. Но эту проблему можно легко и просто решить при помощи дешёвого аксессуара с AliExpress
Между MacBook Air и MacBook Pro на M1 такая небольшая разница, что выбрать между этими двумя ноутбуками очень непросто. Мы рассмотрели все различия и готовы ответить, какой MacBook лучше, и стоит ли вообще покупать его сейчас или лучше подождать.