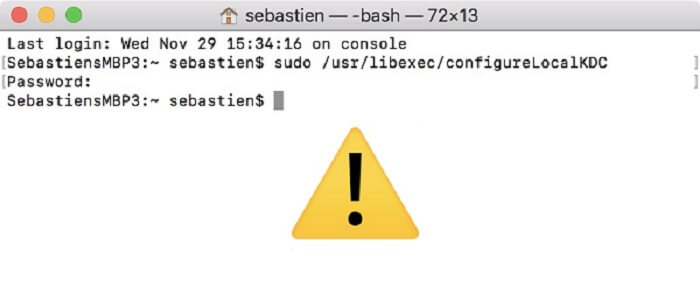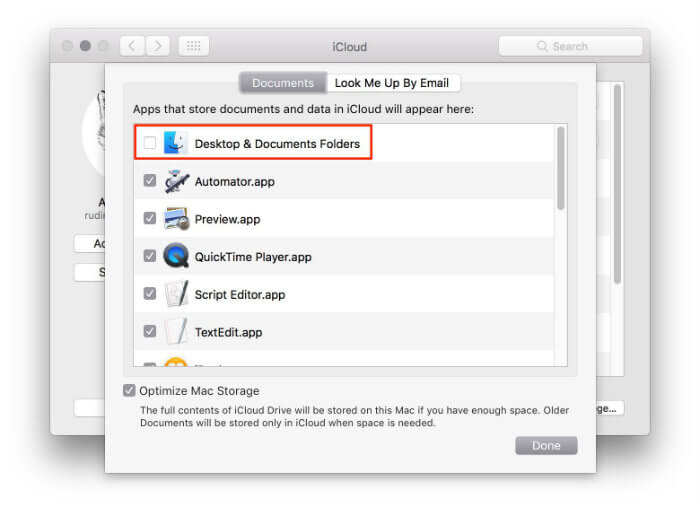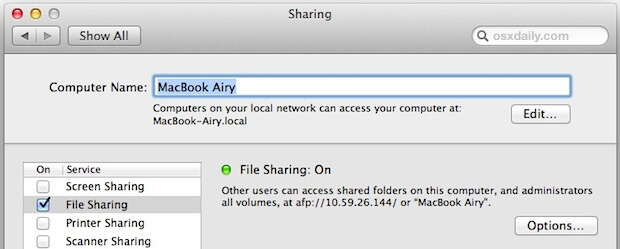- Предоставление общего доступа к файлам на Mac пользователям Windows
- Настройка общего доступа к файлам на Mac
- Предоставление информации, которая необходима пользователям Windows
- Настройка Windows для общего доступа к файлам с пользователями Mac
- Настройка общего доступа на компьютере с операционной системой Windows 7, Windows 8 или Windows 10
- Настройка общего доступа на компьютере с операционной системой Windows XP или Windows Vista
- Поиск информации, необходимой пользователям Mac для подключения к компьютеру Windows
- [ИСПРАВЛЕНО] Общий доступ к файлам Mac не работает
- Часть 1. Инструкция Apple по исправлению нарушенного обмена файлами
- Решение #1 Исправить совместное использование файлов с терминалом на высокой Сьерра
- Решение №2 Удалите ненужные файлы
- Решение #3 Деактивировать антивирус
- Часть 2. Как бороться с неработающим общим доступом к файлам на Mac
- Метод 1: настройка параметров общего доступа к файлам
- Метод 2: использование iCloud
- Часть 3. Дополнительные параметры, чтобы исправить неработающий общий доступ к файлам Mac
- #1: понижение до Мохаве 10.14.4
- #2: отключить общий доступ
- #3: расширенные параметры общего доступа к файлам
Предоставление общего доступа к файлам на Mac пользователям Windows
Чтобы разрешить пользователям Windows подключаться к Вашему компьютеру Mac, включите общий доступ к файлам и общий доступ с помощью SMB.
Настройка общего доступа к файлам на Mac
На Mac выберите меню Apple
> «Системные настройки», затем нажмите «Общий доступ».
Установите флажок «Общий доступ к файлам», затем нажмите «Параметры».
Установите флажок перед «Предоставлением общего доступа к файлам и папкам с помощью SMB».
В списке «Общий доступ Windows» установите флажок рядом с учетной записью пользователя, которая будет использоваться для предоставления общего доступа к файлам с компьютеров с Windows, а затем введите пароль для этого пользователя и нажмите «OK».
Выберите «Вид» > «Сеть», выберите свое активное подключение, затем нажмите «Дополнения».
Выберите вкладку WINS, затем введите имя рабочей группы, используемой на компьютере Windows.
Если имя рабочей группы неизвестно, на компьютере Windows откройте «Панель управления» > «Система и безопасность» > «Система». (На компьютерах Windows обычно используется имя WORKGROUP или MSHOME.)
Нажмите «OK», затем — «Применить».
Предоставление информации, которая необходима пользователям Windows
Для подключения к компьютеру Mac пользователям Windows необходимы следующие данные: сетевой адрес компьютера Mac, а также имя пользователя и пароль для входа в систему Mac.
Чтобы посмотреть сетевой адрес компьютера Mac, выберите меню «Apple»
> «Системные настройки», нажмите «Общий доступ», затем выберите «Общий доступ к файлам». Адрес отображается под индикатором «Общий доступ к файлам: Вкл.» и имеет следующий вид: smb://17.212.167.33/.
Создайте учетную запись на Вашем компьютере Mac для каждого пользователя Windows. Чтобы создать учетные записи, выберите меню Apple > «Системные настройки», затем нажмите «Пользователи и группы».
Если Вы хотите использовать учетную запись, существовавшую до установки новейшей версии macOS, необходимо сбросить пароль учетной записи в настройках пользователей и групп.
Пароли учетных записей, используемых для общего доступа с компьютеров Windows, могут храниться менее безопасным способом, поэтому отключайте учетную запись, когда она не используется. До отключения «Общего доступа Windows» отключите все созданные Вами учетные записи. В ином случае уровень безопасности паролей станет еще ниже.
Настройка Windows для общего доступа к файлам с пользователями Mac
Чтобы позволить пользователям подключиться к компьютеру, работающему в ОС Windows, с компьютера Mac, нужно предоставить папку общего доступа на компьютере с Windows.
Настройка общего доступа на компьютере с операционной системой Windows 7, Windows 8 или Windows 10
Чтобы совместно использовать папку, нажмите правой клавишей мыши значок папки и выберите «Общий доступ». Выберите «Отдельные люди», затем следуйте инструкциям на экране.
Возможно, придется отключить брандмауэр интернет-подключения в панели «Дополнения» свойств устройства. Если не удается отключить брандмауэр интернет-подключения, возможно, закрыт TCP-порт 445. Дополнительную информацию см. в руководстве и экранной справке компьютера Windows.
После настройки может потребоваться перезагрузка компьютера, работающего в ОС Windows.
Если Вы никогда не настраивали компьютер, работающий в ОС Windows, для общего доступа, откройте «Центр управления сетями и общим доступом» и следуйте экранным инструкциям, чтобы настроить новую сеть.
Настройка общего доступа на компьютере с операционной системой Windows XP или Windows Vista
Чтобы совместно использовать папку, нажмите правой клавишей мыши значок папки и выберите «Свойства». Выберите вкладку «Доступ» и следуйте экранным инструкциям.
Возможно, придется отключить брандмауэр интернет-подключения в панели «Дополнения» свойств устройства. Если не удается отключить брандмауэр интернет-подключения, возможно, закрыт TCP-порт 445. Дополнительную информацию см. в руководстве и экранной справке компьютера Windows.
После настройки может потребоваться перезагрузка компьютера, работающего в ОС Windows.
Если Вы никогда не настраивали компьютер, работающий в ОС Windows, для общего доступа, откройте «Сетевое окружение» и следуйте экранным инструкциям, чтобы настроить домашнюю или малую офисную сеть.
Поиск информации, необходимой пользователям Mac для подключения к компьютеру Windows
Пользователям Mac потребуется сетевой адрес компьютера Windows, имя рабочей группы, имя пользователя и пароль для общей папки.
Как получить эту информацию на компьютере с операционной системой Windows 10:
Чтобы выяснить имя рабочей группы и имя компьютера, введите «просмотр основных сведений» в поле поиска рядом с кнопкой «Пуск» и выберите результат для Панели управления.
Чтобы выяснить названия имеющихся на компьютере учетных записей пользователей, введите «просмотр основных сведений» в поле поиска рядом с кнопкой «Пуск», выберите результат для Панели управления, затем «Управление учетной записью».
Чтобы выяснить IP-адрес, нажмите значок Wi-Fi в панели задач, нажмите «Сетевые параметры», затем выберите «Дополнительные параметры»: IP-адрес указан в списке как адрес IPv4.
Чтобы получить эту информацию на компьютере с операционной системой Windows 7 или Windows 8:
Чтобы выяснить имя рабочей группы и имя компьютера, откройте «Панель управления» > «Система и безопасность» > «Система».
Чтобы выяснить названия имеющихся на компьютере учетных записей пользователей откройте «Панель управления» > «Учетные записи и семейная безопасность» > «Учетные записи пользователей».
Для выяснения IP-адреса откройте «Центр управления сетями и общим доступом», нажмите «Просмотр сетевого подключения», затем выберите активное сетевое подключение. На панели инструментов нажмите «Просмотр состояния этого подключения» (для просмотра всех элементов на панели инструментов может потребоваться нажать значок >>). Нажмите кнопку «Сведения»; IP-адрес указан в столбце «Значение» в строке «Адрес IPv4».
Чтобы найти эту информацию на компьютере с операционной системой Windows XP или Windows Vista:
Чтобы посмотреть имя рабочей группы и имя компьютера, откройте панель управления «Система», затем нажмите вкладку «Имя компьютера».
Чтобы просмотреть имена учетных записей пользователей, доступных на компьютере, откройте панель управления «Учетные записи пользователей».
Чтобы посмотреть IP-адрес, откройте панель «Сведения» в Проводнике. Может потребоваться открыть «Сетевые подключения» в панели управления и выбрать используемое подключение. Информация появляется в панели обозревателя.
Подробные инструкции по подключению к компьютеру Windows с компьютера Mac см. в разделе Подключение к компьютеру Windows с компьютера Mac.
[ИСПРАВЛЕНО] Общий доступ к файлам Mac не работает
Написано Хлоя Тернер Последнее обновление: ноябрь 24, 2020
Специалист по написанию технических текстов, который создает различные типы статей, от обзоров до практических статей для Mac.
С настройкой совместного доступа к файлам вы можете передавать элементы или папки с другими устройствами в вашей сети. Вы даже можете разрешить другим пользователям доступ ко всему вашему Mac или только к определенным. В 2017 поверхностное исправление Apple беспрецедентной ошибки безопасности открыло новую банку с червями в некоторых macOS High Sierra. Обновление вызвало ошибку, которая нарушает обмен файлами.
Сломанный файл совместное использование может также появиться, если вы обновите MacOS Mojave. Иногда причиной заражения могут быть проникновение вредоносных программ, поврежденные или пропущенные системные файлы, несовместимые системные настройки и цифровая грязь в вашей системе. Так как решить проблему Общий доступ к файлам Mac не работает, Найдите это в этом посте.
Часть 1. Инструкция Apple по исправлению нарушенного обмена файлами
«Разрешения на общий доступ к файлам Mac не работают; сбой подключения к совместному использованию файлов Mac; SMB Mac не показывает файлы; невозможно получить доступ к общей папке на Mac». Если вы столкнулись с одной из этих проблем, попробуйте исправить их с помощью следующих решений:
Решение #1 Исправить совместное использование файлов с терминалом на высокой Сьерра
В High Sierra обнаружена уязвимость, усугубившая уязвимость, поскольку любой мог получить доступ администратора на Mac даже без пароля и имени пользователя. Apple немедленно приступила к действиям, чтобы решить эту проблему, но непреднамеренно прервала обмен файлами. Некоторые пользователи обнаружили, что обмен файлами сталкивается с проблемой. Apple распространила пошаговое руководство для быстрого исправления.
- Запустите приложение «Терминал» из папки «Утилиты» через «Приложения».
- вводить sudo / usr / libexec / configureLocalKDCи удерживайте клавишу Return.
- Введите пароль администратора и нажмите «Вернуться».
- Закройте приложение «Терминал».
На этом этапе обмен файлами должен снова работать без проблем.
Решение №2 Удалите ненужные файлы
Иногда нежелательные файлы, дубликаты, большие или бесполезные файлы и другие избыточные фрагменты данных мешают совместному использованию файлов. Интегрирует интеллектуальная технология очистки, монитор производительности, средство извлечения памяти и богато оснащенный инструментарий. Это рабочая лошадка для очистки оживить ваш Mac и освободить место для хранения.
Бег PowerMyMac определить компьютерный багаж, который изнашивает ваш Mac. Попробуйте бесплатно, чтобы освободить более 500MB пространства в один клик. Лучше всего, вы можете просмотреть элементы перед стиранием, чтобы защитить целостность вашей системы. Это работает очень усердно, чтобы поддерживать гибкую машину. Приложение Unisntall с остатками также разрешено в PowerMyMac.
Решение #3 Деактивировать антивирус
Некоторые антивирусные программы содержат настройки, которые нарушают общий доступ к файлам на вашем Mac. Возможно, вы захотите узнать, настроен ли межсетевой экран антивируса на общедоступную сеть. Это легко сделать.
Из предпочтений выберите Брандмауэр> Сетевые подключения, Настройте параметры из «Общественного на работу» или «Домой». Теперь попробуйте обмен файлами, чтобы подтвердить, что вы устранили проблему. Вы не можете обменять Файловая система Apple (APFS) по протоколу Apple Filing Protocol (AFP).
Часть 2. Как бороться с неработающим общим доступом к файлам на Mac
Метод 1: настройка параметров общего доступа к файлам
После настройки общего доступа к файлам через Системные настройки и Общую папку вы автоматически переносите объекты. Кроме того, используйте параметры обмена файлами, чтобы определить протокол и другие возможности для каждого элемента. Если вы не можете поделиться файлами в Мохаве, проверьте настройки. Включив общий доступ к файлам, вы решите проблему.
- В меню Apple выберите Системные настройки> Совместное использование.
- Далее, нажмите на Добавить (+)в нижней части окна, чтобы поделиться конкретным элементом. Выделите папки, которые вы хотите переместить, затем нажмите Добавить.
- Удерживая нажатой кнопку «Управление», нажмите на название элемента и выберите Дополнительные параметрыследуют ваши предпочтения. Нажмите на ОК.
- Вы можете привязать нескольких избранных пользователей. Выберите элемент, который хотите передать, в списке параметров «Общие папки», затем нажмите «Добавить» (+) и выберите нужных пользователей. Добавьте пользователей из сети, пользователей Mac или контактов.
- Помимо определения пользователей, которым необходимо получить доступ к вашим элементам, вам также может понадобиться ограничить область доступности.
Метод 2: использование iCloud
Вы можете использовать другие методы для делиться файлами с вашего Mac с другими устройствами, Apple предлагает iCloud Drive найти простой путь для обмена файлами. iCloud Drive автоматически сохраняет файлы в каталогах Documents и Desktop в облаке. Apple исходила из того, что большинство людей сохраняют файлы здесь.
Для включения доступа к рабочему столу и документам iCloud Drive выполните следующие действия:
- Запустить Меню Apple> Системные настройки, а затем нажмите iCloud.
- В меню выделите iCloud Drive и выберите «Параметры».
- Выделите значок Документы и щелкните по нему.
- Далее просейте на новый Список папок рабочего стола и документов, а затем включите его, отметив флажок.
- Вот и все. iCloud теперь будет хранить файлы в облаке. Дайте ему достаточно времени, если у вас есть массовые файлы или корпус для перемещения.
Часть 3. Дополнительные параметры, чтобы исправить неработающий общий доступ к файлам Mac
#1: понижение до Мохаве 10.14.4
Некоторые пользователи MacOS 10.14.5, столкнувшиеся с проблемой, сообщили, что решили эту проблему путем понижения до 10.14.5. Если у вас ничего не осталось в сумке с трюками, это может быть вашим последним средством. Настройте резервную копию, прежде чем восстанавливать ее до предыдущего типа.
Остановите ваш компьютер, а затем перезагрузите его, удерживая нажатой клавишу Shift + Command + Option + R одновременно. Ваш Mac займет больше времени для перезагрузки. Дождитесь загрузки экрана утилит macOS, затем нажмите «Переустановить macOS» и нажмите «Продолжить». Обратитесь к инструкциям на экране, чтобы завершить процесс установки.
#2: отключить общий доступ
Чтобы создать ссылку на том в формате APFS, вы должны отключить общий доступ через AFP на устройствах MacOS, с которыми хотите поделиться. Зайдите в Системные настройки, выберите Общий доступ> Обмен файлами> Параметры, Снимите флажок Общий доступ к файлам и папкам с помощью AFP. High Sierra, установленный на SSD, автоматически преобразует системный том в APFS.
#3: расширенные параметры общего доступа к файлам
Расширенный обмен файлами позволяет установить протокол или альтернативы для каждого элемента. Зайдите в меню Apple, выберите Системные настройки нажмите «Общий доступ» и выберите «Общий доступ к файлам»., Удерживая клавишу «Control», щелкните заголовок общего элемента и выберите «Дополнительные параметры». Нажми на «Общий доступВсплывающий список параметров, затем выберите протокол обмена файлами (SMB: Поделиться папкой через SMB или AFP: Поделиться папкой через AFP). Выберите один из дополнительных параметров и нажмите «ОК».
Проблемы с совместным использованием файлов стали обычным явлением в мире Mac. Соответственно, Apple представляет своевременные исправления для таких ошибок, но некоторые версии, такие как Mojave, все еще остаются уязвимыми. У вас есть много хитростей в вашем распоряжении, чтобы исправить ошибку обмена файлами. Эти трюки дали положительные результаты для многих пользователей. Прежде чем внедрять радикальные изменения, уделите время диагностике проблем с производительностью в вашей системе. Запустите программу очистки как PowerMyMac вырезать сухостой.
Это делает это сейчас. Вы узнали одну или две вещи, чтобы решить типичные проблемы с совместным использованием файлов, попробовав вышеописанные хаки. Как всегда, дайте нам знать ваш личный опыт в разделе комментариев.
Прекрасно Спасибо за ваш рейтинг.