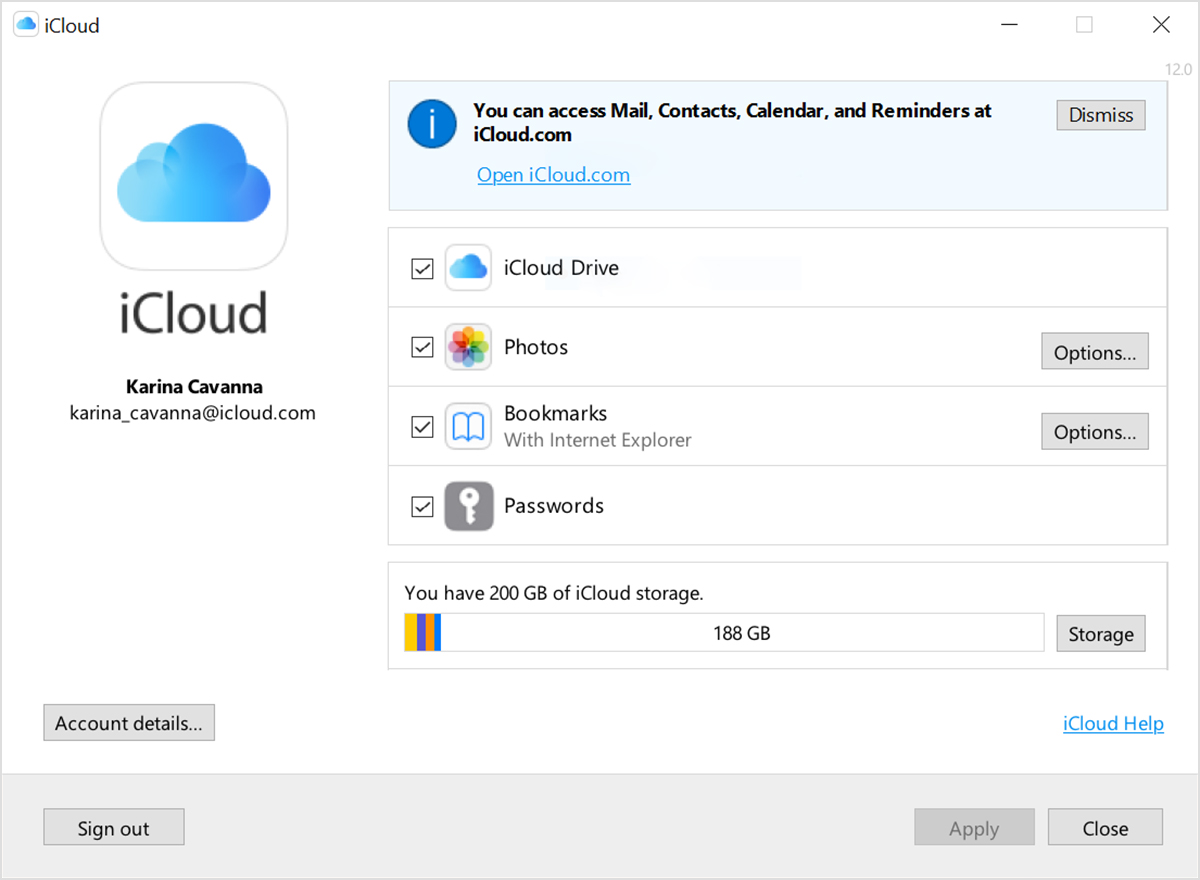- Загрузка приложения iCloud для Windows
- Вот что вам нужно
- Используйте iCloud для Windows максимально эффективно
- Настройка iCloud на компьютере с Windows
- Загрузка приложения «iCloud для Windows»
- Вход в iCloud
- Выбор необходимых служб iCloud
- Выбор подходящего тарифного плана хранилища
- Единое безопасное место хранения всех ваших фотографий, файлов и другого содержимого
- Set up and use iCloud for Windows
- Before you begin
- Set up iCloud for Windows
- Download and share your photos
- Share your photos
- See your files and folders with iCloud Drive
- Keep your apps up to date
- On your PC
- Настройки почтовых серверов для клиентов электронной почты iCloud
- Вам нужны настройки почтовых серверов?
- Настройки почтовых серверов
- Информация о сервере IMAP (сервер входящей почты)
- Информация о сервере SMTP (сервер исходящей почты)
- Get help using Outlook with iCloud for Windows
- Resolve Duplicates
- Check your Internet connection
- Check your log-in settings
- Refresh Outlook
- If the installed version of Outlook is not supported
- If the Mail option in your iCloud for Windows account is grayed out
- If you have emails that stay in your Outbox
- If you can’t set up Mail using iCloud for Windows
- If you can’t send or receive mail
- If your mail doesn’t sync across your devices
- If you want iCloud as your default account for sending mail
- Calendar, Contacts, and Reminders
- Turn iCloud Calendar, Contacts and Reminders off and back on
- Make sure that the iCloud Outlook Add-in is on
- Make sure that iCloud isn’t your default account in Data Files
Загрузка приложения iCloud для Windows
С iCloud для Windows у вас будет доступ к своим фотографиям, видео, данным почты и календаря, файлам и важной информации на любом устройстве и компьютере с Windows.
Вот что вам нужно
- Убедитесь, что на компьютере с Windows или устройстве Microsoft Surface установлена последняя версия Windows 10*.
- Вспомните свой идентификатор Apple ID и пароль. Если у вас нет идентификатора Apple ID, создайте его.
* Если вы используете Windows 7 или Windows 8, загрузите iCloud для Windows с веб-сайта Apple.
Используйте iCloud для Windows максимально эффективно
После загрузки и настройки iCloud на компьютере с ОС Windows фотографии, видео, данные почты, файлы и закладки станут доступны на всех ваших устройствах.
Если вам требуется помощь, ознакомьтесь с готовыми решениями распространенных проблем или с дополнительными сведениями об iCloud для Windows.
Хотите получить доступ к новейшим функциям iCloud? См. системные требования для iCloud. Можно также узнать о проблемах системы безопасности, устраняемых этим обновлением. Если используется управляемая учетная запись Apple ID, iCloud для Windows не поддерживается.
Информация о продуктах, произведенных не компанией Apple, или о независимых веб-сайтах, неподконтрольных и не тестируемых компанией Apple, не носит рекомендательного или одобрительного характера. Компания Apple не несет никакой ответственности за выбор, функциональность и использование веб-сайтов или продукции сторонних производителей. Компания Apple также не несет ответственности за точность или достоверность данных, размещенных на веб-сайтах сторонних производителей. Обратитесь к поставщику за дополнительной информацией.
Настройка iCloud на компьютере с Windows
Узнайте, как настроить iCloud на всех своих устройствах. Остальное происходит автоматически.
Для оптимальной работы с iCloud устройство должно соответствовать минимальным системным требованиям.
Загрузка приложения «iCloud для Windows»
Приложение «iCloud для Windows» обеспечивает доступ к вашим файлам, фотографиям, контактам, календарям и другому контенту с устройств Apple и компьютеров с Windows.
Хотите получить доступ к новейшим функциям iCloud? См. рекомендуемые системные требования. Если вы не знаете, какая у вас версия Windows, узнать это можно здесь. Для работы iCloud требуется подключение к Интернету. Наличие доступа к iCloud и набор функций зависят от региона. Если используется управляемая учетная запись Apple ID, приложение «iCloud для Windows» не будет поддерживаться.
Вход в iCloud
Загрузив приложение «iCloud для Windows», выполните вход с идентификатором Apple ID, который вы используете на своих устройствах Apple.
Возникли вопросы об идентификаторе Apple ID?
Выбор необходимых служб iCloud
Включив iCloud, выберите службы, которые требуется использовать, и нажмите «Применить».
Например, если включить «Фото iCloud» и iCloud Drive, приложение «iCloud для Windows» создаст папки для файлов этих служб в проводнике Windows. После этого файлы, добавляемые в папки iCloud, будут автоматически появляться на всех ваших устройствах Apple.
Если на компьютере с Windows есть фотографии, которые необходимо просматривать на iPhone или iPad, отправьте фотографии с компьютера в iCloud.
Выбор подходящего тарифного плана хранилища
Единое безопасное место хранения всех ваших фотографий, файлов и другого содержимого
Информация о продуктах, произведенных не компанией Apple, или о независимых веб-сайтах, неподконтрольных и не тестируемых компанией Apple, не носит рекомендательного или одобрительного характера. Компания Apple не несет никакой ответственности за выбор, функциональность и использование веб-сайтов или продукции сторонних производителей. Компания Apple также не несет ответственности за точность или достоверность данных, размещенных на веб-сайтах сторонних производителей. Обратитесь к поставщику за дополнительной информацией.
Set up and use iCloud for Windows
With iCloud for Windows, the photos, documents, and bookmarks on your PC are updated automatically on your Apple devices.
Before you begin
Make sure that you set up iCloud on your iPhone, iPad, or iPod touch or Mac and that you’re signed in with your Apple ID. Then follow the steps below to download and set up iCloud for Windows.
Want to access iCloud’s latest features? See the recommended system requirements. iCloud requires an Internet connection. iCloud might not be available in all areas and features vary. If you use a Managed Apple ID, iCloud for Windows isn’t supported.
Set up iCloud for Windows
- Download iCloud for Windows on your PC.
- Windows 10: Go to the Microsoft Store to download iCloud for Windows.
- Earlier versions of Windows*: Download iCloud for Windows from apple.com.
- If it doesn’t install automatically, go to File Explorer and open iCloud Setup.
- Restart your computer.
- Make sure iCloud for Windows is open. If it doesn’t open automatically, go to Start, open Apps or Programs, and open iCloud for Windows.
- Enter your Apple ID to sign in to iCloud.
- Choose the features and content that you want to keep up to date across your devices.
- Click Apply.
Download and share your photos
When you turn on Photos, iCloud for Windows creates a Photos folder in File Explorer called iCloud Photos. iCloud Photos uploads new photos and videos that you add to the iCloud Photos folder on your PC so you can see them in the Photos app on your iPhone, iPad, iPod touch, and Mac, and on iCloud.com. New photos and videos you take automatically download from iCloud Photos.
Share your photos
You can also share your photos. Shared Albums lets you view, share, and comment on the photos and videos you share with other people. And if you use the latest version of iCloud for Windows, you can pin photos to keep them local to your device. When you unpin them, they upload to iCloud instead.
See your files and folders with iCloud Drive
When you turn on iCloud Drive, iCloud for Windows creates an iCloud Drive folder in File Explorer. You can find documents that you’ve stored in iCloud in this folder. When you create a file on your PC and save it to the iCloud Drive folder, it also appears on your other devices.
If you want to work on files with friends or colleagues, you can share individual files or create a shared folder to share a group of files. You can also pin files and folders so you can use them offline, and easily check the status of a download or shared file. In iCloud for Windows 12, you can find and recover files deleted from iCloud Drive in the past 30 days in Recently Deleted in iOS, iPadOS, or iCloud.com, in Trash in macOS, and in Recycle Bin in Windows. If you use Delete or Delete All in Recently Deleted or empty the Trash in macOS, files aren’t recoverable. If you don’t see the files you wish to restore, you can recover files deleted within the last 30 days at iCloud.com.
You can also access your iCloud Drive files and folders at iCloud.com.
If you receive an error when you try to move a file from iCloud for Windows, you might need to download the file to your Windows PC. After you download the file, try moving it again.
Keep your apps up to date
When you use iCloud on all of your devices, you can keep your Mail, Contacts, Calendars, and Tasks* updated no matter which device you’re using. Just make sure iCloud is set up on your PC, iPhone, iPad, iPod touch, or Mac using the steps below.
* On a Mac or iOS device, you see Reminders instead of Tasks.
On your PC
- Open iCloud for Windows.
- Select Mail, Contacts, Calendars, and Tasks then click Apply.
- You’ll see your iCloud Mail account in the folder pane on the left side of Microsoft Outlook 2007 through Outlook 2016.
If you sign in to iCloud using a third-party Mail app outside of iCloud for Windows, learn how to create an app-specific password to keep information up to date on your devices.
Настройки почтовых серверов для клиентов электронной почты iCloud
Используйте эти настройки почтовых серверов, чтобы вручную настроить почтовую программу (клиент) для использования учетной записи электронной почты в iCloud.
Вам нужны настройки почтовых серверов?
Вы можете воспользоваться приведенной в этой статье информацией о настройках почтовых серверов, чтобы вручную настроить в почтовой программе отправку и прием сообщений через учетную запись электронной почты в iCloud. Однако в этом нет необходимости, если устройство соответствует системным требованиям iCloud и можно использовать какой-либо из следующих методов настройки.
- Использование настроек iCloud на компьютере Mac в ОС OS X Lion 10.7.4 или более поздней версии.
- Использование iCloud для Windows на компьютере PC в ОС Windows с Microsoft Outlook 2010–2016. Настройка двухфакторной аутентификации и, при необходимости, создание специального пароля* для программы «Почта iCloud».
- Использование настроек iCloud на iPhone, iPad или iPod touch с ОС iOS 7 или более поздней версии.
Настройки почтовых серверов
Узнать, как использовать эти настройки, можно из документации к программе электронной почты. «Почта» iCloud использует стандарты IMAP и SMTP, которые поддерживает большинство современных программ электронной почты. iCloud не поддерживает POP. При настройке учетной записи с использованием системных настроек iCloud или программы «Почта» в macOS 10.7.4 и более поздних версий эти настройки не отображаются, так как конфигурируются автоматически.
Информация о сервере IMAP (сервер входящей почты)
- Имя сервера: imap.mail.me.com
- SSL требуется: да
Если появляется сообщение об ошибке при использовании SSL, попробуйте использовать TLS. - Порт: 993.
- Имя пользователя: обычно это именная часть вашего адреса электронной почты iCloud (например, emilyparker, а не emilyparker@icloud.com). Если почтовый клиент не может подключиться к iCloud, когда используется только именная часть адреса электронной почты iCloud, попробуйте ввести адрес полностью.
- Пароль: создайте пароль для программы.
Информация о сервере SMTP (сервер исходящей почты)
- Имя сервера: smtp.mail.me.com
- SSL требуется: да
Если появляется сообщение об ошибке при использовании SSL, попробуйте использовать TLS или STARTTLS. - Порт: 587
- Идентификация SMTP требуется: да
- Имя пользователя: полный адрес вашей электронной почты iCloud (например, emilyparker@icloud.com, а не emilyparker)
- Пароль: используйте пароль для программы, созданный при настройке сервера входящей почты.
* Использование специального пароля необходимо только при настройке почты вручную с использованием учетной записи iCloud в Windows, при использовании программы «Почта» в Mac OS X (10.7.4 и более ранние версии) или любого другого почтового клиента сторонних разработчиков.
Информация о продуктах, произведенных не компанией Apple, или о независимых веб-сайтах, неподконтрольных и не тестируемых компанией Apple, не носит рекомендательного или одобрительного характера. Компания Apple не несет никакой ответственности за выбор, функциональность и использование веб-сайтов или продукции сторонних производителей. Компания Apple также не несет ответственности за точность или достоверность данных, размещенных на веб-сайтах сторонних производителей. Обратитесь к поставщику за дополнительной информацией.
Get help using Outlook with iCloud for Windows
Try these steps if you need help with your iCloud Mail, Contacts, and Calendars in Outlook, and learn about iCloud features that work differently between your Apple device and Outlook.
Before you start:
- Make sure that your PC meets the iCloud system requirements.
- Download iCloud for Windows.
- Sign in to iCloud for Windows with your Apple ID. If you don’t use iCloud for Windows, set up two-factor authentication and sign in to Outlook with your Apple ID user name and an app-specific password.
- Check the System Status page to see if there are any known issues affecting iCloud Mail, Contacts, or Calendars.
- Make sure the date and time settings on your device are correct.
- Make copies of your iCloud data.
If you don’t have devices that can be updated to iOS 9 or OS X El Capitan, you can set up two-step verification instead.
Resolve Duplicates
- If you’re having trouble with duplicate calendars, we can help you remove them.
- And if you see duplicate contacts, we’ll help you remove them as well.
Check your Internet connection
- Try to open apple.com. If you can’t connect, then your iCloud Calendars, Contacts or Reminders won’t update in Outlook. You’ll need to get help with your Internet connection.
- Try to open a secure website from your PC. If you see an error message such as «connection timed out,» you’ll need to contact your Internet service provider for help.
Check your log-in settings
If you have multiple Apple IDs that you use with iCloud, you might be logged in to iCloud for Windows with a different account than you are on your other devices. To check, open iCloud for Windows and compare it with your other devices.
Refresh Outlook
If you recently made changes in Outlook that aren’t updating on your other devices, or changes on your other devices that aren’t updating in Outlook, click Refresh in Outlook.
If the installed version of Outlook is not supported
If you receive an error that says the Installed version of Outlook is not supported by iCloud, uninstall the version of Office that you got from the Windows store. Then, follow these steps to install Office 365.
If the Mail option in your iCloud for Windows account is grayed out
Before you can use iCloud Mail, you need to create an @icloud.com email address. If you didn’t set up an iCloud Mail account when you set up iCloud, the Mail option in your iCloud for Windows account might be grayed out.
To make the Mail option available, set up an @icloud.com email address, then close and reopen iCloud for Windows. If you still don’t see the Mail option, sign out and back in to iCloud for Windows.
Get help setting up or sending your iCloud Mail.
If you have emails that stay in your Outbox
If you see an email stays in your Outbox, follow these steps:
- Move the message from the Outbox to the Drafts folder, or delete it.
- Open the message in the Drafts or Deleted Items folder, then click Send again.
If you can’t set up Mail using iCloud for Windows
You need to set up an @icloud.com email address before you can use iCloud Mail. If you didn’t set up an iCloud Mail account at the same time as iCloud, the Mail option in your iCloud for Windows account might be grayed out. After you set up an @icloud.com email address, you can make the Mail option available when you close and reopen iCloud for Windows. If you still don’t see the Mail option, sign out and back in to iCloud for Windows.
If you can’t send or receive mail
If you can’t send or receive messages with your iCloud email address, follow these steps:
- Make sure you can send and receive email from iCloud.com and your iOS device.
- Close Outlook.
- Sign out of iCloud for Windows, and then sign back in.
- Restart Outlook.
If you still can’t send or receive mail, you can get more help with Outlook or contact us.
If your mail doesn’t sync across your devices
If you notice you need to delete emails from your inbox on all of your devices, your mail might not be synced between your iOS device and iCloud for Windows. To sync your devices, follow these steps:
- Open iCloud for Windows.
- Deselect Mail.
- Click Apply.
- Reselect Mail.
- Click Apply.
- Sign out of iCloud for Windows, then sign back in again.
If your devices still don’t sync, you can learn more.
If you want iCloud as your default account for sending mail
You can change your Outlook settings so that emails are automatically sent from your iCloud account. To make iCloud the default account, follow these steps in Outlook 2010 or later:
- Go to File > Account Settings.
- On the Info tab, click Account Settings.
- Choose your iCloud account from the list, then click Set as Default. If you can’t click Set as Default, then your iCloud account is already the default account.
Calendar, Contacts, and Reminders
If you need help with your Calendar, Contacts and Reminders with iCloud for Windows, try these steps.
When you open iCloud Reminders on your Windows PC, they’re labeled Tasks and appear within the Tasks section.
Turn iCloud Calendar, Contacts and Reminders off and back on
- Close Outlook.
- Open iCloud for Windows.
- Deselect the Mail, Contacts, Calendars & Tasks checkbox and click Apply.
- Wait a few seconds. Select Mail, Contacts, Calendars & Tasks, and click Apply.
- Open Outlook.
Make sure that the iCloud Outlook Add-in is on
The iCloud Outlook Add-in transfers your content between iCloud and Outlook. Follow these steps in Outlook 2010 and later to check and turn on the Add-in:
- Select the File menu.
- Click Options in the left panel.
- Click Add-ins in the left panel of the Outlook Options window.
- Look at the list of add-ins in the Active Application Add-ins section. If the iCloud Add-in is listed uner Inactive or Disabled Add-ins, make sure that Com Add-ins is selected in the drop-down menu next to Manage at the bottom of the window. Then click Go.
- Select the iCloud Outlook Add-in checkbox, then click OK.
- Restart Outlook.
Make sure that iCloud isn’t your default account in Data Files
When iCloud is set as your default account in Data Files, your data won’t sync between your devices.
- Select File > Info > Account Settings > Data Files.
- If iCloud is listed as the default account in the Comments column, select a different account.
- Click Set as Default.