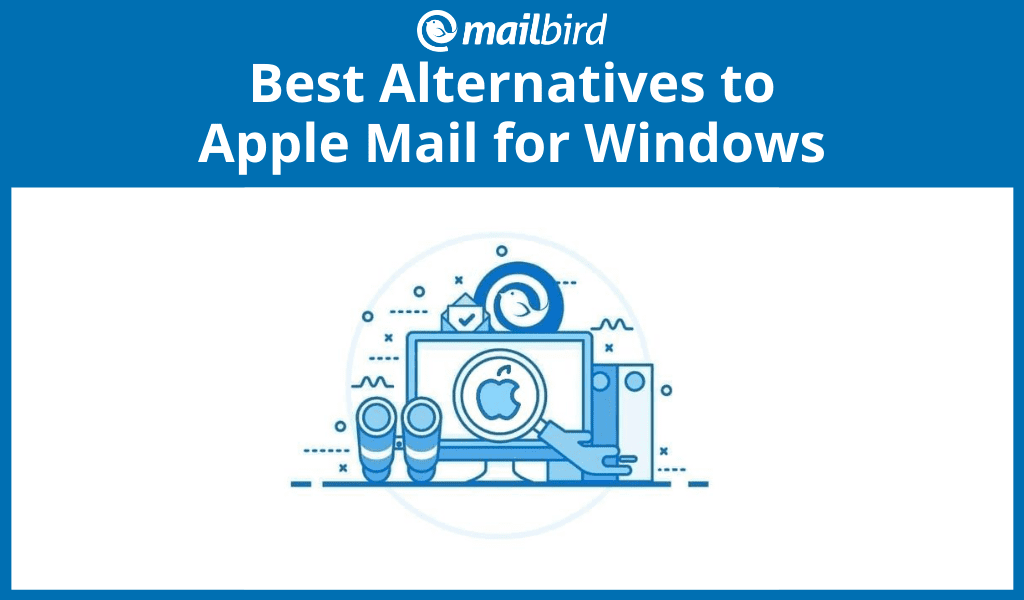- Set up email in Mac OS X Mail
- Set up Exchange account access using Outlook for Mac
- Set up Exchange account access using Mac OS X 10.10 or later
- Set up POP or IMAP on Mac OS X
- What else do I need to know?
- Скачать Почта Mail.ru для ПК
- Почта Mail.ru для ПК Скриншоты
- загрузить и установить Почта Mail.ru на вашем персональном компьютере и Mac
- Шаг 1: Загрузите эмулятор Android для ПК и Mac
- Шаг 2: установите эмулятор на ПК или Mac
- Шаг 3: Почта Mail.ru для ПК — Windows 7/8 / 8.1 / 10
- Шаг 4: Почта Mail.ru для Mac OS
- Windows-альтернативы лучшим почтовым клиентам на Mac в 2021
- Переход с Mac на Windows
- Лучшие почтовые клиенты для Ma
- 1. Apple Mail
- 2. Airmail 3
- 3. Spark
- Теперь перейдем к лучшим альтернативам наших любимых OS X клиентов для Windows.
- Лучшие альтернативы для Windows
- 1. Microsoft Outlook
- 2. Mailbird
- 3. eM Client
- 4. Thunderbird
- Так какой Windows-клиент лучший для перехода?
- Что вы думаете? Какой ваш любимый почтовый клиент для Windows?
Set up email in Mac OS X Mail
If you’re running Mac OS X version 10.10 or later, you can use the Mac Mail, Calendar, and Contacts apps to connect to a Microsoft Exchange account. How do I know what version I have?
If just want to manage your Exchange email account on the Mac, you can use the Mac Mail app to connect to your account using Internet Message Access Protocol (IMAP) or Post Office Protocol (POP).
Set up Exchange account access using Outlook for Mac
If you have Outlook for Mac, you can use it to access your Exchange account. See Add an email account to Outlook for instructions.
Set up Exchange account access using Mac OS X 10.10 or later
If you’re running Mac OS X version 10.10 or later, follow these steps to set up an Exchange email account:
Open Mail, and then do one of the following:
If you’ve never used Mail to set up an email account, the Welcome to Mail page opens. Go to step 2.
If you’ve used Mail to create email accounts, select Mail > Add Account.
Select Exchange > Continue.
Enter the name, email address and password for your Exchange account > Sign In.
Choose the Mac apps you want to use with this account. Available choices are Mail, Contacts, Calendar, Reminders, and Notes.
If the Mail program isn’t able to set up your account automatically, wait a few minutes or a few hours, and then repeat these steps. If after repeating the steps Mail still isn’t able to set up your account automatically, see What else do I need to know? in this article.
Set up POP or IMAP on Mac OS X
If you just want to manage your Exchange email on the Mac, you can also set up POP or IMAP access to your account.
Open Mail, and then do one of the following:
If you’ve never used Mail to set up an email account, the Welcome to Mail page opens. Go to step 2.
If you’ve used Mail to create email accounts, on the Mail > Add Account.
Select Other Mail Account > Continue.
Enter the name, email address and password for your account > Sign In.
If you see Unable to verify account name or password, select Next to enter your settings manually.
Enter the following details
In the Email Address and User Name boxes, type your email address.
In the Password box, type the password for the email account.
In Account Type , choose IMAP or POP. IMAP supports more features.
In Incoming Mail Server, type the IMAP or POP3 server name. If you’re connecting to your Microsoft 365 email, the IMAP or POP server name is outlook.office365.com. If you’re not using Microsoft 365, see POP and IMAP email settings for Outlook.
In Outgoing Mail Server, type the SMTP server name. If you’re connecting to your Microsoft 365 email, the SMTP server name is smtp.office365.com. If you’re not using Microsoft 365, see POP and IMAP email settings for Outlook.
Note: If the mail account configuration isn’t successful, repeat step 4 and try again.
Next choose the Mac apps you want to use with this account. Available choices are Mail and Notes.
What else do I need to know?
Some issues are resolved just by updating to the latest available released version of Mac OS X. See the Apple web site for update instructions.
Connecting to your email account through Mail for Mac may fail if you haven’t registered your account. If your email account is the type that requires registration, you can register it the first time you sign in to Outlook on the web . After you sign in to your account, sign out. Then try to connect using Mail for Mac. For more information about how to sign in to your account using Outlook Web App, see Sign in to Outlook.
If your account isn’t set up after following the steps in this article, contact your help desk.
Скачать Почта Mail.ru для ПК
- Категория: Productivity
- Дата выпуска: 2020-12-15
- Текущая версия: 13.0.1
- Размер файла: 105.28 MB
- Совместимость: Требуется Windows 10/8.1/8/7/Vista
Почта Mail.ru для ПК Скриншоты
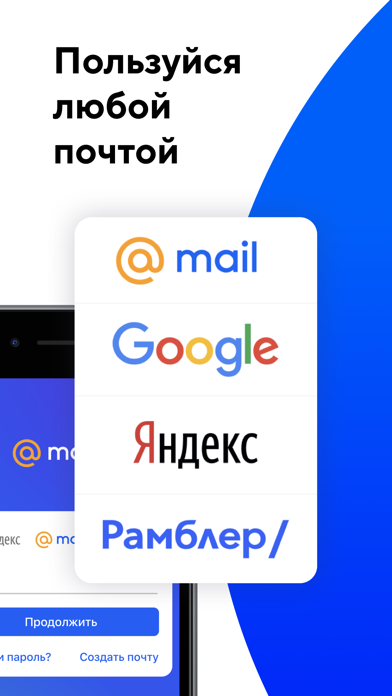


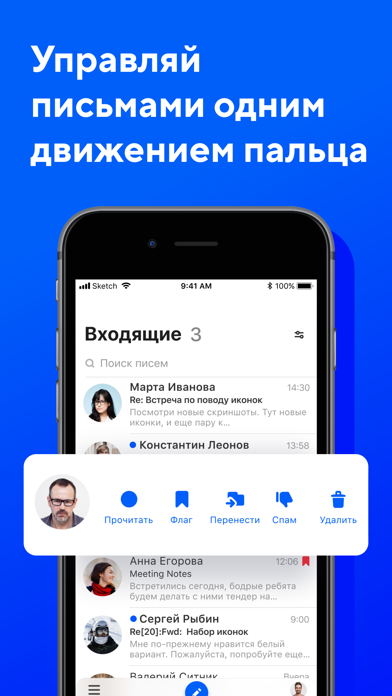

загрузить и установить Почта Mail.ru на вашем персональном компьютере и Mac
Некоторые приложения, например, те, которые вы ищете, доступны для Windows! Получите это ниже:
| SN | заявка | Скачать | рецензия | Разработчик |
|---|---|---|---|---|
| 1. |  ICQ ICQ | Скачать | 3.8/5 267 рецензия |
Или следуйте инструкциям ниже для использования на ПК :
Если вы хотите установить и использовать Почта Mail.ru на вашем ПК или Mac, вам нужно будет загрузить и установить эмулятор Desktop App для своего компьютера. Мы усердно работали, чтобы помочь вам понять, как использовать app для вашего компьютера в 4 простых шагах ниже:
Шаг 1: Загрузите эмулятор Android для ПК и Mac
Хорошо. Прежде всего. Если вы хотите использовать приложение на своем компьютере, сначала посетите магазин Mac или Windows AppStore и найдите либо приложение Bluestacks, либо Приложение Nox . Большинство учебных пособий в Интернете рекомендуют приложение Bluestacks, и у меня может возникнуть соблазн рекомендовать его, потому что вы с большей вероятностью сможете легко найти решения в Интернете, если у вас возникнут проблемы с использованием приложения Bluestacks на вашем компьютере. Вы можете загрузить программное обеспечение Bluestacks Pc или Mac here .
Шаг 2: установите эмулятор на ПК или Mac
Теперь, когда вы загрузили эмулятор по вашему выбору, перейдите в папку «Загрузка» на вашем компьютере, чтобы найти приложение эмулятора или Bluestacks.
Как только вы его нашли, щелкните его, чтобы установить приложение или exe на компьютер или компьютер Mac.
Теперь нажмите «Далее», чтобы принять лицензионное соглашение.
Чтобы правильно установить приложение, следуйте инструкциям на экране.
Если вы правильно это сделаете, приложение Emulator будет успешно установлено.
Шаг 3: Почта Mail.ru для ПК — Windows 7/8 / 8.1 / 10
Теперь откройте приложение Emulator, которое вы установили, и найдите его панель поиска. Найдя его, введите Почта Mail.ru в строке поиска и нажмите «Поиск». Нажмите на Почта Mail.ruзначок приложения. Окно Почта Mail.ru в Play Маркете или магазине приложений, и он отобразит Store в вашем приложении эмулятора. Теперь нажмите кнопку «Установить» и, например, на устройстве iPhone или Android, ваше приложение начнет загрузку. Теперь мы все закончили.
Вы увидите значок под названием «Все приложения».
Нажмите на нее, и она перенесет вас на страницу, содержащую все установленные вами приложения.
Вы должны увидеть . Нажмите на нее и начните использовать приложение.
Шаг 4: Почта Mail.ru для Mac OS
Привет. Пользователь Mac!
Шаги по использованию Почта Mail.ru для Mac точно такие же, как для ОС Windows выше. Все, что вам нужно сделать, это установить Nox Application Emulator или Bluestack на вашем Macintosh. Вы можете получить Это здесь .
Спасибо за чтение этого урока. Хорошего дня!
Windows-альтернативы лучшим почтовым клиентам на Mac в 2021
Posted by Christin on 1 января, 2021
Christin
Marketing Manager
PR & Media Relations Supporting the team by communicating Mailbird and its great features to existing and potential users and media.
Published on 1 января, 2021
Огромные возможности электронной почты не вызывают сомнений. Отправляем ли мы последний вирусный ролик с Youtube нашим друзьям, согласовываем ли собеседование или общаемся ли с потенциальными клиентами. В прошлом году, группа Radicati оценила, что в мире стало на 4,3 миллиарда почтовых ящиков больше . Исследование Pew говорит о том, что 92% взрослых людей пользуются электронной почтой регулярно. Она стала неотъемлемой частью нашего безумного технологичного мира, хотя у нее есть множество альтернатив. Так что электронная почта далека от того, чтобы считаться мертвой ( правда – есть даже сайт, который называется почтанемертва.com! ).
Если вы хоть как-то похожи на остальных пользователей почты, вы наверняка нашли себе какой-нибудь потрясающий клиент, который способен выдержать абсолютно все. И когда вы нашли своего почтового напарника, переходить на другой почтовый клиент может быть очень трудно, и потому многие пользователи этого попросту избегают. Но порой, такой шаг может быть продиктован обстоятельствами. Может ваш клиент больше не обновляется разработчиками или не совместим с операционной системой вашего нового компьютера.
Переход с Mac на Windows
Многие пользователи Mac сталкиваются с этой ситуацией. Они решили (по какой-то причине) перейти с Mac на Windows или Linux. Вы можете установить Windows-совместимую версию вашего текущего почтового клиента на вашу новую ОС. Однако, некоторые клиенты для Mac являются эксклюзивами, и вам придется искать альтернативу, которая работает на Windows.
Мы решили составить список наших любимых Windows-альтернатив для почтовых клиентов OS X. Все почтовые клиенты ниже поддерживают IMAP и POP3, и мы решили не включать стоимость в сравнение, ведь выбор идеального почтового клиента – вопрос функций, а не стоимости. Пожалуйста, не забывайте, что большинство Windows-альтернатив доступны и на Mac. Мы предполагаем, что вы еще не пользовались приложениями ниже.
Давайте для начала посмотрим на лучшие варианты, доступные для Mac-устройств, чтобы увидеть, с чем приходится конкурировать приложениям для Windows.
Лучшие почтовые клиенты для Ma
1. Apple Mail
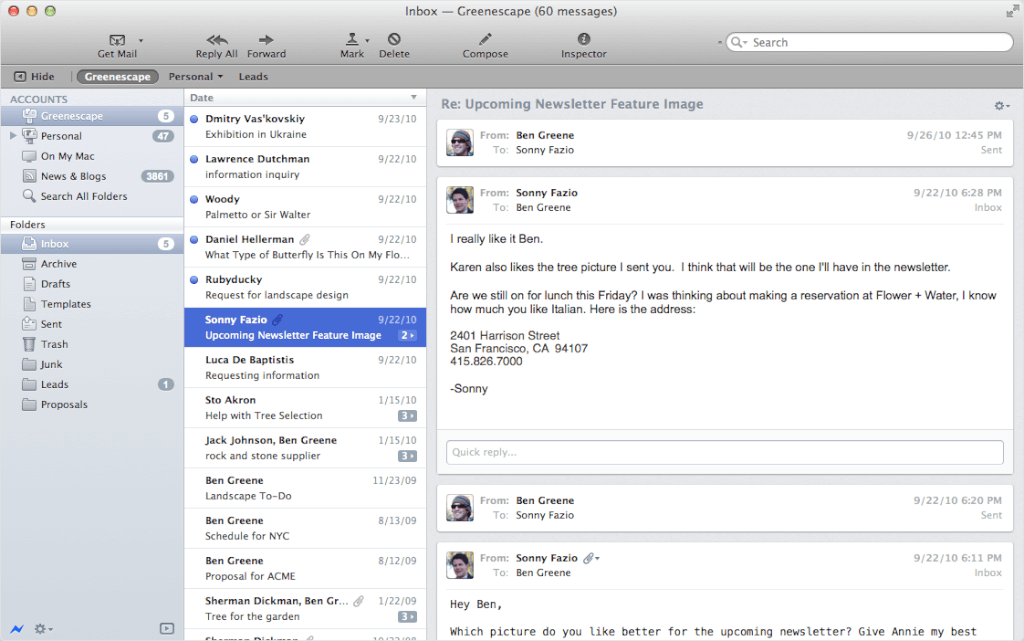
Почта Apple – почтовый клиент по умолчанию на всех Mac-компьютерах, и любим многими упорными Apple-фанатиками. Почта предлагает базовые функции, такие как возможность интуитивно управлять несколькими учетными записями или организовывать Входящие по своему вкусу. Наряду с бонусом в виде бесшовной интеграции с другими приложениями Apple (основная причина использовать Почту), она может похвастаться простым и интуитивно понятным интерфейсом. Она чем-то похожа на современную версию Outlook, только не такая «захламленная».
Почему популярно: Удобный дизайн, интуитивная интеграция с продуктами Apple
2. Airmail 3

Airmail 3 – другой, очень популярный почтовый клиент для OS X. Основной причиной такой популярности является красивый, удобный интерфейс и полная персонализация. Для любителей Apple, которые предпочитали интуитивный дизайн Почты, но при этом хотелось больше функциональности и продуктивности, Airmail 3 – явный фаворит. Он предлагает именно то, что вам нужно от почтового клиента, при этом добавляя щепотку прогресса (вроде интеграции с Asana и Trello), что и радует его пользователей последнюю пару лет.
Чтобы интегрировать Airmail с Asana, откройте Airmail, зайдите в Настройки > Сервисы > Asana > Привязать. Asana – отличное приложения для командной работе, ведь оно помогает командам отслеживать их работу . Чтобы включить интеграцию Trello, зайдите в Настройки Airmail Сервисы > Trello > Привязать.
Почему популярно: Высокая продуктивность, персонализация.
3. Spark
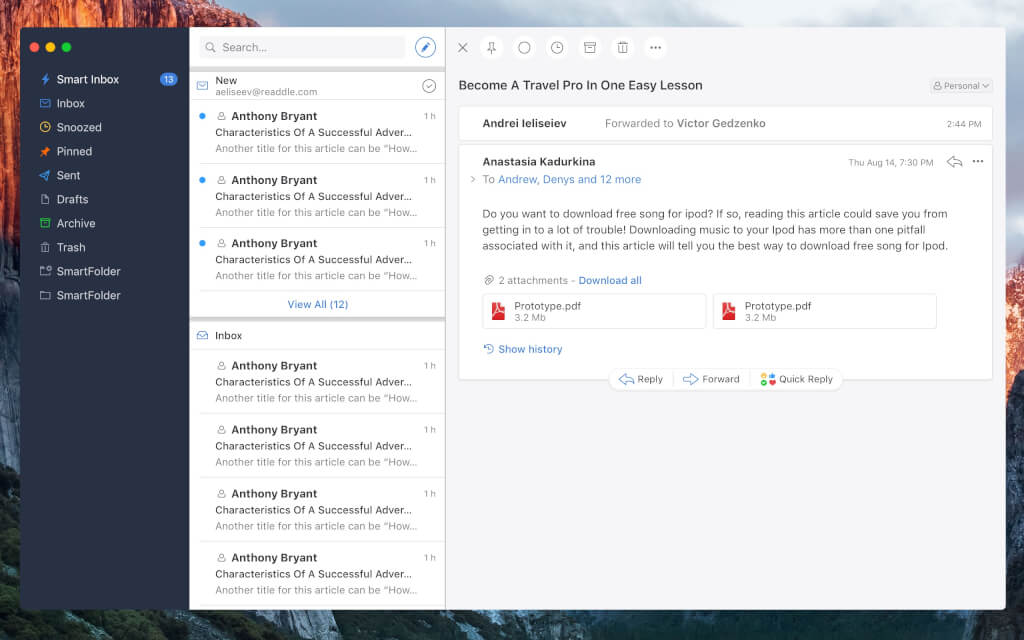
Как и остальные Mac-клиенты в этом списке, Spark предлагает легкость в установке и усовершенствованный интерфейс. Основной причиной того, что он является одним из самых скачиваемых клиентов для OS X, является его способность интегрироваться с почти всеми остальными инструментами продуктивности (Evernote, OneNote, Dropbox, Google Диск, Pocket и прочими). Есть десятки дополнительных виджетов, с помощью которых вы можете создать почти что новое приложение, а также главная особенность Spark – смарт-ящик, который классифицирует ваши письма.
Почему популярно: Полная персонализация, комплексная интеграция сторонних приложений
Теперь перейдем к лучшим альтернативам наших любимых OS X клиентов для Windows.
Лучшие альтернативы для Windows
1. Microsoft Outlook

Мы не можем написать обзор лучших почтовых клиентов для Windows, не упомянув Microsoft Outlook. Этот почтовый клиент уже «оброс бородой» и как правило правил балом, когда речь шла про функциональную почтовую программу. Вы можете скачать Outlook как в настольном виде (если он уже не на вашем компьютере), так и получить доступ к виртуальной версии. Outlook легко интегрируется с остальными приложениями Microsoft Office Suite, обеспечивая невероятно продуктивный вариант для тех, кто любит иметь «полный комплект». Если говорить об управлении почтой и интеграции контактов, Outlook силен из-за своей связи с Microsoft Office Suite. Установка Outlook проводится отдельно, а весь комплект прост, но не так легок в использовании, как хотелось бы.
Плюс, приложение календаря игнорировалось последние несколько лет, что делает его чуть слабее других клиентов. Организацию и персонализацию можно оценить, как «Средне» в Outlook. Он не гонится за новыми функциями. MS Outlook может показаться запутанным, особенно для бывших Mac-пользователей, привыкших к простому и интуитивному интерфейсу своих приложений.
Чем похоже: Более полная альтернатива Почте Apple
2. Mailbird
Mailbird был вдохновлен Sparrow, почтовым клиентом для Mac. Нашим основателям нравился этот почтовый клиент, но в 2012 году он был приобретен Google за $25 млн. Потому они решили создать приложение похожее на Sparrow, но для еще не насыщенного рынка Windows. Так был рожден Mailbird.
Многие из наших пользователей, которые перешли с Mac, полюбили Mailbird за широкие возможности персонализации, наглядность и просто лучшие ощущения, которые позволяют пользователям стать настоящими «почтовыми-ниндзя». Наши разработки вкладывают много сил в создание простого и интуитивно понятного интерфейса, чтобы подарить людям уникальную альтернативу Outlook. Управлять множеством аккаунтов в Mailbird – до смешного просто, управление хранением тоже не представляет никаких проблем, с возможность координировать Dropbox, Google Документы, Evernore, Asana и прочее.
Только вчера мы запустили альфа-версию нашего новейшего менеджера контактов, который позволяет вам импортировать и экспортировать контакты откуда угодно и держать всю вашу сеть общения организованной. Он синхронизируется с Outlook и Gmail и сочетает в себя как уникальные, так и общедоступные возможности, чтобы с легкостью объединить все ваши-онлайн контакты.
Mailbird – почти как Mac-приложение для Windows.
Вы также можете организовать и искать в почте по фото в профиле или настраиваемым папкам и ярлыкам, что обеспечивает эффективность системы. Если вам нужна персонализация, то вам понравится Mailbird. Вы можете настроить почти все, начиная с иконок, шрифтов, цветов, и заканчивая ярлыками, языками, звуками уведомлений и «темной темой». Хотя у Mailbird нет встроенного календаря, Google Календарь интегрирован и позволяет вам объединить свое расписание и почту в одном удобном месте.
Установка проста и интуитивна. Дизайн и интерфейс приложения сделаны для тех, кто любит прекрасную, но продуктивность, а новые функции добавляются, чтобы улучшить ощущения пользователей. Мы добавили поддержку сенсорных дисплеев для всех устройств, интеграцию сторонних приложений для социальных сетей и функцию скоростного чтения, чтобы сократить время чтения писем вдвое.
Чем похоже: Куча интегрированных приложений, персонализация и общие ощущения
3. eM Client
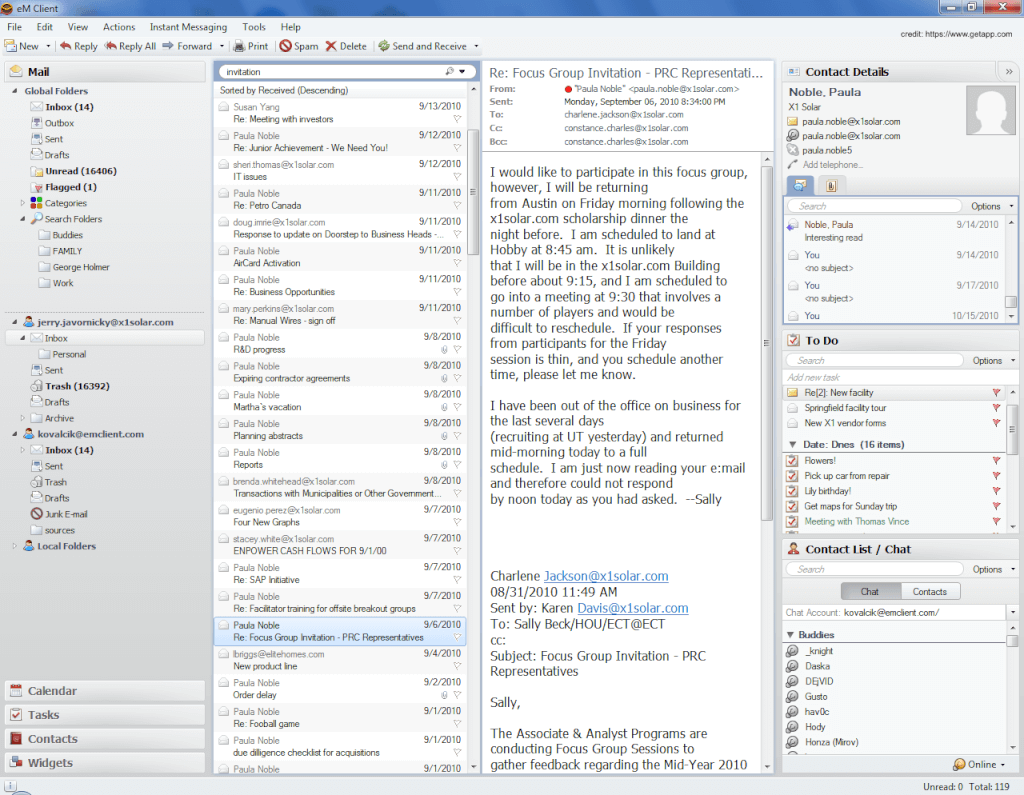
Хотя персонализация в eM Client лучше, чем в Microsoft Outlook, он все еще остается очень на него похожим. Контакты и календари хорошо интегрируются. Установка проста и приложение в целом дает невероятные возможности персонализации и дополнений, а значит, как и с Airmail 3 и Spark, которые доступны для OSX, или Mailbird для Windows, вы сможете настроить свой почтовый клиент под себя.
Стильный, простой и удобный интерфейс оставляет приятные ощущения и не доставляет хлопот. Кто-то может сказать, что это приложение не такое современное, как конкуренты, но, если вам нравится базовый дизайн Microsoft Outlook, дополненный возможностью персонализации, доступной в таких Mac-приложениях, как Airmail 3 и Spark, то вам понравится eM Client.
Чем похоже: Персонализация, как в Airmail 3 и Spark
4. Thunderbird
Похожий на MS Outlook, Thunderbird на рынке уже какое-то время. И хотя разработчики из компании Mozilla заморозили дальнейшую разработку, он все еще остается очень популярным выбором среди людей, ищущих надежный и бесплатный почтовый клиент.
Как в Mailbird и eM Client, управлять несколькими аккаунтами – проще некуда. Импорт и экспорт контактов довольно прост. И хотя Thunderbird не поставляет с интуитивной интеграцией календаря, вы можете скачать дополнение Lightning, чтобы использовать календарь вместе с основным приложением. Установка Thunderbird тоже не доставит хлопот. Интерфейс немного «угловат», если сравнивать его с Почтой Apple. Это может иметь решающее значение для некоторых пользователей, совершающих свой «великий переход». Но Thunderbird предлагает бесконечные варианты персонализации, позволяя пользователям создавать то приложение, которое нужно именно им – что-то, что еще не освоили даже лучшие приложения Mac (пока).
Чем похоже: Работает под OS X и Windows, полная персонализация
Так какой Windows-клиент лучший для перехода?
В конце концов, выбор идеального почтового клиента сводится к двум вещам: (1) Частота использования и (2) те функции, которые вам нужны. Главное – найти то приложение, которое работает с вами , а не против вас. Будем надеяться, что список выше поможет вам найти лучший почтовый клиент для вашего перехода с Mac на Windows.
Что вы думаете? Какой ваш любимый почтовый клиент для Windows?
Mailbird – ваш эталон продуктивности для Windows.