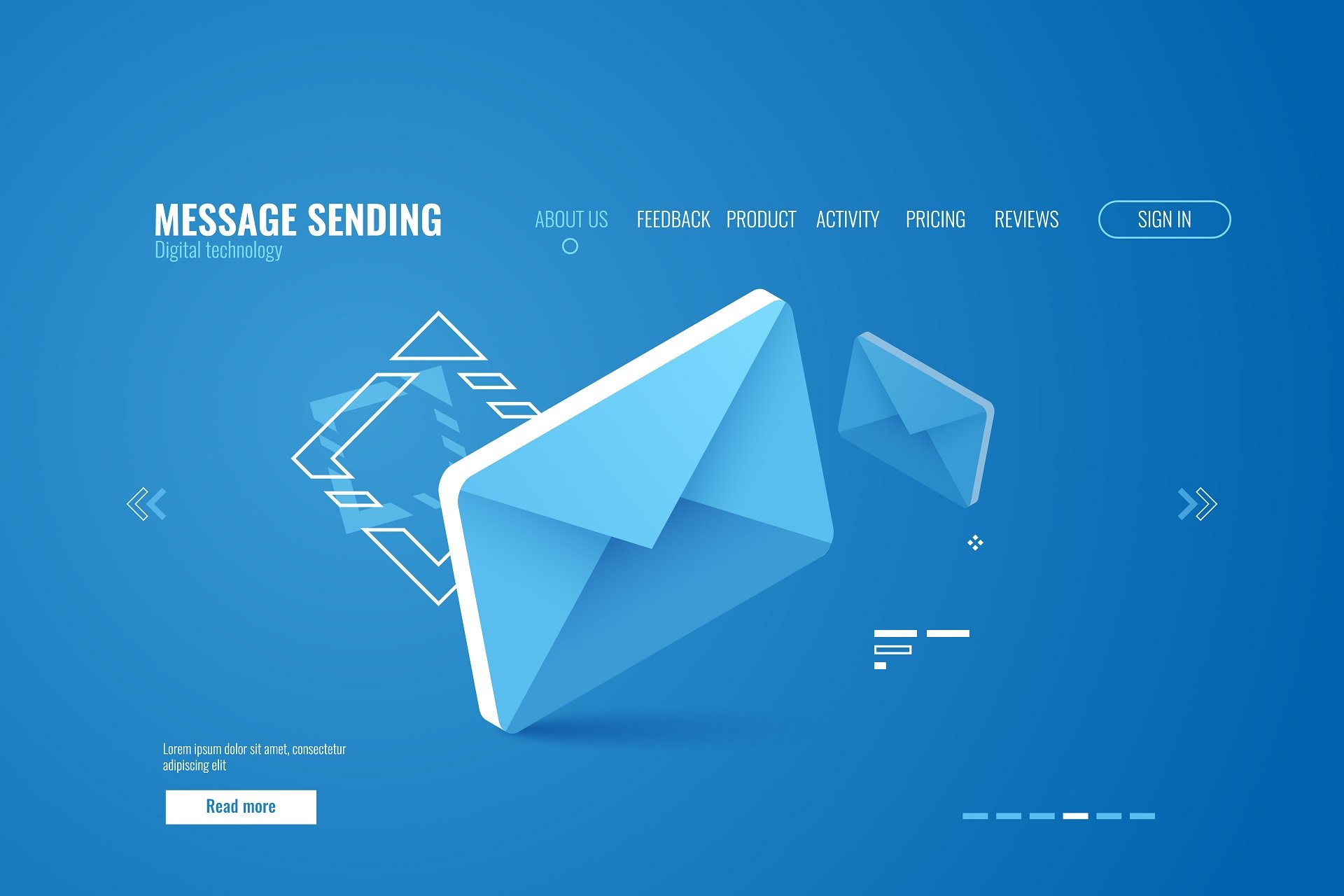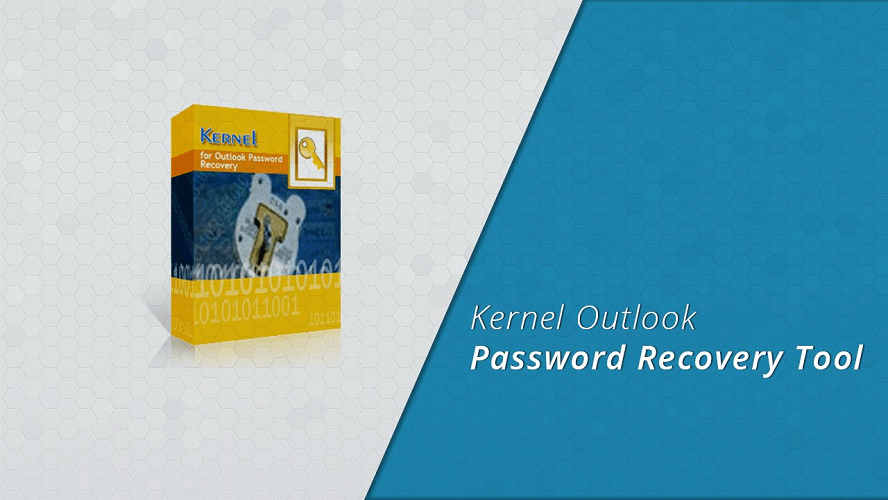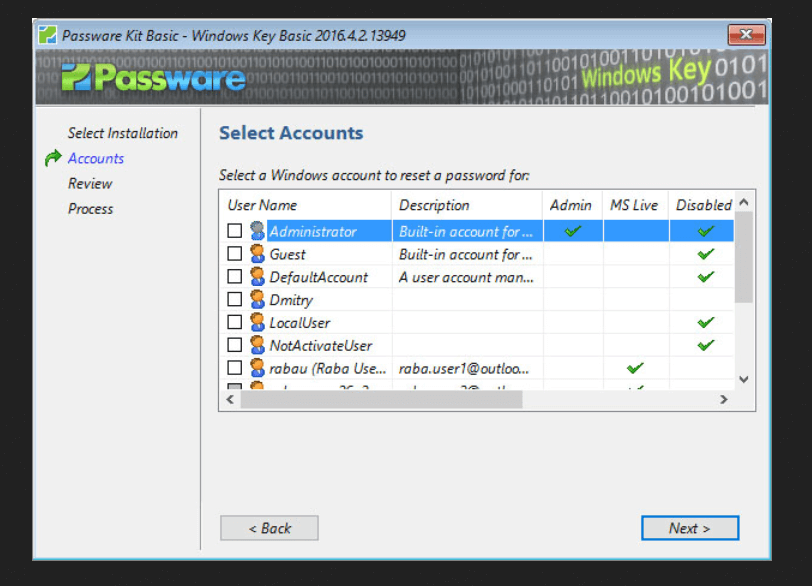- How can I recover Outlook email passwords?
- How do I recover my Outlook email password
- Use Stellar Password Recovery
- Stellar Password Recovery
- Use Kernel Outlook Password Recovery
- Run a System Scan to discover potential errors
- Windows Key from PasswareWindows Key from Passware
- Help with the Microsoft account recovery form
- If you couldn’t reset your password
- Before you begin filling out the form
- 1. Have a working email
- 2. Fill out the form using a recognized device and location
- More tips when filling out the recovery form
- Outlook.com or hotmail.com accounts
- Skype
- Xbox console
- Passwords
- After you submit the form
How can I recover Outlook email passwords?
- Microsoft Outlook is one of the world’s most popular email clients, used by millions of clients around the world.
- However, Outlook emails can be the subject of corruption and data loss, and we will be looking over several methods for recovering them.
- Our website is home to a dedicated hub for fixes that require Password Manager, so make sure to check it out for more related guides.
- if you want even more articles about Outlook-related tips and tricks, visit our Outlook How-To page.
- Download Restoro PC Repair Tool that comes with Patented Technologies (patent available here).
- Click Start Scan to find Windows issues that could be causing PC problems.
- Click Repair All to fix issues affecting your computer’s security and performance
- Restoro has been downloaded by 0 readers this month.
Are you locked out of your Outlook account and you are finding it difficult to remember your password?
This article is designed to help you out. We’ll be showing you how to recover Outlook email password, to ensure you are not locked out of your account for long.
People forget passwords everyday, which is why there are numerous password recovery programs in the market today. These programs are specially designed to facilitate password recovery, and ensure we are always provided unfettered access to our accounts, documents, gadgets and so on.
For Microsoft Outlook users, there is a manual procedure, which can easily be followed to recover lost or forgotten Outlook email password. And we’ll be enlightening you on how to use this procedure, as well other notable methods, to recover Outlook email password.
How do I recover my Outlook email password
Use Stellar Password Recovery
Microsoft Outlook, like other notable communication programs, provides an option for recovering the forgotten passwords. This is the basic process for recovering forgotten Outlook password, and it is often referred to as the manual recovery process.
- Navigate to the Reset your password page.
- From the list of reasons select the appropriate reason and click Next.
- In the provided box, input your recovery email address (email used during registration).
- Fill in the verification characters (figures and/or letters).
- Click on the Next
- After this, you’ll receive a verification code via the provided email address or phone number.
- Input the verification code in the appropriate box and submit an entry.
- Reset and generate a new password.
This action is the conventional method that can easily be used, by anyone, to recover Outlook email passwords.
However, if you can’t recall your Microsoft account’s recovery email or registered phone number, you might have to adopt a third-party software solution to recover or reset the password.
After testing and trying all the recovery tools out there, we would like to recommend that you give Stellar Password Recovery a try.
This tool is powerful and it will allow you to reset passwords and it can also find the username and password from web browsers, FTP client applications, and even remote desktop.
Moreover, if you have lost the license keys of the Microsoft application, rest assured that Stellar Recovery will help you restore those as well.
This tool works perfectly and performs a smooth recovery without having to make any complex steps. It’s fairly easy to use, once you install the program on your device.
Stellar Password Recovery
Use Kernel Outlook Password Recovery
In case you didn’t know, Outlook stores all of your emails onto your hard drive in a format called PST. Programs like Kernel Outlook Password Recovery are designed specifically for handling these types of files, allowing access to them.
The program is extremely efficient at recovering Outlook PST file passwords, thus being of great help to those that have forgotten them. More so, the PST messages themselves can be unlocked, so you can view their contents, regardless of whether they were password-protected or not.
You are not limited by language barriers since the program supports multilingual password recovery, meaning roman, Arabic, Asian, and all other known alphabets are supported for recognition.
Once the password has been recovered, you can easily change the password attributed to the files as well, and even encrypt the files for a better degree of protection.
Run a System Scan to discover potential errors
Lastly, you should know that this program supports all major versions of Outlook, from the latest Office 365 version up to Outlook 97. This means that emails new and old are up for recovery in no time.
To recover Outlook email password with Kernel Outlook Password Recovery, follow the steps below:
- Purchase the Kernel Outlook Password Recovery tool. You can also download the free trial version.
- Install the program on your computer and open it.
- Import the passworded Outlook program or document to be recovered.
- Select one of the three available password recovery options: Recover, remove, set a new password.
- Open your Outlook account and access your email messages.
Note: After a successful recovery, it is highly recommended you reset your Outlook email password to a less complex combination. If you are still in doubt, then it’s better to outrightly remove the password.
Windows Key from PasswareWindows Key from Passware
Windows Key from Passware is a prominent password recovery solution for resetting/recovering all types of passwords and security settings on a computer, specifically Windows computer.
It is exclusively designed to support only Windows 10/8.1/8/7/Vista/XP. Also, it can be adopted to reset passwords on Windows Server 2013 and older (down to WinServer 2003).
Windows Key from Passware is fairly easy to use. And it works alongside a bootable USB drive or CD. The program embed the recovery tool on a bootable CD/Flash drive, which can then be used to reset Outlook password and/or other password-protected programs on your computer.
Passware Windows Key can execute the following security commands: Reset Admin password, reset program-specific password, reset secure boot, reset system security policy and more. These commands are optimized to operate at 100% recovery rate.
Windows Key for Passware is available in three pricing models – Basic, Standard Plus and Business – all of which come with a one-month money back guarantee.
To recover Outlook email password with Passware Windows Key, follow the steps below:
- Purchase the program and install it on your computer.
- Get an ISO image or a Setup CD (for Windows).
- Request for an ISO image, if you don’t have one. You can table your request from this page.
- Burn the ISO image on a blank Flash drive or an empty disk.
- Allow the Flash drive/CD to take control of your system’s boot process.
- Reset the security settings on your computer.
- Recover Outlook email password.
After successful recovery, you are all set! You can now open your Outlook account and access your email messages as you see fit.
If you happen to forget your Outlook account password, don’t become so hard on yourself; we all forget passwords. To ensure you are easily able to recover your password and access your Outlook account, we have created a comprehensive guide for you.
In this guide, we have described the conventional Outlook password recovery method, as well as durable software solutions, which you can easily employ to recover your password and access your Outlook email account.
If you’ve attempted any of the solutions in this tutorial, kindly share your experience with us.
Help with the Microsoft account recovery form
We recommend following the steps in this order to assist you with resetting your Microsoft account password.
 |  |  |  |