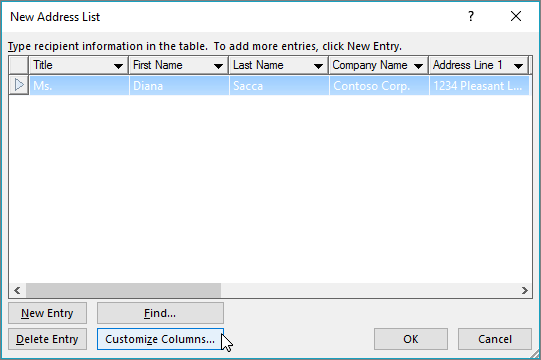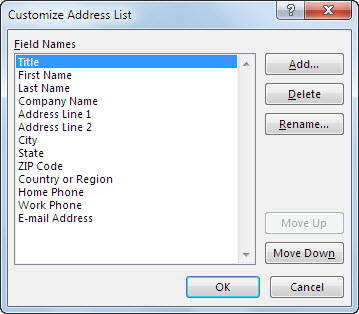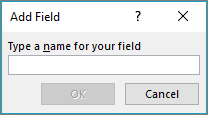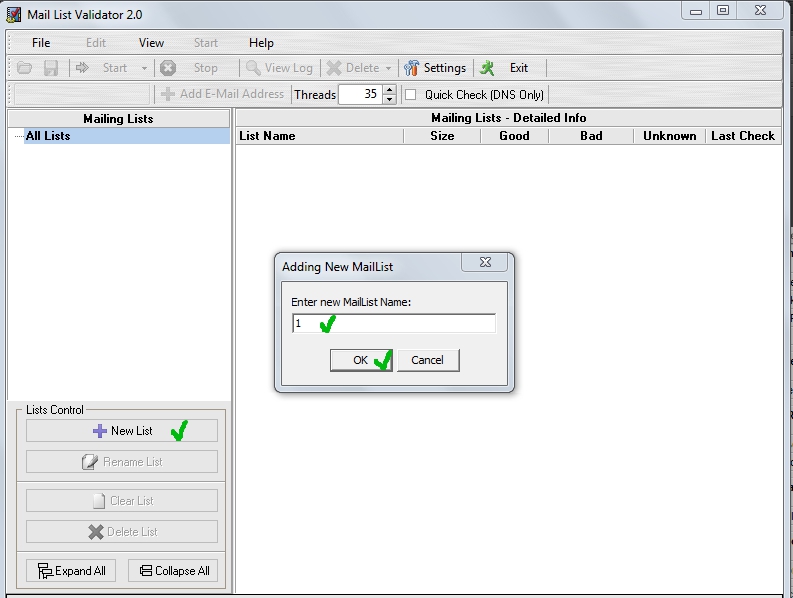- Set up a new mail merge list with Word
- Create a new mail merge list
- Create a mailing list in Word
- Create a mailing list in Word
- Актуализация списка e-mail адресов для рассылки с помощью Mail List Validator 2.0
- Для чего нужна актуализация списка электронных адресов
- О программном продукте Mail List Validator 2.0
- Инструкция по работе с Mail List Validator 2.0
- Важность визуального осмотра электронных адресов
- Есть ли более новая версия Mail List Validator, чем 2.0?
- How to Create a Mailing List Using Windows Mail
- Step 1
- Step 2
- Step 3
- Step 4
- Step 5
- Adding the New Contact Group Button to Windows Contacts
- Step 1
- Step 2
- Sending an Email Message to a Group Using Windows Mail
- Step 1
- Step 2
Set up a new mail merge list with Word
If you don’t have a mailing list as a source for names and addresses in a mail merge, you can create one in Word.
Create a new mail merge list
Go to File > New > Blank Document.
Choose Select Recipients > Type a New List.
In the New Address List dialog box type recipient information in each column as appropriate. For more info on using the dialog box, see Edit Data Source.
For each new record, select Add New.
If you need more columns, such as for an order number, follow these steps:
In the New Address List dialog box choose Customize Columns.
Type a field name and then select OK.
Repeat steps b and c for each column or field to add.
When you’re done adding all the people you want to your list, choose OK.
In the Save Address List dialog box, give your new file a name, and then choose Save.
You can now insert mail merge fields in your document. For more information, see Insert mail merge fields.
Create a mailing list in Word
A mailing list can be created within Word for sending bulk mail during mail merge process.
Go to File > New > New Document.
Go to Mailings > Select Recipients > Create a New List.
In the Edit List Fields, you’ll see a set of automatic fields that Word supplies. If you want a new field, type a name into New Field name to add it to the list.
Use the Up 

In the Save dialog, give the list a name and save it.
In Edit List Entries, type the data in each column for the mailing list.
For each new record, select the + button. To remove a record, go to the record and press the — button
When you’re done adding all the people you want to your list, choose OK.
To later modify the list, follow these steps:
Go to Mailings > Select Recipients.
Select Use an existing list, choose the list you previously created and select Open.
Add or edit records in the Edit List Entries dialog box.
Create a mailing list in Word
A mailing list can be created within Word for sending bulk mail during mail merge process.
On the View menu, choose Print Layout.
On the Standard toolbar, choose New 
You use this blank document to create a data source.
On the Tools menu, choose Mail Merge Manager.
Under 1. Select Document Type, choose Create New, and then select Form Letters.
Under 2. Select Recipients List, choose Get List, and then select New Data Source.
In the Field names in header row box, click any field names that you don’t want to include in your data source, choose Remove Field Name, and then select OK.
Type a name and choose a location for your data source, and then choose Save.
Remember where you save the data source. You will need to know the location later.
In the Data Form dialog box, type the data for one data record (for example, a recipient’s first name in FirstName, last name in LastName, street address in Address1, and so on).
Note: Do not enter spaces in boxes that you want to leave blank.
After you finish filling in the boxes for one record, choose Add New.
Repeat steps 8 and 9 for each record that you want to enter.
After you add all the records that you want, choose OK.
Tip: To return to the Data Form dialog box later, in the Mail Merge Manager, under 2. Select Recipients List, select Edit Data Source 
On the File menu, choose Close.
To save the data source, choose Save.
To discard the blank open document, choose Don’t Save.
Актуализация списка e-mail адресов для рассылки с помощью Mail List Validator 2.0
Для чего нужна актуализация списка электронных адресов
Отталкиваемся от утверждения: «Наша база электронных адресов строится на основе e-mail клиентов, и мы уверены в достоверности данных на 100%». Это идеализированное представление о клиентской базе адресов реально только на момент заполнения адреса клиентом в анкете. А дальше возможны следующие варианты развития картины:
Клиент сменил электронный адрес, не сочтя нужным уведомить Вас.
Уволился сотрудник, оставивший свой электронный адрес, а раз не стало сотрудника, то системный администратор удалил и его e-mail, а Вы снова не в курсе этих манипуляций.
Электронный адрес переполнен данными и временно не принимает сообщения.
Электронный адрес попал в СПАМ-фильтр.
Клиент допустил ошибку в e-mail адресе в процессе заполнения анкеты, а значит, у Вас изначально некорректный адрес в списке рассылок, и многое другое.
Вы до сих пор уверены в своей базе на 100%?
Для того, чтобы не попасть в БАН или под СПАМ-фильтр в связи с систематическими рассылками информации на несуществующие электронные адреса, необходимо проводить регулярную актуализацию списков e-mail.
О программном продукте Mail List Validator 2.0
Программа Mail List Validator 2.0 предназначена для проверки электронных адресов на предмет существования и активности использования. То есть она не просто показывает, существует тот или иной электронный адрес, как это делает ряд онлайн-сервисов, а выдает конкретный ответ сервера, из которого становится ясно, будет ли ваша рассылка на данный адрес доставлена без проблем или сервер не примет ваше письмо.
Импорт электронных адресов из любых источников (файлы формата TXT и CSV, адресная книга Windows, импорт из иных источников через ADO/ODBC);
Высокая скорость проверки за счет работы в многопоточном режиме;
Точность проверки (адрес попадает в Bad-list в случае совпадения ответа Сервера со строкой из списка типовых оповещений о несуществующих адресах, что исключает возможность ложных срабатываний);
Проверка больших списков (в Mail List Validator 2.0 нет жестко-установленных ограничений на количество E-Mail в списке, главное, чтобы файл списка не превышал 4 Гб, а значение может быть более миллиона);
Сохранение результатов выборки (результаты проверки могут быть сохранены в разные файлы по категориям – плохие адреса, хорошие адреса, серые списки и др.);
Бесплатное распространение (программа Mail List Validator 2.0 относится к свободно распространяемому ПО, не имеет функциональных ограничений и не требует регистрации);
Простота использования (Достаточно один раз прочесть короткую инструкцию и испробовать программу в действии, и Вы не забудете, как ею пользоваться независимо от уровня подготовки);
Гибкость настройки (имеются возможности для добавления пользовательских настроек проверки ответа MX SMTP серверов).
- Интерфейс на английском языке. Но этот недостаток крайне незначителен, когда у программы такое число технических достоинств.
Инструкция по работе с Mail List Validator 2.0
Скачайте архив с проверенного источника https://www.bspdev.ru/products/mail-list-validator.html, распакуйте и установите программу.
Затем запустите Mail List Validator 2.0 просто двойным нажатием по ярлычку программы на рабочем столе или одинарным кликом по ярлычку в списке программ в меню «Пуск».
Теперь нам нужно открыть для проверки заранее подготовленный список адресов. Рекомендуем для этого сохранить в текстовом файле базу электронных адресов так, чтобы каждый e-mail находился в отдельной строке.
В программе Mail List Validator нажимаем кнопку , вводим любое название по желанию, например, просто «1» и жмём .
Далее наша задача загрузить базу электронных адресов, требующую проверки, в созданный лист «1». Для этого снова обращаемся к меню «File», но на сей раз выбираем пункт «Load List». Перед нами появляется окно, в котором остается выбрать вид отображения данных (в первой строке указано «One E-Mail in One Line» — один адрес в одной строке – оставляем, удобно для просмотра) и, непосредственно, источник данных для загрузки адресов.
Жмем и в открывшемся диалоговом окне выбираем текстовый файл с базой.
В процессе загрузки адресов программа сразу отсеет дубли. Когда список загрузится, нажимаем на кнопку (с зеленой стрелочкой) и ожидаем окончания проверки. Предварительно в окне «Threads», где у нас установлено число «35» (выделено на предыдущем скриншоте), вы можете указать большее число потоков. Если список адресов до 3000, рекомендуем оставить параметр 35.
В процессе работы программы в нижнем поле окна Mail List Validator Вам показывается статистика данных: сколько всего адресов на проверке, сколько проверено, сколько из них адресов с пометкой «Good» (хороших), сколько с пометкой «Bad» (плохих, несуществующих).
По окончании проверки, рекомендуем отдельно сохранить Good-list, Bad-list и адреса, отмеченные серым и желтым цветом. Последние мы обычно сохраняем в один файл с названием «Grey» (серые). По сути, адреса, отмеченные серым и желтым цветом, существуют, но ответ сервера отличается от положительного, либо с задержкой происходит, либо блокируется и т.д. Такие адреса мы тоже отсеиваем.
Для сохранения Good-list обращаемся к меню «File» — «Save List», во втором поле появившегося окна выбираем строку «Save Good E-Mails», выбираем директорию для сохранения и задаем название файлу.
Затем удаляем «хорошие адреса» из текущего списка, воспользовавшись кнопкой в главном меню, выбрав в открывшемся списке пункт «Delete Good E-Mails»:
Для сохранения Bad-list обращаемся к меню «File» — «Save List»:
Затем аналогичным образом, пользуясь кнопкой меню со строчкой «Delete Bad E-Mails», удаляем из текущего списка «плохие» адреса. Таким образом в Вашем текущем списке останутся адреса, отмеченные серым и желтым, которые сохраняем отдельным файлом через меню «File» — «Save List» — «Save All E-Mails».
Для большей точности, рекомендуем файлы, содержащие Bad-List и Grey-List проверить повторно. Иногда среди них находится несколько «хороших» адресов, но это скорее исключение, чем правило.
Важность визуального осмотра электронных адресов
Mail List Validator – отличное подспорье при работе с большими списками электронных адресов, хотя пользование данной программой не исключает ручную визуальную проверку. Если Ваша база электронных адресов пополняется посредством заполнения данных потенциальным подписчиком тематической рассылки, то нельзя отметать человеческий фактор. Подписчик мог допустить опечатку при заполнении адреса, поэтому мы рекомендуем зрительно пересматривать список адресов с пометкой «Bad» (плохой / несуществующий / «мёртвый»).
Например, на практике мы часто сталкивались с адресами типа «mymail@yandex», «mymail@gmail», которые программа относит к «Bad list», тогда как мы, видя такой адрес, сразу полагаем, что пользователь поторопился и забыл дописать название портала, в данном случае yandex.ru и gmail.com, соответственно. Особенно много путаницы замечаем с адресами, использующими местные почтовые сервисы, типа udm.net, izh.com, udmnet.ru – к ним зачастую приписывают «yandex», «mail» или «google». Так что беглый визуальный осмотр bad-list и включение смекалки помогут выявить дополнительные электронные адреса в good-list.
Есть ли более новая версия Mail List Validator, чем 2.0?
Интернет пестрит сообщениями о том, что давно выпущена версия Mail List Validator 2.1 для Windows да ещё и на русском языке. Но не спешите скачивать предлагаемый архив, впечатливший описанием. С вероятностью 99,9% – это уловка, содержащая вирус. Мы проверили источники с первых трех страниц выдачи поисковой системы Yandex – результат один и тот же. Скачиваешь архив, распаковываешь, а антивирусная программа (в нашем случае Norton Security), сигнализирует о наличии вируса и перемещает распакованный файл в карантин! Поэтому на текущий момент (август 2019) более новых версий программы «Mail List Validator» не существует.
How to Create a Mailing List Using Windows Mail
By Fiona Cameron
A group mailing list is useful when you need to send email to a regular group of individuals in your Address/Contacts folder. There is a specific procedure you can follow to create a group mailing list using Windows Mail and Windows Contacts.
Step 1
Launch the Windows Contacts application by selecting «Start>All Programs>Windows Contacts.»
Step 2
From the Toolbar, click the «New Group Contact» button.
Step 3
In the «Group Name» field, type the name of your group (e.g. Travel Club).
Step 4
Click the «Add to Contact Group» button to add existing Windows Mail contacts to your group. When the Window Contact folder opens, select the contacts you wish to add to your group.
Step 5
Click the «Create New Contact» button to add a new contact to your group and the Windows Mail Contact folder simultaneously.
In the «Contact Name» field, type the name of the contact, followed by his address in the «Email» field. Then click the «Create for Group Only» button if you want to add a new contact to your group mailing list without adding the contact to the Windows Mail Contact folder. Click «OK» to finish creating your group.
Adding the New Contact Group Button to Windows Contacts
Step 1
Follow the steps in this section only if the «New Contact Group» button is not visible on the Windows Contacts toolbar. Launch the Windows Contacts application by selecting «Start>All Programs>Windows Contacts.»
Step 2
Right-click the Preview Pane section of the «Windows Contacts» folder to view the shortcut list. Select the «Customize This Folder» option from the list.
In the «Customize» tab, select «Contacts.» Click «OK» to close the window.
Sending an Email Message to a Group Using Windows Mail
Step 1
Launch the Windows Mail application by selecting «Start>All Programs>Windows Mail.»
Step 2
From the Windows Mail toolbar, click the «Create Mail» button to start a new mail message.
Click the «To» recipient button. Highlight the name of the group mailing list you created in Windows Contacts. Click the «To,» «CC» or «BCC» button to address the message to your recipients. Click «OK.»
- Email messages containing a group mailing list will be visible to all recipients of the group.
Fiona Cameron began her writing career in 2004 when she was promoted from her corporate position of technical trainer to technical writer. She offers knowledge management and business documentation services as an independent consultant. Cameron attended school in New York, West Virgina and Philadelphia and has provided services since 2007.