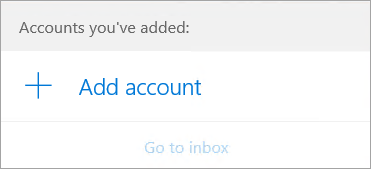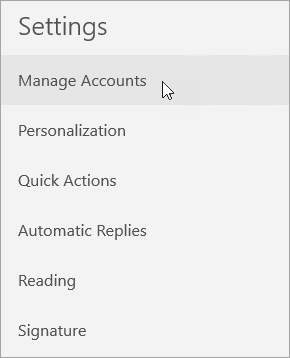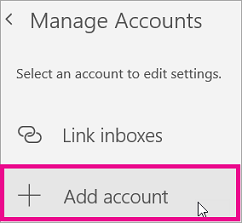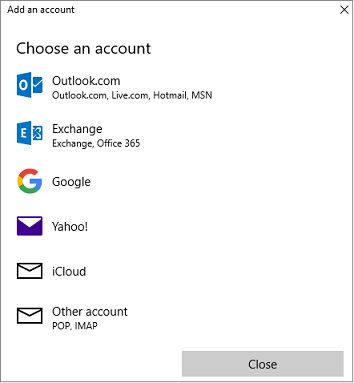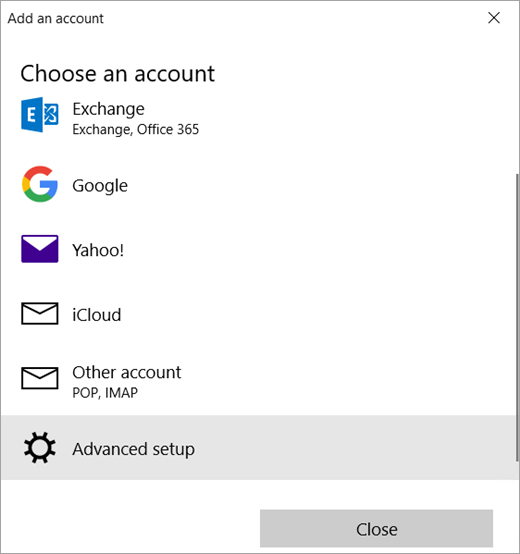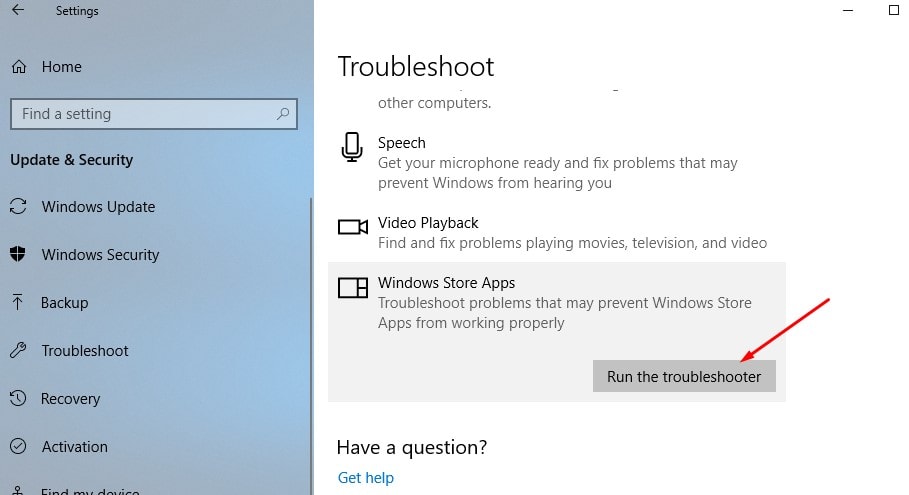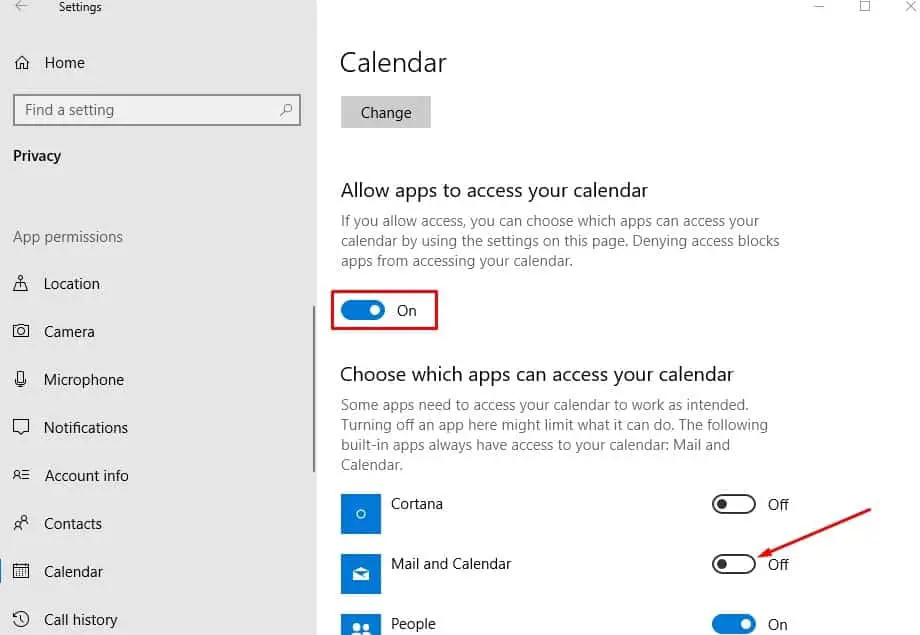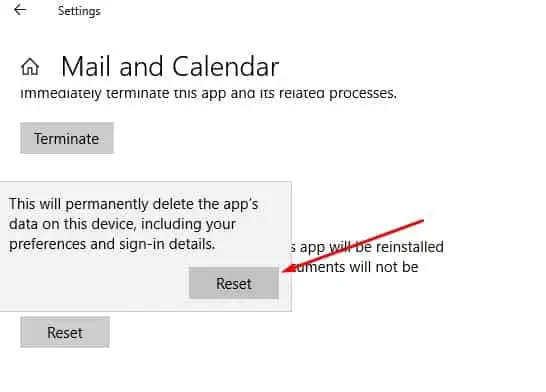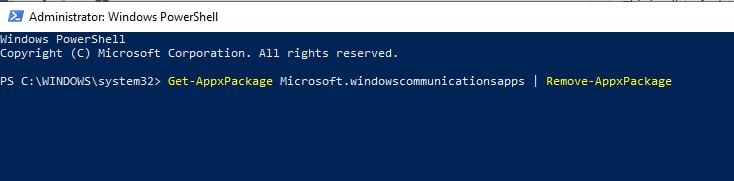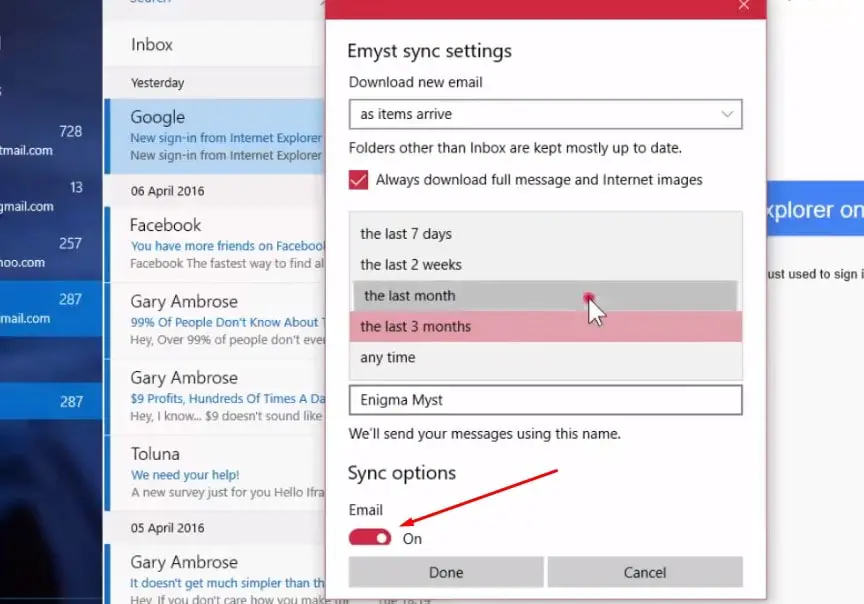- Set up email in the Mail app for Windows 10
- Stay connected and on schedule
- Add a new email account
- Add an account using advanced setup
- Troubleshooting
- Special instructions for other accounts
- Opening mails from Inbox in new window
- Replies (3)
- open message in a new window automatically
- Replies (8)
- Solved: Windows 10 Mail App Not Working, Mail app is not syncing problem
- Fix Windows 10 mail app not opening
- Windows Store Apps Troubleshooter
- Check Your Privacy Settings
- Reset Mail app using Settings
- Reinstall Windows 10 mail app using PowerShell
- Windows 10 Mail app is not syncing
Set up email in the Mail app for Windows 10
Stay connected and on schedule
You can be organized, on time, and buttoned up with Outlook — your life organizer.
If you log on to Windows 10 using a Microsoft account with an Outlook.com, Live, Hotmail, or MSN address, that account is added to the Mail and Calendar apps. You can add that and many other email accounts to the Mail and Calendar apps to start sending and receiving email and creating and managing events.
Seeing a message that your account is out of date? You probably need to update your account settings. See Fixing an out-of-date account for more information.
Did you set up your email, but you don’t see your messages? Change your mailbox sync settings.
Add a new email account
Open the Mail app by clicking the Windows Start menu and choosing Mail.
If this is the first time you’ve opened the Mail app, you’ll see a Welcome page. Select Add account to get started.
If you’ve used the Mail app before, at the bottom of the left navigation pane, select Settings 
Note: On a phone or tablet, tap the three dots at the bottom of the page to access Settings.
Select Add account.
Choose the type of the account you want to add.
You may need to scroll down the Add an account dialog box to view all options.
If you choose Google, you’ll need to sign in to your Google account, enter your 2-step verification code if you’ve enabled that security feature, and give Windows permission to access your information. Click Allow and your account will be created.
If you choose another email account, you’ll need to follow the special instructions under Special instructions for other accounts below.
Enter the required information and click Sign in. For most accounts, this is your email address, password, and the account name. The account name is what you’ll see in both the left pane of Mail for Windows 10 as well as the Manage Accounts pane.
Note: If you receive the message “We couldn’t find info for that account. Make sure that the email address is correct and then try again,” you’ll need to click Try again three times before the button changes to Advanced. Click Advanced and follow the steps in the next section to add your account.
Click Done. Your data will start syncing as soon as your account is set up.
Note: It may take a few minutes for your account to synchronize. During this time, you may see «Not synced yet» in the message pane. If this message persists, see Resolve sync issues in Mail and Calendar apps in Windows 10.
Add an account using advanced setup
There are two ways you can access the Advanced setup options for your email account.
Click Advanced setup if your automatic email setup fails in Step 3 above.
Click Advanced setup from the Choose an account window in Step 2 above. The Advanced setup option is the last option on the list, and you may have to scroll to see it.
You can choose an Exchange ActiveSync account or an Internet email account. Unless your administrator has instructed you to use Exchange ActiveSync, click Internet email.
Enter the following information in the Advanced setup window.
Email address This is the name you’ll see in the left pane of the Mail app.
User name This is your full email address.
Password Enter your email account password.
Account name This is the name that you’ll see in the left pane of Mail for Windows 10, as well as in the Manage Accounts pane. You can choose any name you want.
Send your messages using this name Enter the name you want recipients to see when they receive your message.
Incoming email server You can get this information from your ISP or administrator. Usually, an incoming mail server address is in the format of mail.contoso.com or imap.google.com . For many email accounts, you can find this information in our POP and IMAP server name reference.
Account type Choose POP3 or IMAP4. Most email accounts use IMAP4. If you don’t know which one to choose, contact your ISP.
Outgoing (SMTP) email server You can get this information from your ISP or administrator. Usually, an outgoing email server address is in the format of mail.contoso.com or smtp.contoso.com .
By default, all four checkboxes at the bottom of the window will be selected. Most email accounts don’t require any changes to these options.
Your email provider can give you the settings you need to fill in the Advanced setup but you can also go to the POP and IMAP server name reference we’ve provided for the most popular email providers.
After you’ve entered the required information, click Sign in > Done.
Note: If you’re adding an account other than Gmail, see Special instructions for other accounts.
Troubleshooting
If you’re having problems setting up your account, try the following.
If you upgraded to Windows 10, you will need to re-add your accounts to Mail for Windows 10.
Make sure your email address and password are correct. Passwords are case-sensitive.
If you see your most recent messages but no older messages, you probably need to change your email sync duration.
If you see a message that your account is out-of-date, you probably need to either update your password, your incoming or outgoing servers, or your SSL settings. See Fixing an out-of-date account for more information.
Special instructions for other accounts
If you’ve enabled two-factor authentication on your iCloud account, you’ll need to generate an app-specific password to add your iCloud account to the Mail app.
Select Generate Password below App-Specific Passwords.
Follow the instructions on your screen.
Microsoft has added OAuth support for Yahoo! accounts in the Windows 10 Creators update. To install the Creators Update now, go to the software download site, and select Update now. For more information about the update, see Windows 10 Creators Update is here.
If you have a Japanese Yahoo! email account you will need to do the following:
You’ll need to add your Yahoo! account as an IMAP account. To do this, follow the steps in Add an account using advanced setup using imap.mail.yahoo.co.jp for your incoming mail server and smtp.mail.yahoo.co.jp for your outgoing mail server.
To sync your QQ mailbox with the Mail and Calendar apps, you need to enable IMAP on QQ.
Sign in to your QQ account.
Select Settings > Account > POP3/IMAP/SMTP/Exchange/CardDAV/CalDAV Service > Find IMAP/SMTP Service > Open.
You might need to send a text message to enable this service. After you select Open in step 2, a dialog might appear prompting you to use your phone to send a message to the displayed phone number.
After the text message is sent, QQ will open a new dialog with an authorization code. Copy the authorization code as you’ll need this to add your QQ mail account in the Mail and Calendar apps.
In the Mail and Calendar apps, remove your QQ account and add it again using the authorization code.
Your QQ account should now sync automatically.
When you try to connect your GMX.de or WEB.de account to the Mail and Calendar apps, you’ll receive an email in your GMX.de or WEB.de mailbox with instructions about how to enable access.
In a web browser, sign in to your GMX.de or WEB.de account.
Find the email message with instructions about how to connect your account to the Mail and Calendar apps, and follow the instructions.
Your account should now sync with the Mail and Calendar apps automatically.
Opening mails from Inbox in new window
Replies (3)
Hello Venkatesh Hebbale,
Thanks for your post in Microsoft community.
In Outlook, mails only open in new separate window when you double click on it. Single click not allow emails to open in new window in Outlook.
We do understand it would be more convenient and suitable for your daily work to save your precious time but at this moment it isn’t feasible to achieve. If you would like this feature to be introduced in Outlook, you can submit your suggestion on Outlook UserVoice site. Our development team will check your suggestion there and may consider to develop it. Your voice is helpful for better using our experience. At this point, your kind undesratdning and co-operation will be highly appricated.
Thank you so much for your precious time and have a nice weekend.
1 person found this reply helpful
Was this reply helpful?
Sorry this didn’t help.
Great! Thanks for your feedback.
How satisfied are you with this reply?
Thanks for your feedback, it helps us improve the site.
How satisfied are you with this reply?
Thanks for your feedback.
Thanks for your post in Microsoft community.
In Outlook, mails only open in new separate window when you double click on it. Single click not allow emails to open in new window in Outlook.
We do understand it would be more convenient and suitable for your daily work to save your precious time but at this moment it isn’t feasible to achieve. If you would like this feature to be introduced in Outlook, you can submit your suggestion on Outlook UserVoice site. Our development team will check your suggestion there and may consider to develop it. Your voice is helpful for better using our experience. At this point, your kind undesratdning and co-operation will be highly appricated.
Thank you so much for your precious time and have a nice weekend.
Thanks for your prompt response. I have tried double clicking the mail as suggested by you. But it does not open in a new window as mentioned by you.
open message in a new window automatically
How to open message in a new window automatically in outlook
***Post moved by the moderator to the appropriate forum category.***
Replies (8)
9 people found this reply helpful
Was this reply helpful?
Sorry this didn’t help.
Great! Thanks for your feedback.
How satisfied are you with this reply?
Thanks for your feedback, it helps us improve the site.
How satisfied are you with this reply?
Thanks for your feedback.
7 people found this reply helpful
Was this reply helpful?
Sorry this didn’t help.
Great! Thanks for your feedback.
How satisfied are you with this reply?
Thanks for your feedback, it helps us improve the site.
How satisfied are you with this reply?
Thanks for your feedback.
If you are referring to the Windows 10 Mail app, you can open email messages in a new window provided you have the latest update. You may refer to this support article to guide you on how to: Check for updates for apps and games from Windows Store.
You may also want to check this for more information about: What’s new in Mail and Calendar for Windows 10?.
We hope the information we provided helps.
4 people found this reply helpful
Was this reply helpful?
Sorry this didn’t help.
Great! Thanks for your feedback.
How satisfied are you with this reply?
Thanks for your feedback, it helps us improve the site.
How satisfied are you with this reply?
Thanks for your feedback.
This was my question » How to open message in a new window automatically in outlook», not to open one-time but to set the default to open «automatically».
It doesn’t make sense to do extra clicks each time you want to open a new message. I guess I’ll just go back to the regular way and not use the app. since it doesn’t seem they have that option.
13 people found this reply helpful
Was this reply helpful?
Sorry this didn’t help.
Great! Thanks for your feedback.
How satisfied are you with this reply?
Thanks for your feedback, it helps us improve the site.
How satisfied are you with this reply?
Thanks for your feedback.
The automatic window pop-up in Outlook is designed to make it easier for you to quickly write and send an email. To isolate your concern, we’d like to know the following information:
- Which version of Outlook are you using?
- Have you installed the latest update on your computer?
To check for the latest update, go to Windows Update by clicking Start > Settings > Update & security and click Check for updates. It will scan and install all the latest updates available for your device.
On the other hand, we suggest that you follow these steps on how to set Open replies and forwards in a new window automatically. To do this, open the Outlook app that you are using and click File > Options > Mail tab, scroll down and look for Replies and forward section then tick the Open replies and forwards in a new window checkbox.
Let us know if the suggestion works for you.
Solved: Windows 10 Mail App Not Working, Mail app is not syncing problem
Did you notice the Default email app not working after windows 10 1809 upgrade? Are you unable to set a mail app in Windows 10 as a default mail client? Emails not syncing, the Mail app not opening, problems adding new email accounts, and certain settings not working? The root cause of all this problem could be related to accounting settings, resetting Mail app on Windows 10 most probably fix the problem for you.
Fix Windows 10 mail app not opening
If you realize that your Email app and Schedule application is not working, crashing or freezing on Windows 10, then here some effective solutions for you.
First of trying to update the Mail and Calendar app on your Windows 10 App. Go to Store and update the Mail and Calendar app. Also, make sure windows have installed the latest updates, or you can manually check for updates from settings, updates & security.
Disable security software (antivirus) if installed. Also, disconnect VPN if configured.
Windows Store Apps Troubleshooter
Run Windows Store Apps Troubleshooter that check and fix the problems prevent mail app running properly.
- Type troubleshoot settings on start menu search and select the first option.
- Select Windows Store apps and Run the troubleshooter,
- Let windows check and fix the problems prevent app work properly.
- Restart windows and check the mail app working properly.
Check Your Privacy Settings
Windows 10 offers you a huge variety of privacy settings. Sometimes due to wrong settings, you blocked Microsoft’s access to the calendar app, your mail app won’t work. Here’s exactly how to do reset privacy settings:
- Go to Start Menu > Settings app > Privacy section > Calendar
- Check Let apps access my calendar and then check Mail.
- Restart your computer and done.
Reset Mail app using Settings
To reset the Mail app using the Settings app, use these steps:
- Open Settings, using keyboard shortcut Windows + I
- Click on Apps then Click on Apps & features.
- Select the Mail and Calendar app from the list.
- Here click the Advanced options then Reset button.
- Click the Reset button again to confirm.
Once you’ve completed the steps, this reset option will permanently delete the app’s data, including settings, preferences, and sign-in details. Reboot your PC to save changes and see if you’re able to Fix Mail and Calendar app crashes not opening issues.
Reinstall Windows 10 mail app using PowerShell
Type PowerShell on start menu search right click on the first result and select run as administrator.
Type the following command on PowerShell and press Enter:
Get-AppxPackage Microsoft.windowscommunicationsapps | Remove-AppxPackage
This will remove Mail App from your PC, Restart windows.
Now follow steps below to Reinstalling Mail app using Microsoft Store
- Open Microsoft Store, Search for “Mail and Calendar” and click the top result.
- Click the Install then Launch the Mail
- Continue with the on-screen directions to complete the setup
After you have configured the Mail app, the email syncing problem, the Mail not opening issue, or any other issue should be resolved.
Windows 10 Mail app is not syncing
If your Windows 10 Mail app is not syncing automatically with Outlook.com, here are a few troubleshooting steps that will help you fix the sync issues.
- In Mail app, choose Settings and then select Manage Accounts.
- Choose the account for which you want to synchronize.
- Up next, select Change mailbox sync settings from the available options.
- In the next leaf, under the dropdown menu Download email from, select any time.
- Similarly, under the menu Download new content, select as items arrive as the default option.
- Also, check that the sync option for the Email & Calendar is turned On here.
Click Done and then press Save to get your settings onboard.
Did these solutions help to fix “windows 10 mail app not working” or mail app not opening, syncing emails etc on windows 10? Let us know on comments below, also read: