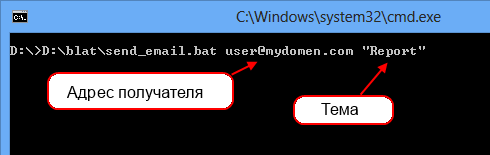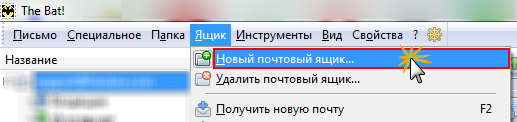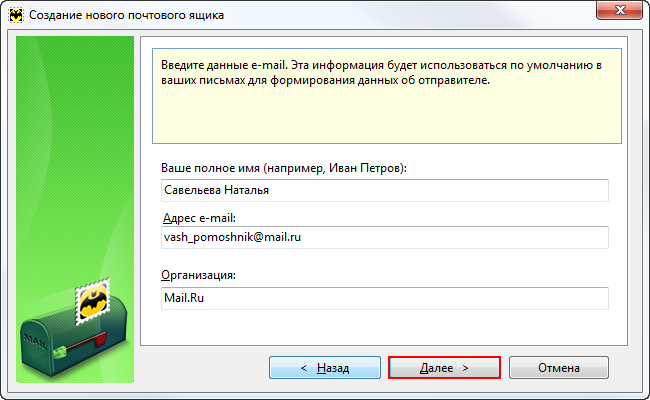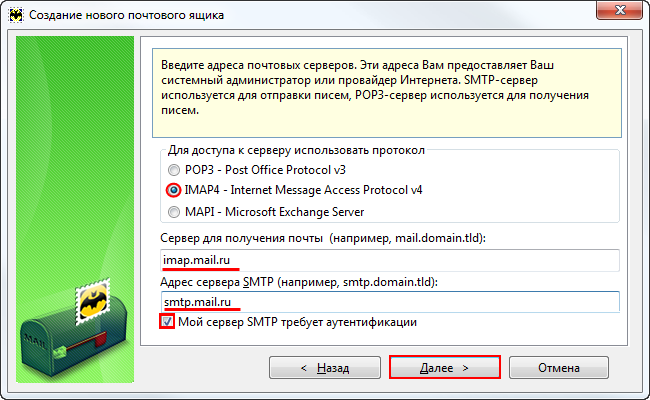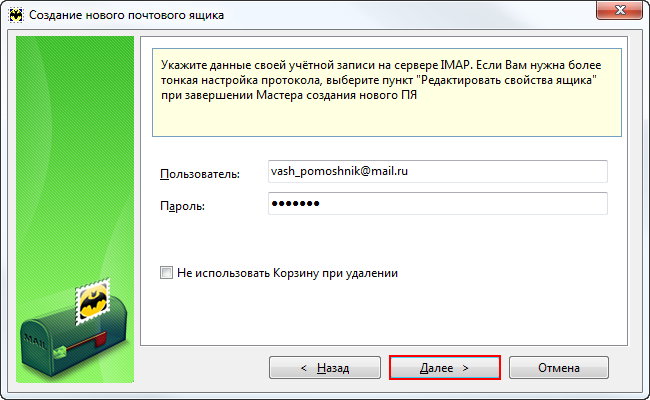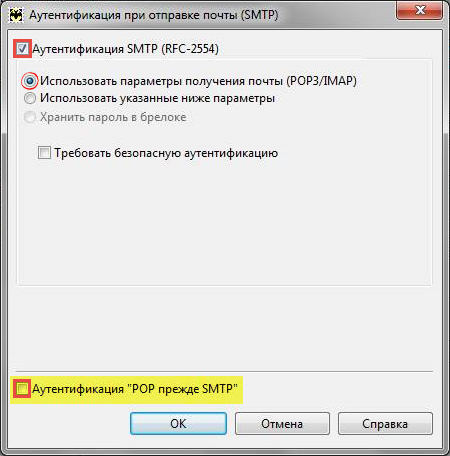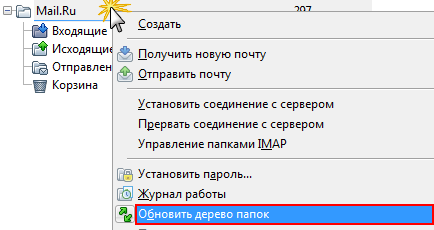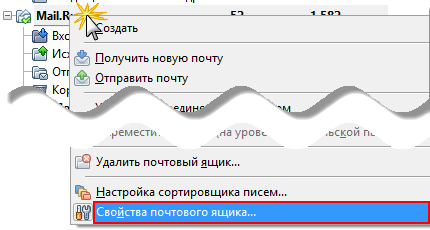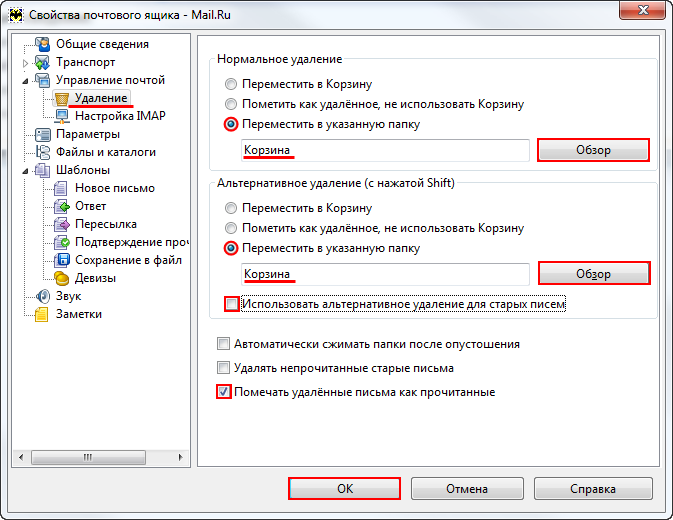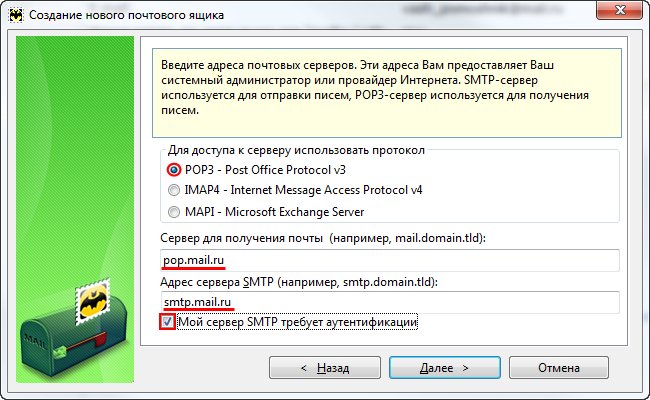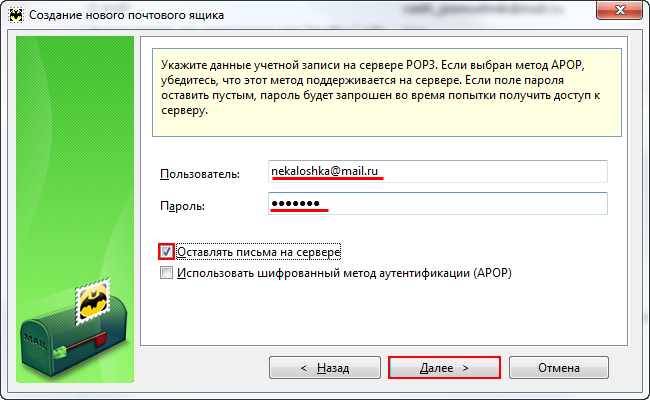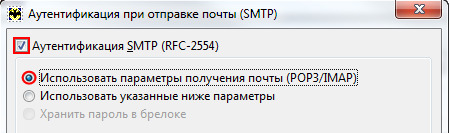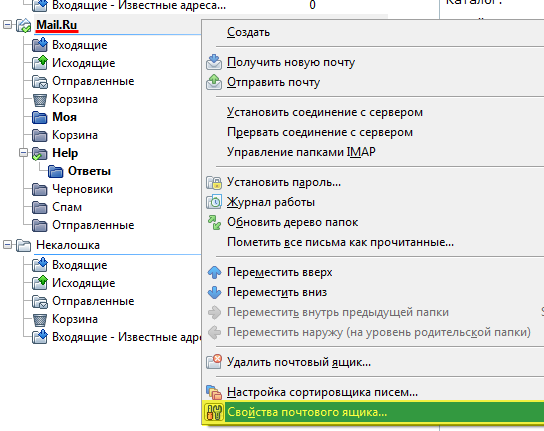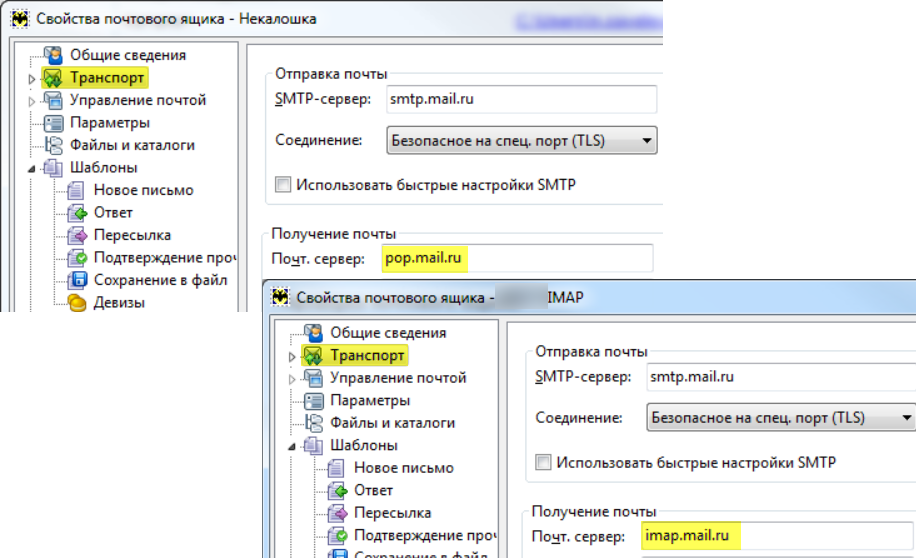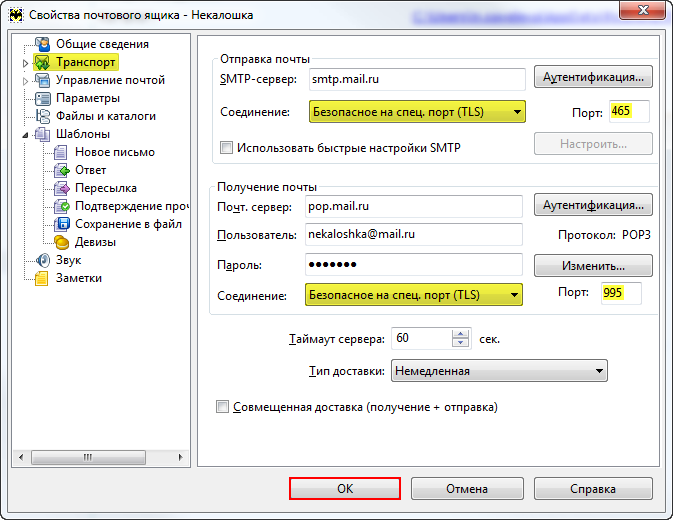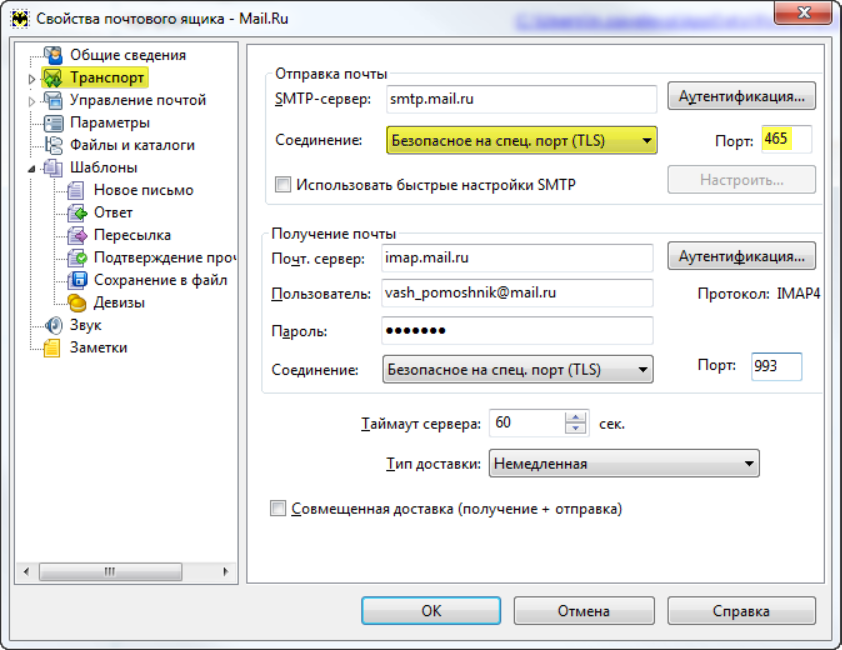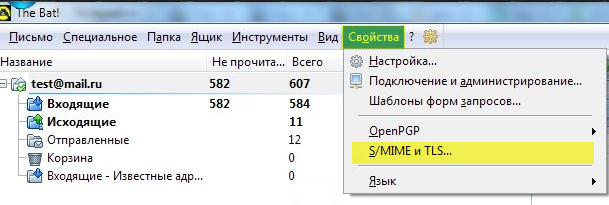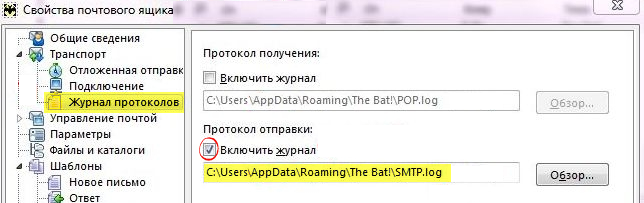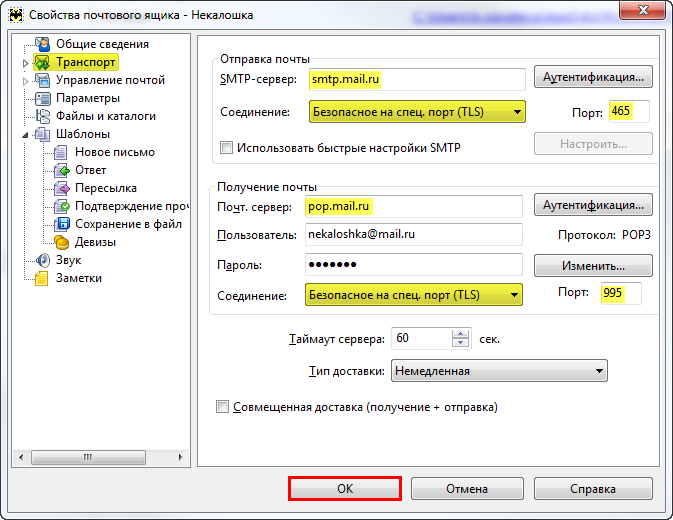- Настройка почты Mail.Ru в The Bat!
- Настраиваем почту Мэйл.ру в The Bat!
- Выбираем почтовый протокол
- Настраиваем клиент
- The Bat!
- The Best Secure Email Client Software. Certified for Windows 10
- Загрузить клиент электронной почты The Bat!
- Отправка сообщений электронной почты из командной строки, с помощью утилиты Blat.exe
- 1. Утилита Blat.exe
- 2. bat-файлы для отправки сообщений
- 3. Заключение
- Смотрите также:
- Windows mail to bat
- Настроить по протоколу IMAP
- Настроить по протоколу POP3
- Изменить настройки по протоколу SSL
- Ошибка «Приветствие TLS не завершено. Имя сервера («smtp.mail.ru.») не соответствует сертификату» или иную ошибку с упоминанием невозможности завершить соединение с использованием TLS.
- Ошибка «Невозможно соединиться с сервером» или «Приветствие TLS не завершено. Имя сервера («217.XX.XXX.XXX») не соответствует сертификату»
Настройка почты Mail.Ru в The Bat!
В этой статье мы рассмотрим, как сконфигурировать один из популярнейших почтовых клиентов The Bat! для отправки и получения писем с ящика Мэйл.ру.
Настраиваем почту Мэйл.ру в The Bat!
Чтобы с помощью The Bat! получать и отправлять письма, используя почтовый ящик Mail.ru, его следует добавить в программу, указав определенные сервисом параметры.
Выбираем почтовый протокол
Mail.ru, в отличие от аналогичных имейл-сервисов, по умолчанию поддерживает все актуальные почтовые протоколы, а именно POP3 и IMAP4.
Работать с серверами первого вида в нынешних реалиях абсолютно непрактично. Дело в том, что протокол POP3 – уже весьма устаревшая технология получения почты, которая не работает с большинством функций, доступных в современных клиентах. Также, используя этот протокол, вы не можете синхронизировать информацию на почтовом ящике с несколькими устройствами.
Именно поэтому The Bat! мы будем настраивать для работы с IMAP-сервером Мэйл.ру. Соответствующий протокол является более современным и функциональным, чем тот же POP3.
Настраиваем клиент
Чтобы начать работать с почтой в The Bat!, нужно добавить в программу новый email-ящик с конкретными параметрами доступа.
- Для этого открываем клиент и выбираем раздел меню «Ящик».

В выпадающем списке кликаем на пункт «Новый почтовый ящик…».
Если вы впервые запускаете программу, данный пункт можно спокойно пропустить, т. к. каждого нового пользователя в The Bat! встречает процедура добавления ящика электронной почты.
Пункт «Соединение» устанавливаем как «TLS», а в поле «Порт» должна быть комбинация «993». Последние же два поля, содержащие наш электронный адрес и пароль к ящику, по умолчанию уже заполнены.
Так, последний раз окинув взглядом форму настроек входящей почты, кликаем на кнопку «Далее».
Во вкладке «Исходящая почта» обычно также все уже правильно сконфигурировано. Однако и здесь для верности стоит проверить все пункты.
Итак, в поле «Адрес сервера исходящей почты» должна быть указана следующая строка:
Здесь, как и в случае со входящей корреспонденцией, почтовый сервис использует соответствующий протокол отправки писем.
В пункте «Соединение» выбираем все тот же вариант — «TLS», а вот «Порт» прописываем как «465». Ну и чекбокс о необходимости аутентификации на сервере SMTP также должен находиться в активированном состоянии.
Проверив все данные, жмем «Далее», чтобы перейти к последнему этапу настройки.
На вкладке «Сведения об учетной записи» мы (как и в начале процедуры настройки программы) можем сменить наше имя, отображаемое у адресатов наших писем, а также имя почтового ящика, которое мы видим в дереве папок.
Последнее рекомендуется оставить в изначальном варианте — в виде имейл-адреса. Это позволит проще ориентироваться в электронной корреспонденции при работе с несколькими ящиками одновременно.
Скорректировав, если это необходимо, оставшиеся параметры почтового клиента, жмем «Готово».
После успешного добавления почтового ящика в программу мы можем использовать The Bat! для удобной и безопасной работы с электронной корреспонденцией на своем ПК.
The Bat!
The Best Secure Email Client Software. Certified for Windows 10
The Bat! is a secure desktop email client for Windows, built to protect your correspondence against third-parties.
The Bat! protects your information through multiple encryption streams, with the option to keep all information encrypted on your disk, and to protect emails during communication using end-to-end encryption (E2EE). The Bat! can work without global email providers that keep your messages in the cloud, where they can be stolen. The Bat! keeps your emails on your computer to make them private. The Bat! blocks malicious code and tracking pixels that spread via email. This is a way to protect from email hacking.
The Bat! email program is able to process and store an unlimited number of messages and has no restriction on the number of email accounts accessible via IMAP, POP, MAPI protocols. The Bat! is a perfect multiple email account manager — allows you to quickly access all your email accounts in one place. The Bat! is a safe, robust and reliable mail application. It handles very large message bases quickly and with small memory footprint.
The MailTicker™ is, without doubt, one of the most powerful features of The Bat!. The MailTicker™ adds a visual indicator to your desktop similar to those stock exchange banners you may know from certain TV news channels. It shows unread messages, as defined by a set of simple options you can choose from.
This makes The Bat! the best mail app for Windows.
Загрузить клиент электронной почты The Bat!
Вы можете скачать программу The Bat! бесплатно и использовать её в течение одного 30-дневного срока для ознакомления с её функциями. До истечения этого срока Вы должны либо приобрести лицензию (регистрационный ключ), либо прекратить использование программы.
The Bat! v9.3.3 (32-bit)
The Bat! v9.3.3 (64-bit)
Token Manager v2.0 (iKey1000, eToken Pro) для Professional Edition
Для разработчиков: спецификация программного интерфейса модулей расширения для The Bat!
Архив предыдущих версий программы The Bat!
The Bat! 9.3.3 (28.01.2021)
Нововведения
- Новое условие для сортировки писем, которое учитывает, если в письме есть теги
Улучшения
- Обновлен веб-движок Chromium 88
- Группы адресных книг теперь можно сортировать по названиям в окне выбора группы
Исправления
- Исправлена ошибка, которая появлялась при использовании условия «Дата» в блоке правил
- Исправлена ошибка, из-за которой последняя ссылка HTML отображалась в нижней части области просмотра письма и после загрузки другого письма
- Теперь при закрытии окна Диспетчера писем завершается и соединение по протоколу POP3
- В редакторе простого текста MicroEd теперь отображается вертикальная полоса прокрутки при ответе на длинный текст
- Устранена проблема, из-за которой не сохранялась информация об удаленных горячих клавишах
- Внесены изменения в настройки средства просмотра HTML для корректной авторизации по протоколу OAuth в почтовых ящиках Gmail
- Исправлено декодирование UTF-8 для текстов с эмодзи
Хронологический список изменений
The Bat! — политика обновления
Лицензии The Bat! для 5-ой версии, приобретенные пользователями в период 23 декабря 2010 года — 25 сентября 2013 года, действительны до версии 6.0 включительно. Для версии 6.1 и последующих версий программы The Bat! указанные лицензии недействительны.
Лицензии The Bat! для 6-ой версии, приобретенные пользователями в период 26 сентября 2013 года — 25 ноября 2013 года, действительны до версии 7.0 включительно. Для версии 7.1 и последующих версий программы The Bat! указанные лицензии недействительны.
Лицензии The Bat! для 6-ой версии, приобретенные пользователями в период 26 ноября 2013 года — 8 мая 2015 года, действительны для всех версий 6.х. Для версии 7.0 и последующих версий программы The Bat! указанные лицензии недействительны.
Лицензии The Bat! для 7-ой версии, приобретенные в период 9 мая 2015 года — 21 августа 2017 года, действительны для версии 6.8 и для всех версий 7.х. Для версии 8.0 и последующих версий программы The Bat! указанные лицензии недействительны.
Лицензии The Bat! для 8-ой версии, приобретенные в период 22 августа 2017 года — 2 июня 2019 года, действительны для всех версий 7.х и 8.х. Для версии 9.0 и последующих версий программы The Bat! указанные лицензии недействительны.
Лицензии The Bat!, приобретённые начиная с 3 июня 2019 года, действительны для всех версий 8.х и для всех версий 9.х. Для версии 10.0 и последующих версий программы The Bat! указанные лицензии будут недействительны.
Обладатели лицензий на любую из предыдущих версий программы (до 9-ой версии) могут обновить лицензию на The Bat! v9 посредством приобретения перехода с предыдущей на последнюю версию The Bat!
Политика обновления лицензий может изменяться без дополнительных уведомлений.
Отправка сообщений электронной почты из командной строки, с помощью утилиты Blat.exe
Сегодня я расскажу о том, как отправлять сообщения на электронную почту из командной строки. Можно привести массу ситуаций, когда необходимо выполнять данное действие. Например, для контроля выполнения различных регламентных заданий, резервного копирования баз данных и пр. А поможет нам в этом маленькая, удобная и абсолютно бесплатная утилита Blat.exe.
1. Утилита Blat.exe
Скачать программу Blat можно с официального сайта или с текущего. На момент написания статьи последней была версия 3.0.7. В архиве 2 папки: full — непосредственно сама программа и docs — документация по программе. Для установки необходимо скопировать содержимое папки full в «C:\Windows\system32\» или в любую другую директорию, но в этом случае при вызове программы придется указывать путь к исполняемому файлу. Я в своем примере буду использовать второй вариант.
Есть возможность сразу создать профиль для отправки сообщений, для этого необходимо выполнить «Blat -install smtp.yoursite.tld youruserid@yoursite.tld». Я не буду рассматривать данный режим работы. Подробнее читайте в файле «readme.txt».
2. bat-файлы для отправки сообщений
Если открыть файл «syntax.txt» из прилагаемой документации, то можно увидеть огромный список команд, поддерживаемый данной утилитой, что говорит о ее богатых возможностях. Выделим основные и получим следующий «батник» send_email.bat (скачать все файлы в одном архиве) для отправки сообщения с адреса report@mydomen.com на адрес user@mydomen.com:
Таким образом, для отправки сообщения достаточно будет просто вызвать файл send_email.bat:
Можно доработать файл таким образом, чтобы адрес получателя и тема сообщения задавалась параметрами запуска. Вот содержимое такого bat-файла:
И пример его запуска с параметрами:
Если получателей несколько, то при вызове утилиты можно указать текстовый файл с адресами получателей сообщения:
Где файл mail_list.txt будет содержать адреса получателей разделенные переносом строки.
Ну и наконец, приведу пример файла, который я использую в данный момент. В нем все файлы находятся в директории с исполняемым bat-файлом, список адресов берется из файла, а тема письма задается параметром. Сделано это для того чтобы в зависимости от работы задания отсылать письма с разной темой. Например:
3. Заключение
Данные примеры не описывают все возможности программы Blat.exe. Она поддерживает сервера SMTP, NNTP, POP3 и IMAP, есть возможность хранить настройки в файле или в реестре, прикреплять вложения в тело письма и многое другое. Я думаю, что взяв за основу предложенные выше файлы, вы сможете написать любой скрипт для отправки электронных сообщений при помощи этой замечательной утилиты.
Смотрите также:
В данной статье представлен экземпляр кода на язке 1С и добавлена небольшая обработка, позволяющая отправить электронное сообщение средствами 1С, есть возможность прикрепления файлов в тело письма. В первую очередь, будет…
В данной статье я рассмотрю пример кода, который позволяет отправлять электронные сообщения из 1С:Предприятие 8 с помощью стандартной библиотеки CDO.Message. Данная библиотека по умолчанию входит во все версии ОС Windows начиная с Win2K.…
Утилита Sysprep, основным предназначением которой является подготовка эталонного образа Windows к развёртыванию, на борту операционной системы от Microsoft появилась давно, ещё в версии Windows NT 4.0, увидевшей свет в 1996…
Windows mail to bat
Безопасность работы в программе The Bat! можно гарантировать только в том случае, если ее версия 4.0 и выше. Если версия The Bat! 3.99.29 или ниже , то использовать ее небезопасно. Рекомендуем установить почтовый клиент более новой версии.
Настроить по протоколу IMAP
Чтобы настроить почтовую программу The Bat! по протоколу IMAP:
1. В верхней панели в меню «Ящик» выберите пункт «Новый почтовый ящик…»;
2. В поле «Название ящика» введите любое название, например: Почта Mail.Ru.
3. Нажмите «Далее».
4. На данной странице введите следующие данные:
- «Ваше полное имя» — введите имя, которое будет отображаться в поле «От:» для всех отправляемых сообщений;
- «Адрес e-mail» — введите полное имя вашего почтового ящика.
5. Нажмите «Далее».
6. На открывшейся странице настроек укажите следующие данные:
- Для доступа к серверу использовать протокол — IMAP;
- Сервер для получения почты — imap.mail.ru;
- Адрес сервера SMTP — smtp.mail.ru.
- Отметьте галочкой пункт «Мой сервер SMTP требует аутентификации».
7. Нажмите «Далее».
8. В данном разделе укажите следующие данные:
- Пользователь — полное имя вашего почтового ящика в формате example@site.com;
- Пароль — Пароль для внешнего приложения. Что это?
9. Нажмите «Далее».
10. Для лучшей защиты данных, которые вы отправляете и получаете при помощи почтовой программы, вы можете включить шифрование. Для этого, в появившемся окне установите галочку напротив «Да» после вопроса «Хотите ли Вы проверить остальные свойства почтового ящика?» и нажмите «Готово».
11. В меню слева выберите пункт «Транспорт», а в разделах «Отправка почты» и «Получение почты» в выпадающих списках «Соединение:» выберите «Безопасное на спец.порт (TLS)»;
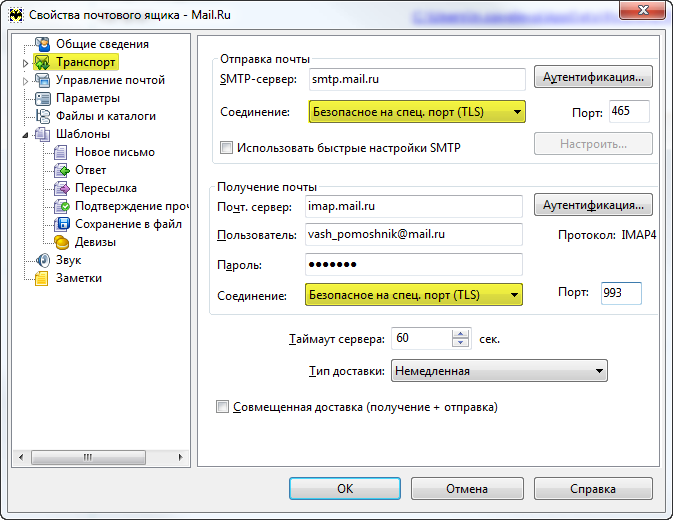
Проверьте, чтобы порт IMAP-сервера был указан 993, а порт SMTP-сервера 465.
12. Нажмите «Аутентификация. » напротив «SMTP-сервер», установите галочку напротив «Аутентификация SMTP», отметьте пункт «Использовать параметры получения почты (POP3/IMAP)», а также снимите галочку напротив «Аутентификация «POP прежде SMTP»» нажмите ОК.
13. Чтобы список папок в почтовой программе был аналогичен списку папок в вашем ящике, кликните правой кнопкой мыши на имя только что созданной учетной записи и выберите «Обновить дерево папок».
14. Теперь необходимо указать папки, в которых будут сохраняться все отправленные из почтовой программы письма, а также письма из других системных папок почтовой программы. Для этого кликните правой кнопкой мыши на имя только что созданной учетной записи и выберите «Свойства почтового ящика. ».
15. В появившемся окне перейдите в раздел «Управление почтой», установите галочки напротив «Отправленные» и «Корзина», в выпадающих списках выберите «Отправленные» и «Корзина», соответственно.
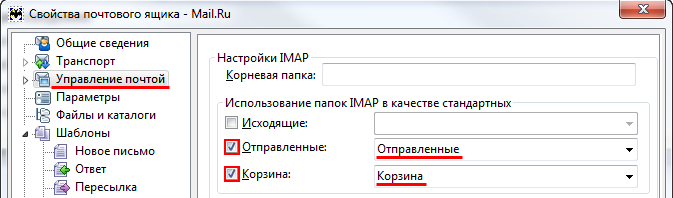
16. Перейдите в подраздел «Удаление» и установите галочки напротив «Поместить в указанную папку» в разделах «Нормальное удаление» и «Альтернативное удаление», нажав кнопку «Обзор», выберите в предложенных списках папку «Корзина».
17. Снимите галочку «Использовать альтернативное удаление для старых писем», а напротив «Помечать удалённые письма как прочитанные» установите.
18. Нажмите ОК — почтовая программа настроена!
Настроить по протоколу POP3
Чтобы произвести настройки почтовой программы The Bat! по протоколу РОР3, необходимо:
1. В верхней панели в меню «Ящик» выберите пункт «Новый почтовый ящик…»;
2. В поле «Название ящика» введите любое название, например: Почта Mail.Ru.
Нажмите «Далее».
3. На данной странице введите следующие данные:
- «Ваше полное имя» — введите имя, которое будет отображаться в поле «От:» для всех отправляемых сообщений;
- «Адрес e-mail» — введите полное имя вашего почтового ящика.
4. На открывшейся странице настроек укажите следующие данные:
- Для доступа к серверу использовать протокол — POP3;
- Сервер для получения почты — pop.mail.ru;
- Адрес сервера SMTP — smtp.mail.ru.
Отметьте галочкой пункт «Мой сервер SMTP требует аутентификации».
5. Нажмите «Далее».
6. В открывшемся окне укажите следующие данные:
- Пользователь — полное имя вашего почтового ящика в формате example@site.com;
- Пароль — Пароль для внешнего приложения. Что это?
7. Отметьте галочкой пункт «Оставлять письма на сервере», если Вы хотите оставлять письма, скачанные почтовой программой, в почтовом ящике на сервере.
8. Нажмите «Далее».
9. Для лучшей защиты данных, которые вы отправляете и получаете при помощи почтовой программы, вы можете включить шифрование. Для этого, в появившемся окне установите галочку напротив «Да» после вопроса «Хотите ли Вы проверить остальные свойства почтового ящика?» и нажмите «Готово».
10. В меню слева выберите пункт «Транспорт», а в разделах «Отправка почты» и «Получение почты» в выпадающих списках «Соединение:» выберите «Безопасное на спец.порт (TLS)».
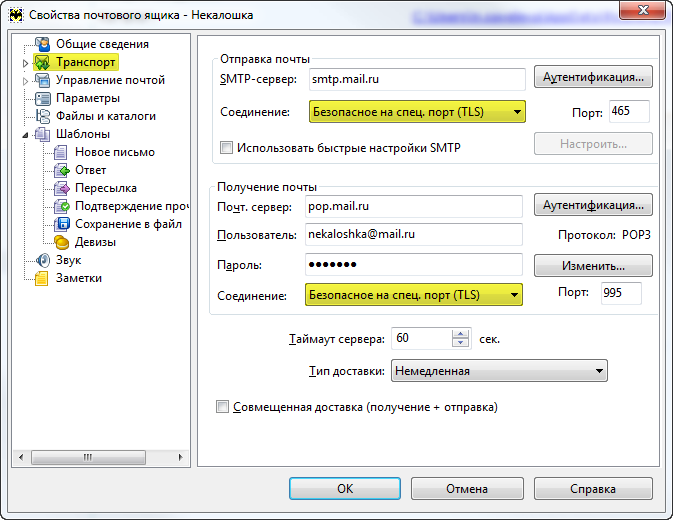
Проверьте, чтобы порт POP3-сервера был указан 995, а порт SMTP-сервера 465.
11. Нажмите «Аутентификация. » напротив «SMTP-сервер», установите галочку напротив «Аутентификация SMTP» и отметьте пункт «Использовать параметры получения почты (POP3/IMAP)», нажмите ОК. Настройка почтовой программы завершена!
Изменить настройки по протоколу SSL
Безопасность работы в программе The Bat! можно гарантировать только в том случае, если ее версия 4.0 и выше. Если версия The Bat! 3.99.29 или ниже , то использовать ее небезопасно. Рекомендуем установить почтовый клиент более новой версии.
Чтобы настроить вашу почтовую программу TheBat! по безопасному протоколу SSL:
- Кликните правой кнопкой мыши имя того почтового ящика, настройки для которого вы хотите изменить, и выберите «Свойства почтового ящика»;
В меню слева выберите пункт «Транспорт». Если в разделе «Получение почты» в графе «Почт.сервер» указано pop.mail.ru, то перейдите к шагу 3, а если imap.mail.ru, то перейдите к шагу 4.
Если ваша почтовая программа настроена по протоколу POP3.
В разделах «Отправка почты» и «Получение почты» в выпадающих списках «Соединение:» выберите «Безопасное на спец.порт (TLS)».
Проверьте, чтобы порт POP3-сервера был указан 995, а порт SMTP-сервера 465.
- Нажмите «Применить» и ОК, чтобы сохранить изменения.
4. Если ваша почтовая программа настроена по протоколу IMAP.
В разделах «Отправка почты» в выпадающем списке «Соединение:» выберите «Безопасное на спец.порт (TLS)».
Нажмите «Применить» и ОК, чтобы сохранить изменения.
Проверьте, чтобы порт SMTP-сервера был указан 465.
Если в вашей почтовой программе уже установлены указанные выше настройки, то никаких изменений производить не надо.
Ошибка «Приветствие TLS не завершено. Имя сервера («smtp.mail.ru.») не соответствует сертификату» или иную ошибку с упоминанием невозможности завершить соединение с использованием TLS.
Возможно, база корневых сертификатов The Bat!, необходимая для работы с почтовым ящиком по безопасному протоколу SSL, не является актуальной, в данном случае вам необходимо использовать Microsoft CryptoAPI, для этого необходимо:
- Перейдите на вкладку «Свойства» и выберите «S/MIME И TLS»;
Поставьте галочку напротив опции «Microsoft CryptoAPI» и нажмите ОК, чтобы сохранить изменения;
Обратите внимание также на то, что для корректной работы протокола SSL необходимо, чтобы на вашем компьютере были установлены корректные дата и время. Вы можете проверить дату и время, а также переустановить их, с помощью нашей инструкции.
Выполните все описанные выше действия и повторите отправку письма. Если проблема сохранилась, пожалуйста, для диагностики проблемы пришлите нам журнал отправки вашего почтового клиента.
Чтобы получить журнал отправки:
- Кликните правой кнопкой мыши на имя почтового ящика и выберите «Свойства почтового ящика»;
В разделе «Транспорт», перейдите на вкладку «Журнал протоколов», установите галочку напротив «Включить журнал» и выберите место для хранения журнала;
Ошибка «Невозможно соединиться с сервером» или «Приветствие TLS не завершено. Имя сервера («217.XX.XXX.XXX») не соответствует сертификату»
Пожалуйста, проверьте настройки вашего почтового клиента:
- Кликните правой кнопкой мыши на имя почтового ящика и выберите «Свойства почтового ящика»;
В меню слева выберите пункт «Транспорт» и укажите следующие данные:
- SMTP-сервер: smtp.mail.ru
- Соединение: Безопасное на специальный порт (TLS)..
- Порт: 465
- Почтовый сервер: pop.mail.ru
- Соединение: Безопасное на специальный порт (TLS)..
- Порт: 995
Выполните все описанные выше действия и повторите отправку письма. Если проблема сохранилась, пожалуйста, для диагностики проблемы пришлите нам журнал отправки вашего почтового клиента.
Чтобы получить журнал отправки:
- Кликните правой кнопкой мыши на имя почтового ящика и выберите «Свойства почтового ящика»;
В разделе «Транспорт», перейдите на вкладку «Журнал протоколов», установите галочку напротив «Включить журнал» и выберите место для хранения журнала;