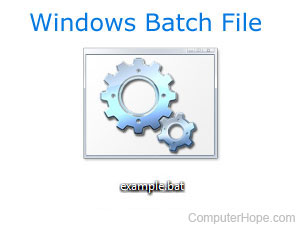How to make a batch file
Below are steps on how to make a batch file on any computer running a Microsoft operating system (e.g., MS-DOS or any version of Windows).
Creating a batch file in Microsoft Windows
In Windows, you can create a batch file using the steps below or the steps mentioned in the MS-DOS command line section. If you are more comfortable with Microsoft Windows, you can use any text editor (such as Notepad or WordPad) to create your batch files. As long as the file extension ends with .bat. In the example below, we use the Windows Notepad to create a batch file.
- Click Start.
- Type Notepad in the Run box and press Enter .
- Once Notepad is open, type the following lines or copy and paste them.
- Click File and then Save, and then navigate to where you want to save the file. For the file name, type test.bat and if your version of Windows has a Save as type option, choose All files, otherwise it saves as a text file. Once you have completed these steps, click the Save button and exit notepad.
- To run the batch file, double-click it like any other program. Once the batch file has completed running, it closes automatically.
See our what commands are available in a batch file page for commands that can be added to a batch file.
Creating a batch file in MS-DOS
To create a batch file in MS-DOS or the Windows command line, follow the steps below.
New versions of Windows or computers running a 64-bit version of Windows no longer support the edit command, which means these steps no longer work. Use the above steps if you are running the latest version of Windows.
- Open the Windows command line.
- In the MS-DOS prompt, type: edit test.bat and press Enter .
- If typed correctly, a blue edit screen should appear. In the edit screen, type:
- Once these three lines are entered, click File and choose exit; when prompted to save, click Yes. Users who do not have a mouse can accomplish this same task by pressing Alt + F to access the file menu, and then X to exit. Press Enter to save changes.
- Once you are back at the MS-DOS prompt, type: test and press Enter to execute the test.bat file. Because the first line is a pause, you will first be prompted to press a key. Upon doing so, the batch file runs line-by-line; in this case, listing the files in the Windows and Windows\system directories.
If you want to add more lines to this batch file, type edit test.bat to open the file for editing.
Additional information about the MS-DOS edit command is on our edit command page. Some versions of MS-DOS and bootable diskettes may not have the edit command. If this the case, you would either need to obtain the edit.com file or use the copy con command.
See our what commands are available in a batch file page for commands that can be added to a batch file.
Как создать bat файл в Windows

В этой инструкции подробно о том, как создать командный файл bat, запустить его и некоторая дополнительная информация, которая, возможно, окажется полезной в контексте рассматриваемой темы.
Создание .bat файла с помощью блокнота
Первый и самый простой способ создать bat файл — использовать стандартную программу «Блокнот», присутствующую во всех актуальных версиях Windows.
Шаги по созданию будут следующими
- Запустите Блокнот (находится в Программы — Стандартные, в Windows 10 быстрее запустить через поиск в панели задач, если блокнота нет в меню «Пуск», запустить его можно из C:\Windows\notepad.exe).
- Введите в блокнот код вашего bat файла (например, скопируйте откуда-то, либо напишите свой, о некоторых командах — далее в инструкции).
- В меню блокнота выберите «Файл» — «Сохранить как», выберите место сохранение файла, укажите имя файла с расширением .bat и, обязательно, в поле «Тип файла» установите «Все файлы».
- Нажмите кнопку «Сохранить».
Примечание: если файл не сохраняется в указанное расположение, например, на диск C, с сообщение «У вас нет разрешения на сохранение файлов в этом месте», сохраните его в папку «Документы» или на рабочий стол, а затем скопируйте в нужное расположение (причина проблемы в том, что в Windows 10 для записи в некоторые папки нужны права администратора, а поскольку блокнот не был запущен от имени администратора, он не может сохранить файл в указанную папку).
Ваш файл .bat готов: если его запустить, будут автоматически выполнены все перечисленные в файле команды (при условии отсутствия ошибок и необходимости прав администратора: в некоторых случаях может потребоваться запускать файл bat от имени администратора: правый клик по файлу .bat — запустить от имени администратора в контекстном меню).
Примечание: в дальнейшем, если вы захотите отредактировать созданный файл, просто нажмите по нему правой кнопкой мыши и выберите «Изменить».
Существуют и другие способы сделать bat файл, но все они сводятся к написанию команд по одной команде в строке в текстовый файл в любом текстовом редакторе (без форматирования), который затем сохраняется с расширением .bat (например, в Windows XP и 32-битной Windows 7 вы даже можете создать файл .bat в командной строке с помощью текстового редактора edit).
Если у вас включено отображение расширений файлов (изменяется в панель управления — параметры проводника — вид — скрывать расширения зарегистрированных типов файлов), то вы можете просто создать файл .txt, затем переименовать файл, установив расширение .bat.
Запуск программ в файле bat и другие базовые команды
В командном файле вы можете запускать любые программы и команды из этого списка: https://technet.microsoft.com/ru-ru/library/cc772390(v=ws.10).aspx (правда, некоторые из указанных могут отсутствовать в Windows 8 и Windows 10). Далее — лишь некоторые базовые сведения для начинающих пользователей.
Чаще всего бывают следующие задачи: запуск программы или нескольких программ из .bat файла, запуск какой-то функции (например, очистка буфера обмена, раздача Wi-Fi с ноутбука, выключение компьютера по таймеру).
Для запуска программы или программ используйте команду:
Если путь содержит пробелы, возьмите весь путь в двойные кавычки, например:
После пути к программе можно также указать параметры, с которыми она должна запускаться, например (аналогично, если параметры запуска содержат пробелы, возьмите их в кавычки):
Примечание: в двойных кавычках после start по спецификациям должно указываться имя командного файла, отображаемое в заголовке командной строки. Это необязательный параметр, но при отсутствии этих кавычек выполнение bat файлов, содержащих кавычки в путях и параметрах может пойти неожиданным образом.
Еще одна полезная возможность — запуск другого bat файла из текущего файла, сделать это можно с помощью команды call:
Переданные параметры при запуске можно прочитать внутри другого bat файла, например, мы вызываем файл с параметрами:
В file2.bat можно прочесть эти параметры и использовать в качестве путей, параметров для запуска других программ таким образом:
Т.е. для каждого параметра мы используем его порядковый номер со знаком процента. Результатом в приведенном примере будет вывод в окно команд всех переданных параметров (команда echo используется для вывода текста в окно консоли).
По умолчанию, окно команд закрывается сразу после выполнения всех команд. Если нужно прочитать информацию внутри окна, используйте команду pause — она остановит выполнение команд (или закрытие окна) до нажатия любой клавиши в консоли со стороны пользователя.
Иногда, перед выполнением очередной команды нужно подождать некоторое время (например, до полного запуска первой программы). Для этого можно использовать команду:
При желании, вы можете запустить программу в свернутом виде или развернутом видео с помощью параметров MIN и MAX перед указанием самой программы, например:
Для закрытия окна команд после выполнения всех команд (хотя, обычно оно и так закрывается при использовании start для запуска), используйте команду exit в последней строке. В случае, если консоль все равно не закрывается после запуска программы, попробуйте использовать такую команду:
Примечание: в данном команде, если пути к программе или параметры содержат пробелы, могут быть проблемы с запуском, которые можно решить так:
Как уже было отмечено, это лишь очень базовые сведение о наиболее часто используемых командах в bat файлах. При необходимости выполнить дополнительные задачи, попробуйте найти нужную информацию в интернете (поищите, например, «сделать что-то в командной строке» и используйте эти же команды в файле .bat) или задайте вопрос в комментариях, я постараюсь помочь.
А вдруг и это будет интересно:
Почему бы не подписаться?
Рассылка новых, иногда интересных и полезных, материалов сайта remontka.pro. Никакой рекламы и бесплатная компьютерная помощь подписчикам от автора. Другие способы подписки (ВК, Одноклассники, Телеграм, Facebook, Twitter, Youtube, Яндекс.Дзен)
18.10.2017 в 09:02
Совсем древний способ, работал еще в ДОС 3.30 и наверное раньше тоже, но в W10 работает вполне.
18.10.2017 в 09:12
Да в курсе) , но не стал с edit-ом и copy con описывать варианты, сознательно.
19.10.2017 в 08:50
на диске Д есть папка WindowsApps, перенесённая с диска Ц, системного, как и остальные папки-документы-загрузки-музыка и пр библиотеки. Винда после переустановки — удобно всё сохранилось — ко всему открылся доступ на Д полоуавтоматом, кроме WindowsApps, как деликатно получить на неё права, для себя (не админа а имя пользывателя) не нарушив там ничего. спасибо за всё, очень ваш сайт много раз выручил
19.10.2017 в 09:16
Ну деликатно никак, а в целом — поменять владельца, дать своему пользователю полный доступ к папке. Примерно как здесь описано, хотя статью стоит слегка подредактировать и дополнить: https://remontka.pro/trustedinstaller/
06.09.2018 в 10:01
В интернете нашел ярлык для очистки кеша браузера, пишут что нужно написать RunDll32.exe InetCpl.cpl,ClearMyTracksByProcess 255 когда создаёшь ярлык и так же нашел текст файла .cmd для очистки другого кеша:
ВОПРОС: как добавить в этот файл .cmd ту команду из ярлыка?
14.02.2019 в 19:36
«Введите в блокнот код вашего bat файла (например, скопируйте откуда-то, либо напишите свой, о некоторых командах — далее в инструкции)».
Это вы написали для Гуру? Что скопировать, откуда скопировать и что это вообще такое, где искать этот бат файл? Если бы я знал эти тонкости то мне и решать через вас ничего не нужно было бы. Очень недоходчиво. Вынаверное пунктов 5 пропустили и объяснять стали с шестого.
15.02.2019 в 11:56
Вячеслав. Обычно читатели ищут «как создать bat файл» когда им как раз кто-то дает код и сообщает «создайте bat» без пояснений. Т.е. код уже есть, просто неясно, что с ним делать. Именно для них я и писал инструкцию выше.
А если его нет, то тут уже зависит от того, что именно вы хотите в нем прописывать и тут бы целый учебник по доступным командам командной строки Windows пришлось бы писать.
24.02.2019 в 07:06
Доброго времени суток. Приобрел ССД диск. Естественно желание продлить его срок службы. Хочу кэш и тмпешки скинуть на виртуальный диск, благо 8 гигов памяти. Очевидно, что надо в автозагрузку кинуть создание виртуального диска. Нашел программу которая имеет командную строку с параметрами. Но уже два дня бьюсь и ничего не получается. Перепробовал уже все места и куда только не писал кавычки. По инструкции все должно бы выглядеть таким образом:
в бат или СМД файле.
Но даже ярлыки создать не получается. Хотя в командной строке без всяких кавычек работает: C:\Program Files\OSFMount\osfmount.com -a -t vm -m Z: -o format -s 1G В ДОСе такие вопросы решались за секунду. При попытке создать ярлык , тоже все перепробовал. В реестр в Ран тоже записал строку. Но задолбался перегружать комп, чтоб перебирать варианты с кавычками. Короче выдохся. Конечно особой привязки к осммоунт у меня нет. Просто это первое что я нашел с параметрами командной строки. Что я делаю не так?
24.02.2019 в 13:57
Здравствуйте. Когда с кавычками непонятно (а такое бывает в bat-никах), от них можно избавиться. Для вашего случая bat-файл может выглядеть вот так (отсутствие пробела в Program Files — не опечатка):
А запускать этот файл лучше через планировщик заданий по входу в систему с наивысшими правами.
08.05.2019 в 04:42
здравствуйте.
спасибо,хорошая статья!
а как быть,если надо создать батник,который закрывает второй (уже работающий батник), находящийся на рабочем столе?
к примеру, работает ping
08.05.2019 в 09:03
Здравствуйте.
По идее, можно было бы сделать так: в bat, который с пингом, прописываем строку
title pingbat (задаем имя окна, любое, я для примера — pingbat написал).
А во втором файле:
Здесь ищем процесс по заголовку окна, закрываем.
Только почему-то для bat-файлов это не работает.
Возможное решение: запуск bat-файл как службы (сервиса), поищите, есть на эту тему инструкции.
А вот службу уже можно закрыть попроще bat-файлом (каждая строка — отдельный способ, первая убивает процесс, вторая — останавливает службу):
08.05.2019 в 15:43
спасибо. а сама команда закрытия какой-либо программы как будет выглядеть?
08.05.2019 в 17:46
Также как показано выше было — по заголовку окна taskkill, аналогично по имени процесса можно.
20.05.2019 в 01:09
я с помощью батника запускаю прогу CamStudio, а с помощью какой команды нажать в этой проге кнопку «record»?
20.05.2019 в 10:00
Параметры -start и -stop запускают и останавливают запись, насколько я смог найти (на форуме у них, вот здесь: sourceforge.net/p/camstudio/discussion/447910/thread/cba0fa69/ )
08.07.2019 в 09:41
в батнике не работает почему
08.07.2019 в 10:48
А путь точно правильный? Просто sistem меня смутило (правильно — system, но может это вы просто так папку назвали).
08.07.2019 в 19:46
путь указан правильно . батник запускает все команды а на «» /min не реагирует как будто его нет
19.07.2019 в 00:50
Спасибо огромное за то что помогли разобраться
22.08.2019 в 17:36
Здравствуйте.
Вопрос 1. Нужно батником запустить программку из Program Files (x86), а затем в ней открыть файл формата .dat . Данная программа не является программой по умолчанию для этого формата. То есть обычно это выглядело бы как
Открыть с помощью>Выбор программы из списка установленных программ
Но если не хочется назначать эту программу программой по умолчанию для формата, то как можно открыть этот файл при помощи батника?
Вопрос 2. Код:
start «» «C:\Program Files (x86)\XX\XX.exe» «D:\XX\_XX\Monday 03 June 2019 19.22.52.000.CFG»
Выдает сообщение: Не удалось найти пройденный файл D:\XX\_XX\Monday 03 June 2019 19.22.52.000.CFG.
Что не так с кодом? Или проблема в самом файле, в правах доступа или формате? Двойным щелчком файл открывается нужной программой, а батником нет.
24.08.2019 в 10:33
Прошу прощения за долгий ответ.
20.11.2019 в 14:55
подскажите я создал bat — msconfig — regedit — cmd
а запуск таких taskmgr,taskschd.msc,создается но,не запускает,а запускает куча окон с командной строкой,делает это бесконечно пока не отключишь через диспетчер задач
как сделать чтобы работало?
20.11.2019 в 15:02
А можно увидеть именно код вашего bat-файла?
20.11.2019 в 18:53
а блин,у меня почему то и те созданные уже не запускаются(
20.11.2019 в 19:17
я прописал ( start msconfig ) выбрал все файл,и сохранить как bat
22.01.2020 в 10:22
Доброго я хотел бы задать вопрос)
я хочу написать батник на запуск и закрытие программы
в общем мой алгоритм действий
в моем случае 1 программа Forza Horizon 4
2 программа explorer.exe
в общем для запуска 1 и закрытия 2 уже все написано и все работает
вопрос как сделать так чтобы после закрытия 1 запускалась 2 с правами администратора
23.01.2020 в 10:26
Если я правильно понимаю по коду, вы хотите выгрузить explorer из памяти, чтобы типа быстрее Forza шла, а потом снова запустить, чтобы рабочий стол и панель задач вернулись, так?
Тогда просто start explorer — он не от администратора запускается по умолчанию системой.
25.01.2020 в 12:35
игра идет в 100-60 фпс просто этот способ убирает микрофризы со всех игр а в случае с форзой предотвращает вылиты,а на счет start explorer я так и сделал выдает ошибку тупо у вас не разрешения на выполнение данной команды обратитесь к администратору я как то раньше это все проворачивал ток не помню как
echo «forzafix-4 batch file»
start «» «C:\Games\Forza Horizon 4\FH4_AutoUWP.exe»
timeout /t 30
taskkill /f /im explorer.exe
start explorer
pause
exit
26.01.2020 в 11:37
Странная ситуация. Я перепроверял по-разному, легко запускается explorer так. Какая-то особенность учтеки вашей, возможно, но вот только что именно не берусь предположить.
27.01.2020 в 09:04
Я понял просто с правами админа была проблема получил права добавил время в 1000 закрыл игру прога explorer запустился окошка закрылась благодарю )))
17.07.2020 в 04:21
здравствуйте.
подскажите пожалуйста как создать цикличный бат файл?
нужно, чтобы открывал 1-ю программу, затем закрывал её и открывал 2-ю программу,
и так по кругу.
17.07.2020 в 10:33
Учитываем, что мы не может закрыть задачу .bat, потому что когда мы bat запускаем, запускается процесс cmd.exe (и содержимое bat), соответственно мы их должны закрывать.
А вот для цикла у нас в BAT можно использовать FOR, но вот как его сделать прямо бесконечным сходу не отвечу.
17.07.2020 в 13:23
спасибо. сделал цикл+закрытие так:
присвоил батникам имена окон
title gm1 и сооответственно gm2 и
18.08.2020 в 19:29
Подскажите почему bat-файл с таким содержимым постоянно перезапускается?
netstat -a
Как с помощью бат-файла единожды запустить команду netstat -a
?
18.11.2020 в 02:05
Спасибо за статью! Большущий респектос! А в cmd /c — /c записывает в командную строку дальнейший текст? Или за что это отвечает?
18.11.2020 в 14:10
Здравствуйте.
cmd с ключом /c запускает команды с последующим автоматическим завершением.