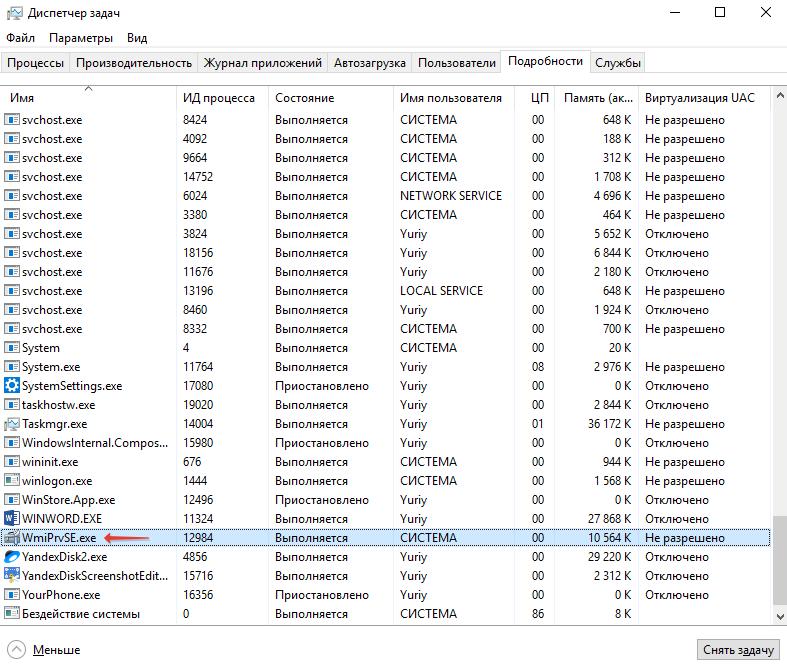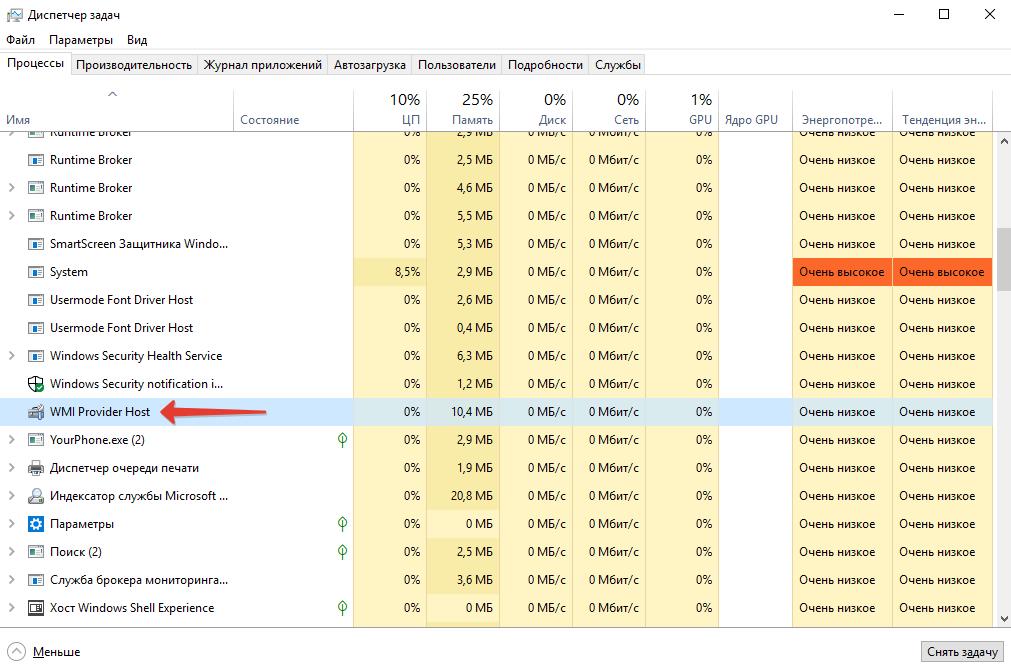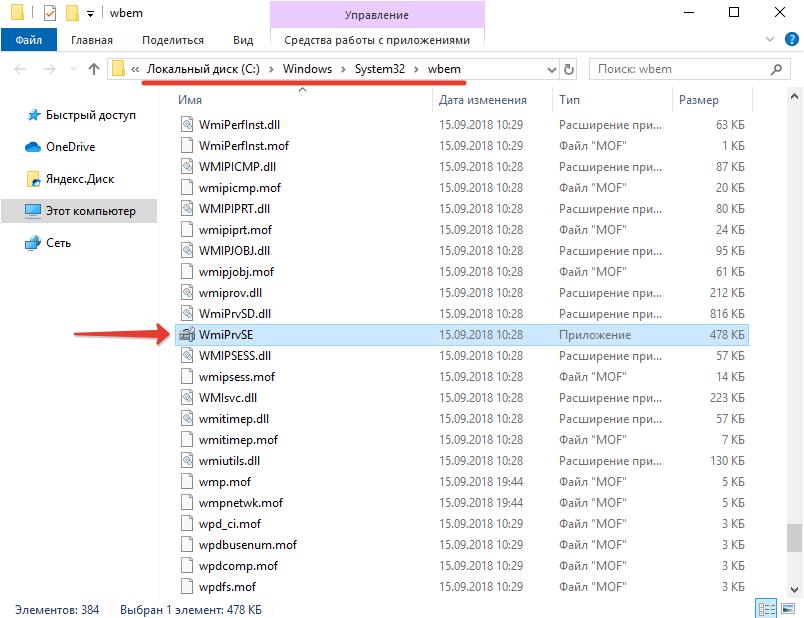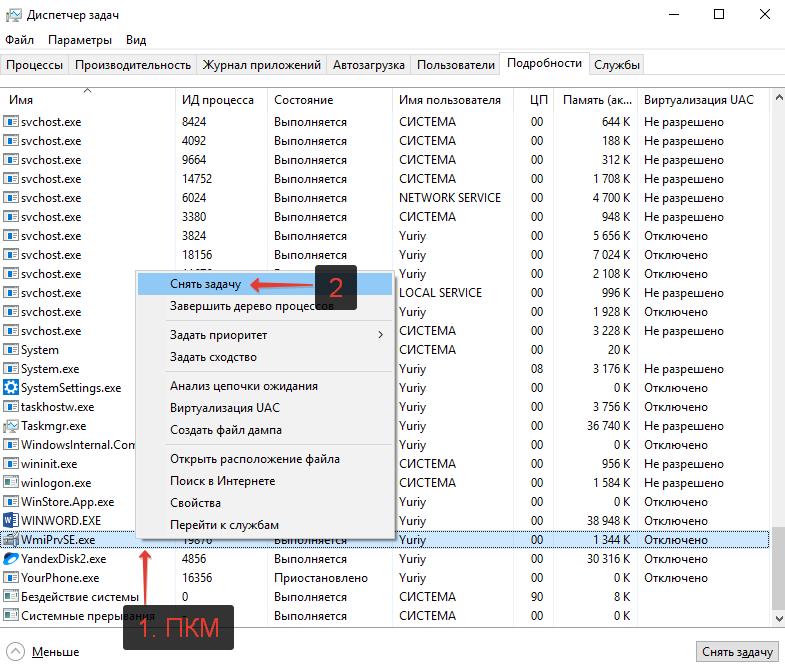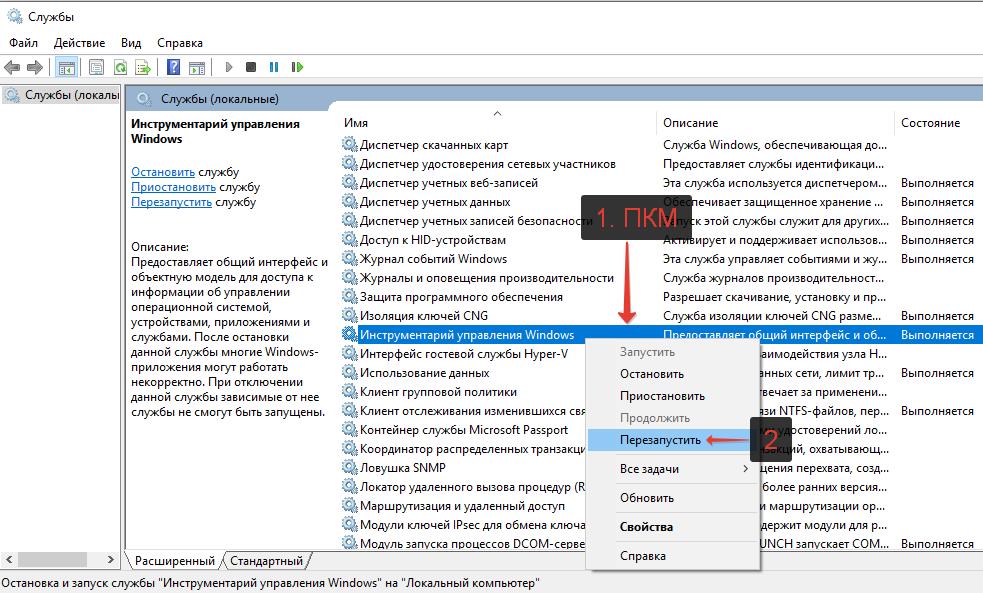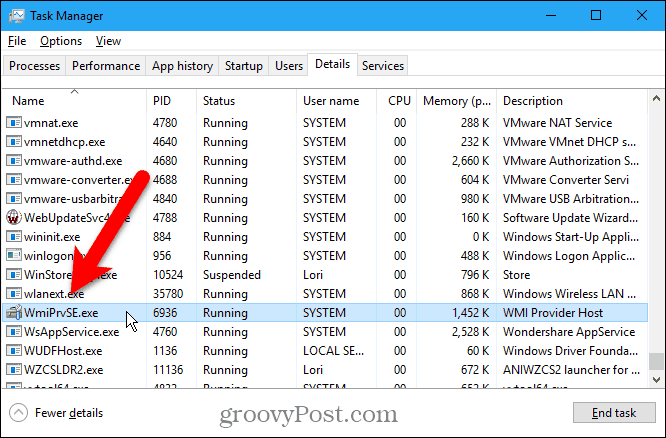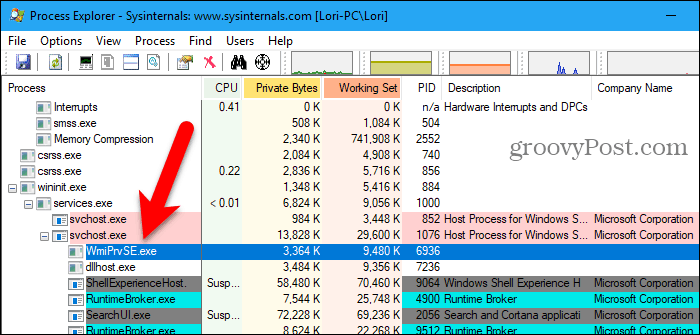- WmiPrvSE — что это за процесс?
- Что это за процесс WmiPrvSE.exe (WMI Provider Host)?
- WmiPrvSE.exe: расположение исходного файла
- WmiPrvSE.exe грузит процессор — нагрузка WMI Provider Host Windows: что делать
- Как отключить WmiPrvSE.exe (WMI Provider Host) в Windows
- Перезапуск службы WMI
- [Solved] WMI Provider Host: High CPU Usage on Windows 10 | Quickly & Easily!
- What is WMI Provider Host (WmiPrvSE.exe)?
- How do I fix it?
- Fix 1: Run Virus Scan
- Fix 2: Boot into Safe Mode with Networking
- Fix 3 : Restart WMI Provider Host Service
- Fix 4: Uninstall Components and Drivers Causing the Problem
- What is WmiPrvSE.exe and Why is it Running?
- What is WmiPrvSE?
- What is SCOM, CIM, and WBEM?
- Registry and System File Locations for WmiPrvSE
- Don’t Worry, WmiPrvSE.exe is Safe
WmiPrvSE — что это за процесс?
Автор: Юрий Белоусов · 02.11.2019
В диспетчере задач пользователи могут встретить процесс WmiPrvSE.exe (WMI Provider Host в Windows 10). Как и большинство процессов, имеющих странное название исходного исполняемого файла, данное приложение вызывает вполне понятное желание выяснить его происхождение и функции. В этой статье разберемся с самыми часто задаваемыми вопросами: Что за процесс WmiPrvSE.exe (WMI Provider Host)? Какие функции выполняет? И, конечно же, как отключить WmiPrvSE.exe?
Что это за процесс WmiPrvSE.exe (WMI Provider Host)?
Что за процесс WmiPrvSE.exe:
WmiPrvSE – сокращенно от W indows M anagement I nstrumentation Pr o v ider Host Se rvice. Это один из компонентов инструментария управления Windows (Windows Management Instrumentation), который отвечает за управление хост-процессами сервисов операционной системы.
Функция WMI: предоставление общего интерфейса и объектной модели для доступа к данным об управлении ОС, устройствами, приложениями, программами и службами.
В Windows 7 и более ранних версиях ОС в диспетчере задач отображается как WmiPrvSE.exe.
В Windows 10 процесс носит название WMI Provider Host.
В Windows 64-bit в диспетчере задач может присутствовать 2 процесса WmiPrvSE.exe одновременно. Это нормальное явление, так что не стоит переживать и грешить на вирус. Для 32-bit – максимум 1 процесс.
WmiPrvSE.exe: расположение исходного файла
Место расположение исходного исполняемого файла приложения WmiPrvSE:
WmiPrvSE.exe грузит процессор — нагрузка WMI Provider Host Windows: что делать
Некоторые пользователи сталкиваются с проблемой высокой нагрузки на процессор данным процессом. Подобное может произойти из-за сбоя системы, так как в обычном режиме WMI Provider Host не активен и включается только по запросу. После выполнения своих функций, процесс автоматически отключается.
Рекомендации, которые могут помочь в случае, если WMI Provider Host (WmiPrvSE.exe) грузит процессор:
- Перезагрузить компьютер. Простая и эффективная операция, может помочь решить большинство проблем;
- Обновить Windows. Следует установить последние обновления операционной системы. В них могут быть внесены исправления для решения данной неисправности;
- Проверить ПК на вирусы. С этой задачей поможет справиться бесплатный антивирус Malwarebytes;
- Откатить систему. Если процесс WmiPrvSE начал грузить систему недавно, то можно восстановить систему до того момента, когда нагрузки не было;
- Проверить целостность системных файлов. Для этого следует запустить командную строку ( Win + R — cmd), либо – Windows PowerShell, написать команду sfc /scannow и нажать Enter .
Как отключить WmiPrvSE.exe (WMI Provider Host) в Windows
WMI Provider Host – системное приложение операционной системы и отключать процесс WmiPrvSE.exe не рекомендуется, так как это может привести к некорректной работе приложений и программ, зависимых от данной службы.
Чтобы отключить WMI Provider Host (WmiPrvSE.exe) нужно:
- Запустить диспетчер задач. Сделать это можно с помощью комбинации клавиш Ctrl + Shift + Esc или Ctrl + Alt + Del , или – вызвав контекстное меню, кликнув правой кнопкой мыши по панели задач Windows;
- Перейти во вкладку «Процессы» или «Подробности»;
- Найти процесс WmiPrvSE (WMI Provider Host). Для быстрого поиска можно нажать на клавиатуре первую букву названия процесса – « W »;
- Кликнуть правой кнопкой мыши по приложению, вызвав контекстное меню;
- В меню следует выбрать пункт «Снять задачу».
Перезапуск службы WMI
Для решения проблемы с высокой нагрузкой процессора службой WmiPrvSE.exe также можно выполнить перезапуск WMI.
Чтобы перезапустить WMI следует:
- Открыть диалоговое окно «Выполнить», нажав горячие клавиши Win + R ;
- Ввести в него команду services.msc и нажать кнопку « ОК »;
- Найти в списке служб «Инструментарий управления Windows». Для быстрого поиска можно нажать первую клавишу первой буквы названия приложения – « И »;
- Кликнуть по нему правой кнопкой мыши;
- В меню выбрать пункт «Перезапустить».
Не нашли ответ? Тогда воспользуйтесь формой поиска:
[Solved] WMI Provider Host: High CPU Usage on Windows 10 | Quickly & Easily!
Last Updated: 1 year ago
You may have noticed that WMI Provider Host is hogging your computer CPU usage. When the CPU usage in Task Manager shoots up, your PC slows down. Many Windows 10 users are reporting this problem as well, you’re not alone. Annoying as it seems, you can fix the high CPU usage issue by yourself.
What is WMI Provider Host (WmiPrvSE.exe)?
WMI Provider Host (WmiPrvSE.exe) stands for Windows Management Instrumentation Provider Service. It’s an important service that applications cannot run without. If this process stops, many of the features in your PC will become useless. On top of all, you might not even receive error notifications.
How do I fix it?
Here are 4 solutions you can try to fix this issue. You may not need to try them all. Just work your way down the list until you find the one that works.
Fix 1: Run Virus Scan
In some cases, the culprit is virus or malware. You just need to run your antivirus program to get it fixed. If you haven’t done it yet, you should do it right now.
If your PC detect any unwanted programs or applications, remove them completely from your computer, and restart afterwards.
Fix 2: Boot into Safe Mode with Networking
Troubleshooting in Safe Mode will better help you isolate and identify the culprits:
1) On your keyboard, press the Windows logo key and R at the same time, then type msconfig in the search box and press Enter.
2) Go to Boot tab, then tick the box for Safe boot, and select Network option. Click Apply and OK to save.
3) Make sure that you have saved your files and data, then click Restart to enter Safe Mode.
4) When in Safe Mode, press the Windows logo key and X at the same time, then select Windows PowerShell (Admin).
5) Then type the following command in and press Enter.
You will see a troubleshooting window pop up. Click Next to let the troubleshooting run.
If the troubleshooter detects some problem with your system, then follow the instructions to get it repaired.
6) Still in the PowerShell window, type in the following command and press Enter.
You’ll see a Performance troubleshooting window pop up, just click Next to continue with the troubleshooting.
Still, if you see the notification telling you that something needs to be changed in your system, do as the system tells you to do.
7) When the troubleshooting process finishes, you need to boot into normal mood. Repeat step 1). Then go to Boot tab and empty the box for Safe boot. Click Apply and OK to save and exit. Restart your computer into normal mode.
Fix 3 : Restart WMI Provider Host Service
In some cases, the problem is with WMI Provider Host Service occupying too much of your PC resources. You can restart it:
1) On your keyboard, press the Windows logo key and R at the same time, then type in the search box services.msc and press Enter.
2) Press W key to fast locate Windows Management Instrument service. Right-click it and select Restart.
3) Now press Windows key and X at the same time, select Command Prompt (Admin).
Note: If you’re with Windows 10 Creators Update, you need to type cmd.exe in the search bar and right-click the Command Prompt option and select Run as administrator.
4) In the Command Prompt window, type in the following commands and press Enter after each command.
5) Restart your PC after the commands.
Fix 4: Uninstall Components and Drivers Causing the Problem
One of the causes is faulty components and hardware drivers. You may want to uninstall them from your PC:
1) On your keyboard, press the Windows logo key and X at the same time, then select Event Viewer.
2) Click the View button on top and then Show Analytic and Debug Logs.
3) On the left pane, follow the path: Applications and Service Logs > Microsoft > Windows > WMI Activity > Operational log. Mark down the latest items listed as Error.
4) On your keyboard, press the Windows logo key and X at the same time, then select Task Manager.
5) Go to Details tab. Find the processes with matching IDs as seen in Event Viewer in PID column. When you locate such process, you can uninstall the program or disable its service as you like.
It’s important that you download and install programs and drivers only from trust-worthy sources.
There are two ways you can update and install your drivers:
Manual driver update – You can update your drivers manually by going to the manufacturer’s website for your device, and searching for the most recent correct driver. Be sure to choose only drivers that are compatible with your Windows version.
Automatic driver update – If you don’t have the time, patience or computer skills to update your drivers manually, you can, instead, do it automatically with Driver Easy.
Driver Easy will automatically recognize your system and find the correct drivers for your computer, and your Windows version, and it will download and install them correctly:
- Download and install Driver Easy.
- Run Driver Easy and click Scan Now. Driver Easy will then scan your computer and detect any problem drivers.
- Click Update All to automatically download and install the correct version of all the drivers that are missing or out of date on your system. You need the Pro version of Driver Easy to do this, so you’ll be prompted to upgrade.
Don’t worry; it comes with a 30-day money-back guarantee, so if you don’t like it you can get a full refund, no questions asked.
(Alternatively if you’re comfortable manually installing drivers, you can click ‘Update’ next to each flagged device in the free version to automatically download the correct driver. Once it’s downloaded, you can manually install it.)
What is WmiPrvSE.exe and Why is it Running?
Have you come across WmiPRvSE.exe running in the Task Manager and now you’d like to know what it is? You aren’t alone. This process runs right after booting up Windows 10, but it’s also found in Windows 7 and 8.
Microsoft created WmiPRvSE.exe and loads it as an integral part of Windows. A virus can sometimes hijack or imitate WmiPRvSE.exe, but those vulnerabilities haven’t been exploited on a mass scale in recent years.
What is WmiPrvSE?
WmiPrvSE is the acronym for Windows Management Instrumentation Provider Service. Or, as the description in Task Manager mentions, it is a WMI Provider Host.
A look through the process strings in Process Explorer reveals WmiPrvSE as part of Microsoft’s Web-Based Enterprise Management (WBEM) system and the Common Information Model (CIM) Microsoft Operations Manager (MOM, which is now known as SCOM [System Center Operations Manager.]) Of course, that doesn’t mean much unless you understand what these things mean.
What is SCOM, CIM, and WBEM?
First off, MOM (SCOM) is an event and analytics organizer and dispatcher. It handles security permissions, network reliability, diagnostics, data health, report writing, and performance monitoring.
CIM is a set of standards that allow for compliance between elements managed by an IT infrastructure.
WBEM is a system management technology protocol based on Internet standards that tie into the interface of how an application or operating system is managed. WMI is more or less Microsoft’s way of using WBEM.
In other words, without WmiPrvSE, applications in Windows would be very difficult to manage because the process is a host that allows all of the necessary management services to operate. Users and administrators would not likely receive notifications when errors occur. A look through Process Explorer shows WmiPrvSE as a child of svchost.exe.
In Windows Server, the process had a post-release problem that inflicted the operating server with overtaxed CPU utilization. But Microsoft patched the problem. Other instances where users have reported high CPU use involving this process were found as viruses which copied the name of this legitimate process.
Registry and System File Locations for WmiPrvSE
Relevant registry and system file locations for the process are:
Don’t Worry, WmiPrvSE.exe is Safe
WmiPrvSE.exe is a safe process created by Microsoft and needed for Windows to function properly. You should not shut it down or mess with it, but doing so won’t cause a catastrophic failure of the system.
Under normal conditions, WmiPrvSE has a small system footprint and only runs when you first launch Windows. If the process causes problems, it’s likely a virus with a copycat name.