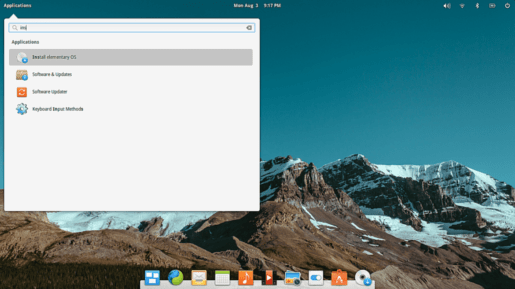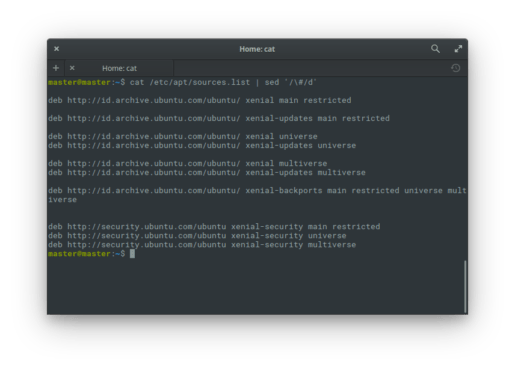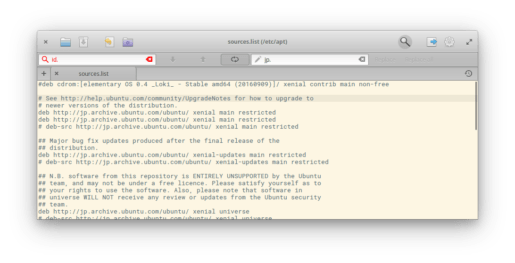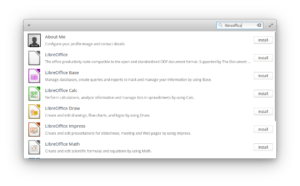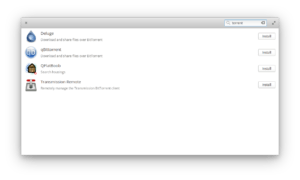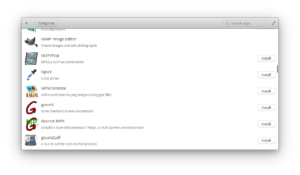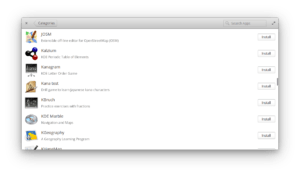- elementary OS Development
- Install elementary-sdk
- dconf Editor
- Vala linting
- Gtk Inspector
- Build dependencies
- Restoring original packages
- WingPanel
- Debug logs
- Adding logs
- Retrieving logs
- Inspecting crashes
- Настройка Elementary OS после установки
- Особенности Elementary OS
- Настройка ElementaryOS после установки
- 1. Включить дополнительные репозитории
- 2. Обновление вашей системы
- 3. Установите мультимедийные кодеки и включите воспроизведение DVD
- 4. Установите некоторое важное программное обеспечение
- VLC Media Player
- Архиваторы
- LibreOffice Suites
- Установка других веб-браузеров
- Торрент-приложение
- Steam
- OpenSSH
- Inkscape
- Blender
- Kdenlive
- Ardor
- Shutter
- Scribus
- Audacity
- Программное обеспечение для образования
- GCompris
- Kalzium
- drgeo
- 5. Установите gdebi
- 6. Установите программное обеспечение для резервного копирования
- 7. Управление мощностью и теплом
- 8. Тонкая настройка вашей системы
- 9. Установите темы и значки
- Упорядочить иконки рабочего стола
- Ускорьте свою систему
- Заключительная мысль
elementary OS Development
Want to contribute code to elementary OS itself? Here are some tips. Looking for documentation on creating your own apps? Please see Developer Documentation instead.
Install elementary-sdk
First, install elementary-sdk from the Terminal:
This is a metapackage that depends on several tools we use for development.
dconf Editor
dconf Editor is an invaluable tool for seeing and modifying settings. It’s installed along with elementary-sdk .
Vala linting
To make it easier to follow the elementary Code-Style guidelines you can use vala-lint.
Gtk Inspector
The GTK Inspector is similar to a web browser’s inspector, but for GTK apps. Using the Inspector can greatly speed up development, and allows you view and to test out changing properties without recompiling your app. You can also test out temporary in-app CSS.
First, make sure you have the elementary-sdk installed. Then enable the Inspector keybinding:
Focus your app, then launch the Inspector by pressing Ctrl + Shift + I to inspect the widget beneath your cursor, or Ctrl + Shift + D to open the inspector without a widget selected.
You can also run it temporarily together with your app by running:
Build dependencies
You can quickly install all known dependencies for a project with build-dep :
This installs the dependencies for the currently-released version, so it may miss dependencies for unreleased updates. In those cases, refer to the project’s README.
Restoring original packages
You can audit your system for files that have been changed from their originally installed packages:
View changed files:
View which packages those files belong to:
Assuming that you’ve used —prefix=/usr when installing custom version you can restore them using:
WingPanel
When developing the Panel (codenamed WingPanel) or panel-related packages like the Applications Menu and indicators, you want to start WingPanel from the command line to view logs. WingPanel is automatically started and restarted by gnome-session . If wingpanel is stopped/killed twice within a minute, it will stop automatically restarting, and you can gather logs:
- In Terminal run killall wingpanel twice to stop the current WingPanel
- Start wingpanel with debug logging by running G_MESSAGES_DEBUG=all wingpanel
To restore normal behavior simply logout and back in again to restart your session.
Gala is the window manager of elementary OS. If it crashes or freezes during development, it can be nonobvious how to recover. Here’s how to do it:
- Go to one of the virtual consoles by pressing: Ctrl + Alt + F1
- Log in
- If Gala didn’t crash but froze, you can kill it by running killall gala
- Restart Gala by running DISPLAY=:0 gala —replace &
- Switch back to the graphical session by pressing Ctrl + Alt + F7
If Gala doesn’t start, you can reinstall the latest stable version by running sudo apt install —reinstall gala .
Debug logs
Adding logs
One way to debug applications is logging information in the code. This enables seeing what code was run and what the value of variables where.
Example with arguments:
debug is a convenience function that calls log with the «debug» log level, there are other less used convenience functions like: info , message , warning , critical .
The first argument is the message which is formatted like printf . This means that it can include «format specifiers» which can be replaced by the remaining arguments you pass to the function. The %s for example can be replaced by a string, the %i by an integer. More info.
Retrieving logs
By default debug messages are not shown. To see them you need to set the G_MESSAGES_DEBUG environment variable to the log domain you’re interested in. More info on environmental variables Usually you’ll set it to all to log everything. More info on Running and debugging GLib Applications.
Run your application with debugging enabled:
Run the elementary OS calendar app with debugging enabled:
To view logs from all your applications you can use journalctl . More info.
Inspecting crashes
The GNU Project Debugger (gdb) is a general purpose debugger, but we’re mostly going to focus on getting useful information when an application crashes.
- Open an application in gdb, for example AppCenter by running:
- Now run this application by typing run and pressing enter.
- If the application doesn’t crash right away try reproducing the crash.
- Get more information by typing backtrace and pressing enter.
- Please share the lines after (gdb) backtrace , those should provide useful information.
For more information see the manpages by running: man gdb . Another tutorial: Debugging with GDB
Настройка Elementary OS после установки
Мы уже много раз говорили, про ElementaryOS. Эта операционная система основа на Ubuntu и считается одной из лучших в плане оптимизации и дизайна. На этот раз мы поговорим, о том, как происходит настройка некоторых важных вещей.
Если Вы установили эту систему, то, основные особенности знаете. В этом случае давайте приступим к основе нашего обзора. Настройка ElementaryOS после установки для начинающих.
Особенности Elementary OS
Если Вы новичок в Mac OS и хотите использовать Linux, я бы рекомендовал вам установить и использовать Elementary OS. Эта ОС — один из лучших и прекрасных дистрибутивов Linux, доступных в сообществе Linux.
Эта система устойчива и надежна, как и другие дистрибутивы, поскольку она основана на Ubuntu LTS. В дополнение к Ubuntu, он поставляется с потрясающим и элегантным пользовательским программным обеспечением, которое увеличивает и улучшает пользовательский интерфейс и обеспечивает стабильную систему.
Настройка ElementaryOS после установки
Сегодня я буду делиться некоторыми полезными вещами после установки Elementary OS. Хотя то, что должно быть сделано, зависит от того, как пользователь будет использовать систему для какой-либо конкретной задачи. Но здесь все советы и шаги очень просты, поэтому любой пользователь может использовать все настройки, или некоторые из них.
Как я уже говорил ранее, Elementary OS основана на Ubuntu, поэтому вы можете проверить мои другие учебники на тему «Лучшие вещи после установки Ubuntu». Вы можете найти множество эффективных и полезных советов и трюков для внедрения в вашей Elementary OS системе, если думаете, что это соответствует требованиям.
1. Включить дополнительные репозитории
Настройка ElementaryOS после установки, включает в себя обновление программ. Прежде чем выполнять обновление программ и обновление системы, вы должны включить дополнительные репозитории, такие как программное обеспечение, упакованное Canonical. Перейти к программному обеспечению и обновлениям, а на другой вкладке программного обеспечения — «Canonical партнеры». Теперь закройте приложение, и если он запрашивает перезагрузку программного обеспечения, игнорирует его.
2. Обновление вашей системы
Это первое и самое главное, что нужно сделать после установки любых дистрибутивов Linux. Опция обновит все файлы и пакеты в репозитории в соответствии с последним. Вы должны запускать обновление по крайней мере один раз в неделю(или месяц), чтобы все библиотеки и пакеты оставались обновленными. Здесь вам нужно выполнить следующую команду в терминале.
3. Установите мультимедийные кодеки и включите воспроизведение DVD
По умолчанию Elementary OS не предоставляет медиа-кодек для воспроизведения мультимедийных файлов. Поэтому, чтобы наслаждаться фильмами, музыкой и развлекательным приложением, вам необходимо установить медиакодеки.
4. Установите некоторое важное программное обеспечение
Здесь я поделюсь списком лучшего программного обеспечения, использую его согласно вашему требованию. Вся инструкция по установке предназначена для терминала, поэтому запустите команды.
VLC Media Player
Лучшее мультимедийное программное обеспечение, доступное в репозитории программного обеспечения.
Проигрыватель Flash Player и Pepper Flash
Хотя все современные браузеры уходят с помощью флеш-плагина или поставляются с заранее построенным, как Google Chrome, если вы используете firefox, тогда установите Plugin Flash Player и Pepper Flash, выполнив следующую команду в терминале.
Java является одним из важных программ для любого вида веб-элемента. Установите его, выполнив команду ниже.
Архиваторы
LibreOffice Suites
Это приложение для офисного пакета позволит вам забыть о офисе Microsoft. Это лучшая альтернатива офисному приложению ms. LibreOffice — обязательное программное обеспечение для всех дистрибутивов Linux.
Рекомендуемое чтение: большинство стабильных Linux Distros: 5 версий Linux Мы рекомендуем
Установка других веб-браузеров
Элементарная ОС поставляется с другим браузером, называемым веб-браузером Epiphany, поэтому вы можете захотеть установить google chrome или firefox. Выполните следующую команду в терминале.
Торрент-приложение
Эта система не поставляется с любым торрент-программным обеспечением, поэтому установите свой любимый.
Transmission
Deluge
qBittorrent
KTorrent
Steam
Если вы играющая игра, то эта потрясающая и эффективная программа для игровых движков — обязательная для вашей Elementary OS. Кстати, я уже писал интересную статью, о том, как играть в последние игры на Linux.
Установив Wine, вы можете windows-приложения в Elementary OS.
OpenSSH
Это приложение является обязательным, если вы хотите получить доступ к командной строке с удаленного компьютера в вашу систему.
Говорят, что это лучшая альтернатива Photoshop для сообщества Linux. Но, я так и не привык к этому редактору.
Inkscape
Это позволяет создавать и управлять векторными изображениями и рисунками.
Blender
Это идеальное приложение для 3D моделирования, анимации и редактирования видео.
Kdenlive
Если вы ищете только лучшее программное обеспечение для редактирования видео, установите один и только Kdenlive.
Ardor
Это программное обеспечение для тех людей, которые серьезно редактируют аудио.
Shutter
Scribus
Audacity
Это позволит вам делать легкое и основное редактирование звука.
Программное обеспечение для образования
GCompris
Kalzium
drgeo
5. Установите gdebi
Почему я сделал отдельную подзаголовок этой установки? Я мог бы включить это в вышеупомянутую группу. Это приложение действительно важно, если вы хотите установить некоторые приложения из-репозитория, такие как Chrome, Skype и Dropbox. После установки gdebi вы просто загружаете формат скомпилированных приложений «deb» с определенного официального сайта и нажимаете для установки.
6. Установите программное обеспечение для резервного копирования
Здесь я буду рекомендовать вам использовать программное обеспечение резервного копирования Timeshift для дальнейшей меры предосторожности. Это программное обеспечение резервного копирования не только берет системное резервное копирование, но также позволяет использовать эту резервную копию на другом компьютере. Таким образом, вы можете создать дистрибутив главной копии и установить эту копию столько, сколько хотите. Выполните следующую команду для установки Timeshift.
7. Управление мощностью и теплом
Что еще включает в себя, настройка ElementaryOS после установки? — Правильно! Настройка производительно устройства. Эти два самых лучших и полезных приложения управления питанием являются обязательными для вашей системы. Это поможет свести к минимуму потребление энергии и уменьшить проблему с нагревом Elementary OS, если вы столкнулись с ней.
Установка TLP
Установка инструментов режима ноутбука
После установки запустите GUI для дальнейшей настройки, выполнив следующую команду.
8. Тонкая настройка вашей системы
Elementary Tweak помогает вам изменить многие аспекты системы, такие как темы изменений, значки, различные кнопки увеличения и уменьшения окна, включить двойной щелчок и т. д. Запустите следующую команду на терминале, чтобы установить Tweak Tool.
9. Установите темы и значки
Настройка ElementaryOS после установки не требует обязательной установки тем или значков. Но если, нужно индивидуализировать рабочее окружение, то этот пункт, как рас расскажет как это сделать даже новичку. Установив темы и значки, вы можете изменить общий внешний вид вашей системы на что-то элегантное и приятное.
Поскольку Elementary OS основана на Ubuntu, вы можете посмотреть «Лучшие темы для Ubuntu 16.04», который в основном написан для Ubuntu, но вы также можете использовать эти великолепные темы и значки на своей Elementary OS. И узнайте, как установить красивые темы и иконки Linux на любой Linux дистрибутив.
Как Вы поняли, настройка ElementaryOS после установки является индивидуальной для каждого, и особенно в настройках оформления. Если Вы знаете вещи, которые также необходимы после установки операционной системы — расскажите нам о этом в комментариях. Нам очень важно, именно Ваше мнение!
Упорядочить иконки рабочего стола
Чтобы добавить значок для док-станции, например: откройте меню рабочего стола> щелкните правой кнопкой мыши значок «Файлы»> «Добавить в док-станцию».
Чтобы удалить значок из док-станции: также, нажимаете на правую кнопку мышки на значок> снимите флажок «Keep in Dock».
Ускорьте свою систему
Elementary OS — это надежная и безопасная система, которая оптимизирована для более высоких характеристик, но иногда вы можете почувствовать, что система становится вялой после использования какого-то периода. Итак, здесь вы можете найти несколько лучших советов для ускорения работы системы, следуя удивительным и простым полезные советам для ускорения работы Ubuntu. Он написан, главным образом, для Ubuntu, но аналогичные советы применимы и для Elementary OS, так как он основан на Ubuntu.
Перевод Ubuntutip.
Заключительная мысль
Вот и все! Настройка ElementaryOS после установки уже приближается к финишу. Теперь остается все программы настроить для себя и использовать эту замечательную, быструю и производительную операционную систему.
Все вышеупомянутые настройки и советы тестируются в последней версии Elementary OS 0.4 Loki. Но здесь вы могли заметить, что я не удалял «-get» после «apt», как удаленную из последней версии, так что пользователи из старой версии также могут использовать команды для установки предпочтительного программного обеспечения.
Если вы нашли ошибку, пожалуйста, выделите фрагмент текста и нажмите Ctrl+Enter.