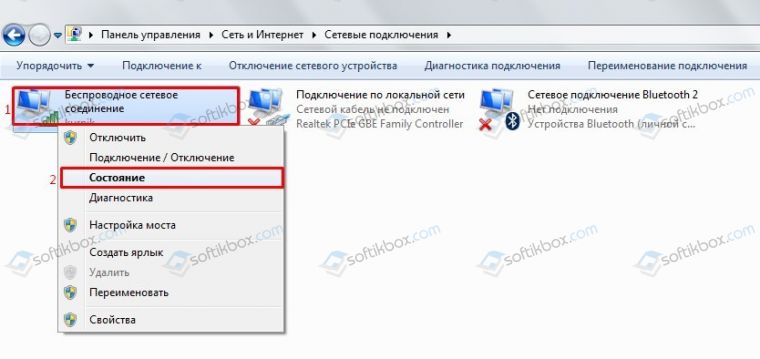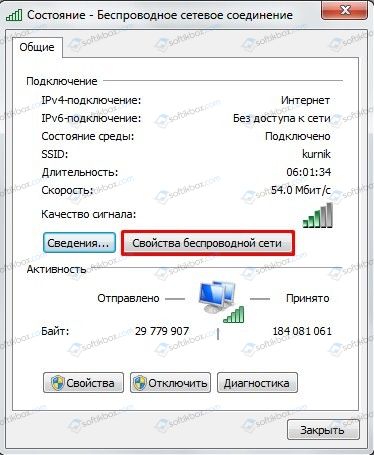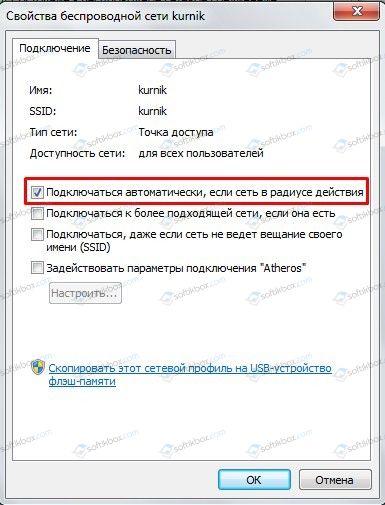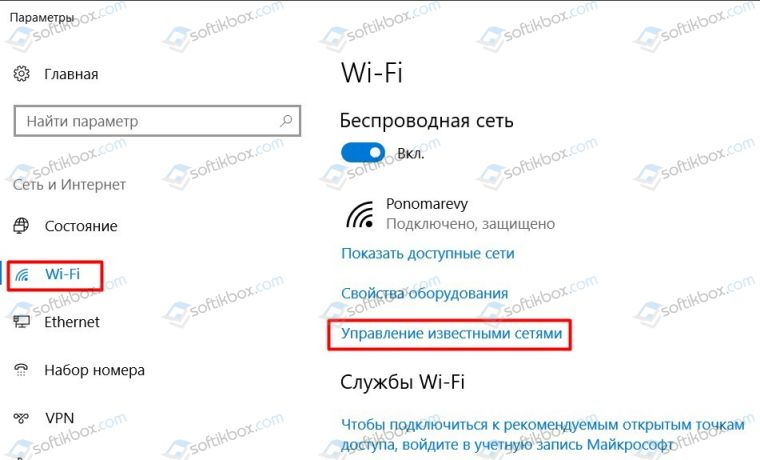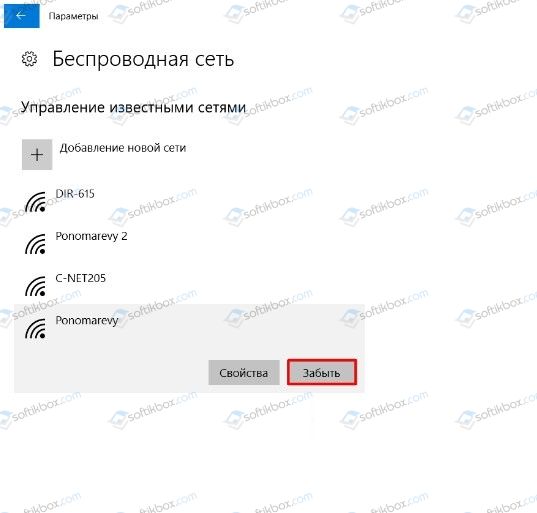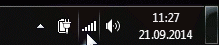- Что делать, если ПК не подключается к беспроводной сети автоматически?
- Virtual Machine Manager потерял подключение к виртуальной машине при подключении к ВИРТУАЛЬНОЙ машине Hyper – V
- Симптомы
- Причина
- Решение
- Дополнительная информация
- Windows не удалось подключиться к Wi-Fi. Что делать с этой ошибкой?
- Устранение ошибки «Windows не удалось подключиться к сети Wi-Fi»
- 1) Настройка ОС Windows (на примере Windows 7, в Windows 8 — аналогично).
- 2) Настройка Wi-Fi сети в роутере
- 3) Обновление драйверов
- 4) Настройка автозагрузки и отключение антивирусов
- 5) Если ничего не помогает…
- Почему Windows 10 автоматически не подключается к Wi-Fi?
Что делать, если ПК не подключается к беспроводной сети автоматически?
Часто на компьютерах и ноутбуках, которые работают под управлением операционной системы Windows 7 и Windows 10, пользователи замечают, что беспроводная сеть пропадает. При повторном поиске ПК не хочет подключаться автоматически и требует ввод пароля. Почему же компьютер не запоминает беспроводную сеть и не хочет подключаться автоматически?
На компьютерах с Windows 7 и выше описанная проблема возникает из-за системных сбоев и решается несколькими способами.
- Открываем «Центр управления сетями и общим доступом», нажав правой кнопкой мыши на значке Wi-Fi (что на панели задач).
- Откроется новое окно. Находим беспроводную сеть и нажимаем правой кнопкой мыши. Выбираем «Состояние».
- Появится небольшое окно. Нажимаем на кнопку «Свойства беспроводной сети».
- Откроется мини-окно. Здесь нужно поставить отметку «Подключаться автоматически, если сеть в радиусе действия».
Теперь нужно перезагрузить ПК и повторить подключение к сети.
В случае, если такая проблема возникла на компьютере с Windows 10, то на этом вышеописанные методы не заканчиваются. Стоит выполнить следующее:
- После того, как вы поставили отметку «Подключаться к сети автоматически. », стоит открыть «Параметры сети и Интернет». Для этого нажимаем на значке Wi-Fi, что расположен в системном трее.
- Откроется раздел «Параметров», а точнее Wi-Fi. Здесь нужно нажать на ссылку «Управление известными сетями».
- Появится список всех точек Wi-Fi, к которым ранее подключался ПК. Нужно выбрать ту, с которой возникают проблемы и нажать «Забыть».
- После этого рекомендуем перезагрузить ПК и повторно подключиться к сети с вводом пароля.
Если вышеуказанные действия не помогли решить проблему, стоит обновить драйвер беспроводного адаптера, а также попробовать откатить систему к более раннему состоянию. Возможно, программное обеспечение было обновлено или повреждено работой вирусного приложения.
Virtual Machine Manager потерял подключение к виртуальной машине при подключении к ВИРТУАЛЬНОЙ машине Hyper – V
В этой статье Исправлена проблема, из-за которой не удается подключиться к виртуальной машине Hyper-V и получить сообщение об ошибке Virtual Machine Manager потерял подключение к виртуальной машине.
Исходная версия продукта: Диспетчер виртуальных машин System Center
Исходный номер статьи базы знаний: 2288932
Симптомы
При проверке подлинности на портале самообслуживания System Center Virtual Machine Manager (SSP) Выбор виртуальной машины (ВМ), размещенной в Windows Hyper-V, и нажатие кнопки подключиться к виртуальной машине приводит к отображению следующего сообщения об ошибке на белом экране:
Virtual Machine Manager потерял подключение к виртуальной машине, так как для этого компьютера установлено другое подключение.
Рассмотрим следующий сценарий.
- Существуют две учетные записи пользователей: Пользователь1 и Пользователь2.
- Пользователь1 не НАСТРОЕН в SCVMM Anywhere.
- Пользователь2 является участником роли самообслуживания пользователя в диспетчере SCVMM и является владельцем виртуальной машины.
- Пользователь1 выполняет вход в клиент Windows и подключается к поставщику общих служб, где они проходят проверку подлинности от имени Пользователь2.
- В списке выбирается виртуальная машина, принадлежащая Пользователь2 , и нажата кнопка подключиться к виртуальной машине .
В этом сценарии отображается сообщение об ошибке, приведенное выше.
Причина
Эта проблема может возникать из-за того, что учетные данные для учетной записи пользователя, вошедшего в систему Windows (User1), передаютсяпо протоколу, а не используются для проверки подлинности в SSP.
По умолчанию выбран переключатель не хранить личные учетные данные , что приводит к этому поведению.
Пользователь User1 может пройти проверку подлинности на узле Hyper-V, но диспетчер авторизации (AzMan) не находит записи своих привилегий для подключения к консоли виртуальной машины. (По мере успешнойпроверки подлинности не считается неудачной попыткой входа.)
Решение
Чтобы устранить эту проблему, выберите переключатель сохранить личные данные на странице входа в систему поставщика общих служб. В этом случае учетные данные, введенные здесь, передаются при нажатии кнопки подключиться к виртуальной машине .
Дополнительная информация
Если Пользователь2 выполнил вход в Windows, то проблема не будет возникать, так как оба набора учетных данных совпадают. Если войти в систему Windows как локальную учетную запись пользователя, а не учетную запись домена , диспетчер учетных данных будет запрашивать учетные данные при нажатии кнопки подключиться к виртуальной машине , так как локальные учетные записи невозможно использовать на удаленных компьютерах (и ввод учетных данных для Пользователь2 будет работать).
Windows не удалось подключиться к Wi-Fi. Что делать с этой ошибкой?

Так собственно и было с моим домашним ноутбуком. В этой статье хочу рассказать, как можно устранить данную ошибку (к тому же, как показывает практика, данная ошибка довольно распространена).
Самые часто-встречающиеся причины:
1. Отсутствие драйверов.
2. Сбились настройки роутера (или поменялись).
3. Антивирусные программы и брандмауэры.
4. Конфликт программ и драйверов.
А теперь о том, как их устранить.
Устранение ошибки «Windows не удалось подключиться к сети Wi-Fi»
1) Настройка ОС Windows (на примере Windows 7, в Windows 8 — аналогично).
Рекомендую начать с банального: нажать на значок сети в правом нижнем углу экрана и попробовать подключиться «в ручном» варианте к сети. См. скриншот ниже.
Если по прежнему вылетит ошибка о том, что подключиться к сети не возможно (как на картинке ниже), нажмите на кнопку « устранение неполадок » (знаю, что многие весьма скептически к ней относятся (сам так же относился пока она не помогла восстановить пару раз сеть)).
Если диагностика ничем не помогла, переходим в « Центр управления сетями и общим доступом » (чтобы зайти в этот раздел, просто щелкните правой кнопкой мышки по значку сети рядом с часами).
Далее в меню слева выбираем раздел « Управление беспроводными сетями «.
Теперь просто удаляем нашу беспроводную сеть, к которой Windows никак не может подключиться (кстати, название сети у вас будет свое, в моем случае это «Autoto»).
Снова пробуем подключиться к сети Wi-Fi которую в предыдущем шаге мы удалили.
В моем случае Windows смогла подключиться к сети, причем без лишних вопросов. Причина оказалась банальна: один «товарищ» поменял пароль в настройках роутера, а в Windows в настройках сетевого подключения, был сохранен старый пароль…
Далее разберем, что делать, если пароль к сети не подошел или Windows все равно не подключается по неустановленным причинам…
2) Настройка Wi-Fi сети в роутере
После проверок настроек беспроводного соединения в Windows, второе что нужно сделать — это проверить настройки роутера. В 50% случаях виноваты именно они: либо они сбились (что могло произойти, например, при отключении электричества), либо их кто-то поменял…
Т.к. с ноутбука в сеть Wi-Fi вы зайти не смогли, то настраивать Wi-Fi соединение нужно с компьютера, который подключен к роутеру с помощью кабеля (витой пары).
В настройках роутера нас интересует раздел «Wireless» (если по русски — то настроqка параметров Wi-Fi).
Например, в роутерах TP-link этот раздел выглядит примерно так:
Настройка роутера TP-link.
Приведу ссылки на настройку популярных моделей роутеров (в инструкциях подробно рассказано как настроить роутер): Tp-link, ZyXel, D-Link, NetGear.
К стати, в некоторых случаях может потребоваться сброс маршрутизатора (роутера). На его корпусе есть специальная кнопка для этого. Зажмите ее и подержите 10-15 сек.
Задача: поменять пароль и попробовать настроить беспроводное соединение в Windows (см. п.1 данной статьи).
3) Обновление драйверов
Отсутствие драйверов (впрочем, как и установка драйверов, не подходящих к оборудованию) может вызывать и куда более серьезные ошибки и сбои. Поэтому, после проверки настроек роутера и сетевого подключения в Windows — необходимо проверить драйвера на сетевой адаптер.
Как это сделать?
1. Самый простой и быстрый вариант (на мой взгляд) — это скачать пакет DriverPack Solution (более подробно о нем — https://pcpro100.info/kak-iskat-drayvera/).
2. В ручную удалить все драйвера на ваш адаптер (которые были установлены ранее), а затем скачать с официального сайта производителя вашего ноутбука/нетбука. Думаю, со скачкой без меня разберетесь, а вот как удалить любой драйвер из системы, можете узнать здесь: https://pcpro100.info/kak-udalit-drayver/
4) Настройка автозагрузки и отключение антивирусов
Антивирусы и брандмауэры (при определенных настройках) могут блокировать все сетевые подключения, якобы защищая вас от опасных угроз. Поэтому, самый простой вариант — на время настройки просто отключить их или удалить.
По поводу автозагрузки : на время настройки так же желательно убрать все программы, которые автоматически загружаются вместе с Windows. Чтобы это сделать, нажмите сочетание кнопок « Win+R » (действует в ОС Windows 7/8).
Затем вводим в строку «открыть» команду: msconfig
Далее во вкладке « автозагрузка » снимаем все галочки со всех программ и перезагружаем компьютер. После перезагрузки компьютера пробуем настроить беспроводное соединение.
5) Если ничего не помогает…
Если Windows по прежнему не может подключиться к сети Wi-Fi, можно попробовать открыть командную строку и ввести последовательно следующие команды (вводим первую команду — нажимаем Enter, затем вторую и снова Enter и т.д.):
route -f
ipconfig /flushdns
netsh int ip reset
netsh int ipv4 reset
netsh int tcp reset
netsh winsock reset
Тем самым мы сбросим параметры сетевого адаптера, маршрутов, очистим DNS и Winsock. После этого нужно перезагрузить компьютер и настроить заново параметры сетевого подключения.
Почему Windows 10 автоматически не подключается к Wi-Fi?
Подключение к Wi-Fi в Windows 10 обычно не вызывает вообще никаких вопросов. Все просто и постоянно (ну, если с драйверами нет проблем) . Но бывают случаи, когда Windows 10 не хочет автоматически подключатся к беспроводной сети. Получается, что мы к Wi-Fi подключились, указали пароль, а после повторного включения ноутбука, нужно снова вручную устанавливать соединение. И если речи идет о домашней беспроводной сети, то не очень удобно каждый раз подключаться вручную.
Я уже писал о том, как подключать свой ноутбук на Windows 10 к Wi-Fi, и при первом подключении к беспроводной сети уже стоит галочка Подключаться автоматически. Если вы ее конечно же не убрали. Это нужно проверить. Достаточно обратить внимание на окно подключения, когда вы в очередной раз будете устанавливать соединение. Или, можно отключится от нужно нам сети:
А затем, подключится заново. Обязательно установив галочку возле Подключаться автоматически.
Если этот способ не поможет, то можно еще попробовать «Забыть сеть».
Нажмите на значок подключения к интернету, и выберите Сетевые параметры.
В новом окне нажмите на Управление параметрами сети Wi-Fi.
Выберите нужную сеть, и нажмите на кнопку «Забыть».
Ну и подключиться к своей сети, и в процессе подключения проверить что бы стояла галочка Подключаться автоматически. Может есть еще какие-то решения, или секреты, но я о них пока не знаю. Если будет новая информация по этой проблеме, то обязательно добавлю ее в статью.
Стоит галочка уже 6 месяцев, и все 6 месяцев подключаю вручную, хотя и пишет, что автоматичсеки. КАК исправить?
Как вариант, попробовать забыть сеть, и подключится заново, поставив галочку автоматического подключения.
не помогает. Галка стоит а система автоматом не подключатся- надо дергать ее вручную
Здравствуйте!При запуске ноутбука приходится запускать интернет вручную.Испробовал все варианты.Ничего не помогает.
Здравствуйте. Что именно приходится запускать вручную?
Здравствуйте! У меня ноутбук HP 15 с windows 10 установленный после Windows 8.1 по обновлению.Имеется роутер TP-LINK TL-WR841N.Помимо этого еще куча телефонов,планшет и еще один ноутбук ECER,которые подключаются после включения к wi-fi без проблем. A вот HP не хочет его надо обязательно подключить к wi-fi вручную.Поменяли антенну wi-fi.Установили вторую,поменяли wi-fi адаптер с новейшими драйверами.Скорость интернета у меня приличная (50-80 mbps).Пробовал через реестр,через планировщик не помогает.Хочу отметить,что при выходе из спящего режима и перезагрузке этого не происходит.Спасибо.
Галочка «Подключатся автоматически» стоит?
Пробовали забывать сеть и подключатся заново?
Можно сделать сброс сети.
Вы мастер от бога кроме как поставить галочку вы ничего не знаете.
ахаха, вы забыли и «забыть сеть»
можете ответить пожалуйста почему каждый раз когда мы в ключаем ноудбук вайфая нет нужно каждый раз в водить пороль для вайфая сеть беспроводная ответте пожалуйста что нужно сделать
Я не вижу, что у вас там происходит. Не понимаю проблему.
Пароль точно должен сохраняться.
Вариант с забыванием помог.
Вариант убрать галку с пункта «Включить быстрый запуск» (раздел Электропитание) тоже срабатывает, но при этом и время запуска заметно удлиняется.
Ноутбук Dell Vostro 5468. Но проблема, очевидно, не в Dell, а в Windows 10 и возникла после не помню какого очередного обновления.
Проблема может быть связана с маршрутизатором?
Проблема автоматического подключения к Wi-Fi? Думаю, что нет.
Проблема может быть как в самом адаптере, так и маршрутизаторе?
Аналогичная проблема. Десятка, 1809, ноутбук Пробовал множество вариантов. Для большинства (планировщик заданий, реестр и другие) из них необходимо ввести: наименование сети (то что справа на мониторе, при нажатии на сеть — защищено), логин и пароль. Пароль — берется с сайта роутера. А где взять логин?
Или брать логин и пароль провайдера, оговоренные при заключении договора? Конечно, подключиться вручную, не есть проблема, но дело принципа. Спасибо.
Не понимаю о чем вы пишете. Название сети вводить не нужно. Разве что у вас Wi-Fi сеть со скрытым SSID. Имя сети не отображается в списке доступны сетей.
Логин/пароль от провайдера здесь точно не при чем.
В нескольких рекомендациях, для настройки автоматического подключения интернет через маршрутизатор необходимо ввести:*название_подключения* *имя_пользователя* *пароль*
где «имя пользователя и пароль» — это логин и пароль, предоставленные вашем провайдером.
Я, спросил у Вас, как у специалиста, какие данные указать? Указываю: имя подключения SSID (из настроек роутера), логин и пароль (договор с провайдером) — не работает «автомат». Если знаете, подскажите. Если нет — продолжу поиск решения.
Те данные, которые вам выдал провайдер, вы указываете в настройках роутера. В процессе настройки. Это параметры WAN (чтобы роутер смог подключится к интернету).
При подключении к роутеру по Wi-Fi указывается только пароль. В писке доступных сетей выбираем свою сеть, и вводим пароль от Wi-Fi. Заводской пароль может быть указан снизу роутера.
Так же есть еще логин/пароль, которые нужно указать при входе в настройки роутера (когда в браузеер открываете настройки роутера). Заводские так же должны быть указаны снизу роутера. Обычно это admin/admin.
Все, больше никаких логинов и паролей там быть не может.
Решил «проблему», снятием «галки» с быстрого запуска, в разделе — электропитания. Грузиться система стала — 60 секунд, но это не «страшно».
Умница ! Только Ваш способ решил данную проблему !
Благодарностей тебе, Владимир. Год боролся и искал.. везде одно и тоже «сбросьте, забудьте, переустановите», тьфу…
Вариант с «забыть сеть» помог. Спасибо.
У меня HP ENVY 17 и такая же проблема появилась после какого-то обновления Windows 10 либо в декабре 2019, либо в январе 2020 — я точно подтверждаю это т.к. до обновления автоконнект к wi-fi работал исправно.
Пока проблему не решил.
Сброс настроек сети и переустановку беспроводного адаптера сделали?
Здравствуйте. Уже весь интернет облазил.
Совершенно новые ноутбуки (не первый раз такое).
Чистая Windows 10. Лицензионная. В диспетчере задач показывает, что с драйверами всё отлично.
Подключаюсь к WiFi. Галочка «подключаться автоматически» стоит. Работаю.
После перезагрузки — не подключается. Нажимаю «забыть сеть» — иногда помогает, иногда нет. Иногда приходится перезагружать ноутбук. Стопроцентно (всегда) помогает изменение параметров роутера и его перезагрузка, причем самое интересное в том, что не важно, какие параметры я поменяю. Ставил b, g, n, bg, bgn, ставил 20 Мгц и 40 Мгц, ставил шифрование TKIP, AES и автоматически… Вобщем работает в любом сочетании, но только после изменения параметров и перезагрузки. Просто перезагрузка роутера не помогает.
При этом роутеру уже 8 лет, пашет как миленький, со всеми компьютерами на Windows 7 и на Windows XP работает отлично и по WiFi, и по проводу.
И вот фиг я нашел в интернете решение этих чудес. Зато куча форумов, где описываются примерно такие же вещи, а в ответ — перезагрузи, нажми галочку там, нажми галочку тут…
Какое самое старое устройство одновременно подключено к роутеру? Если в нем адаптер без поддержки 802.11n, то причина может быть в этом.
Тип безопасности в настройках роутера выставьте WPA/WPA2.
Желательно проверить этот ноутбук с другими Wi-Fi сетями.
Так же примените решения из этой статьи.
Ноут с win10… После перезагрузки может сам подключиться к Wifi, может потребоваться нажать кнопку подключиться… ( с чем связано совсем не понятно)… Если перезагружаю роутер — то к wifi ОБЯЗАТЕЛЬНО требуется нажать подключиться… (сам не подключается). Это только на этой машине, другие в сети сами спокойно подключаются… Как сделать так что бы после перезагрузки роутера соединение Wifi автоматически восстанавливалось, а не ждало пока подойдёшь и ткнешь…