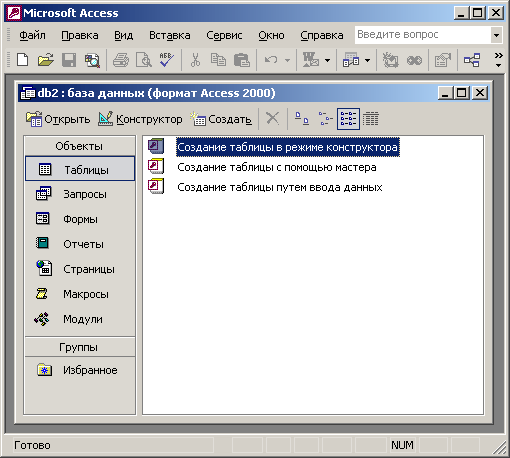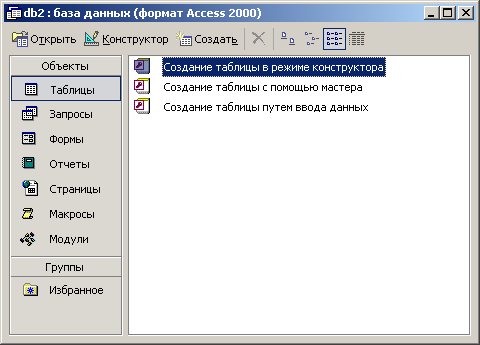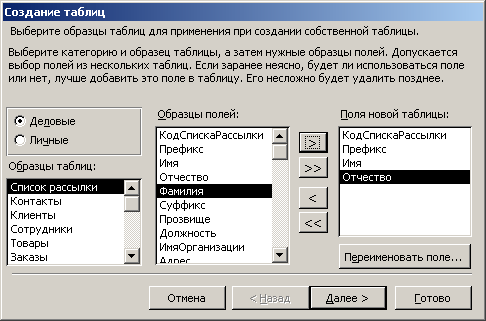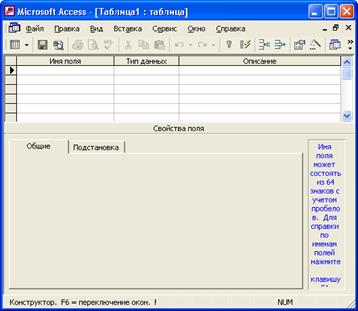- Упражнение 1. Мастер таблиц
- Где находятся средства работы с таблицами?
- Дополнительные сведения
- Работа мастера анализатора таблиц
- Аннотация
- Дополнительные сведения
- Запуск мастера анализатора таблиц
- Работа мастера анализатора таблиц
- Создание и форматирование таблиц
- В этом курсе:
- Проверьте, как это работает!
- Создание таблиц с помощью Мастера таблиц
Упражнение 1. Мастер таблиц
С помощью мастера таблиц можно создавать некоторые часто встречающиеся структуры данных. Прежде чем заново строить структуру таблицы, подумайте, нельзя ли воспользоваться одним из стандартных шаблонов мастера таблиц. Это позволит сэкономить время. Например, чтобы создать таблицу данных, предназначенную для хранения списка людей, с которыми вы контактируете, выполните следующие действия.
- Запустите Microsoft Access, выполнив соответствующую команду меню Пуск > Программы (Start > Programs).
- В появившемся в области задач приложения окне Создание файл? (New File) в разделе Создание (New) щелкните на пункте Новая база данных (Blank Access Database) (рис. 16.1).
Откроется окно диалога Файл новой базы данных (File New Database).
Рис. 16.1. Окно Microsoft Access
- Выберите для размещения новой базы данных папку Мои документы (My Documents). В поле Имя файла (File Name) введите имя Контакты. Затем щелкните па кнопке Создать (Create).
После своего создания файл базы данных обновляется автоматически при закрытии и выполнении некоторых критических операций (например, изменении структуры таблицы). Нет необходимости вручную сохранять файл, хотя при долгой работе это следует делать во избежание потерь данных из-за сбоя компьютера.
Откроется окно базы данных, показанное на рис. 16.2. Оно является основным окном базы и позволяет открывать, добавлять и удалять любые объекты базы данных. В левой области окна находятся кнопки групп объектов. В его правой части расположен список объектов выбранного типа, имеющихся в текущей базе данных, а также значки команд, позволяющих создавать новые объекты данного типа. Пока что в этой базе данных нет ни одного объекта.
- Щелкните на кнопке Таблицы (Tables).
- Чтобы запустить мастер создания таблиц, дважды щелкните на значке Создание таблицы с помощью мастера (Create Table By Using Wizard).
Рис. 16.2. Окно базы данных
В первом окне мастера, показанном на рис. 16.3, нужно указать подходящую структуру и выбрать в ней необходимый набор полей.
- Выберите положение переключателя Деловые (Business).
- В списке Образцы таблиц (Sample Tables) выберите пункт Контакты (Contacts).
- Щелкните на пункте Имя (FirstName) списка Образцы полей (Sample Fields).
- Щелкните на кнопке со стрелкой вправо, чтобы добавить выбранное поле в структуру создаваемой таблицы.
- Повторяя шаги 8 и 9, добавьте в список Поля новой таблицы (Fields In My New Table) поля Фамилия (LastName), Адрес (Address), НазваниеКомпании (Company Name) и РабочийТелефон (WorkPhone).
- Щелкните на кнопке Далее (Next).
- В поле второго окна мастера введите слово Контакты, которое будет играть роль имени таблицы. Затем щелкните на кнопке Далее.
Рис. 16.3. Мастер создания таблиц
- В третьем окне мастера щелкните на кнопке Готово (Finish). Мастер сгенерирует таблицу и откроет ее в режиме ввода данных.
Обратите внимание: поскольку во втором окне осталось выбранным положение переключателя Microsoft Access автоматически определяет ключ (Yes, Set A Primary Key For Me), Access добавляет в таблицу дополнительное ключевое поле Код_ Контакты (КонтактыЮ), которое играет роль уникального идентификатора записей.
Где находятся средства работы с таблицами?
Вы можете изменить оформление таблицы или таблицы Excel, обновить данные или настроить некоторые параметры для них. Вы прочитали раздел справки, в который упоминается команда в разделе «Инструменты для работы с таблицами» или «Средства для работы со сводными таблицами», но эти инструменты недоступны.
Если на вашем компьютере нет инструментов «Работа с таблицами» или «Работа со сводными таблицами», сделайте вот что:
Щелкните любую ячейку в таблице или таблице.
Если выбрана таблица Excel, на вкладке «Конструктор» вы увидите вкладку «Средства работы с таблицами». Если вы выбрали таблицу, вы увидите вкладку «Анализ» и «Конструктор» вкладки «Инструменты для работы со сводными таблицами».
Средства работы с таблицами недоступны на ленте Excel в Интернете, поэтому вы не сможете использовать их для внесения изменений в вашу таблицу.
Хотя Excel в Интернете нет инструментов для работы с таблицами, некоторые параметры доступны. Ниже рассказывается, как можно найти их.
Обновление подключения к данным. Щелкните любую ячейку в таблице, выберите элемент Данные, затем выберите команду Обновить выбранное подключение или Обновить все подключения.
Перейдите к строкам итогов и строкам заглавных строк. Щелкните любую ячейку в таблице, чтобы > «Формат как таблицу» и выберите один из вариантов перегона.
Дополнительные сведения
Вы всегда можете задать вопрос специалисту Excel Tech Community или попросить помощи в сообществе Answers community.
Работа мастера анализатора таблиц
Office 365 ProPlus переименован в Майкрософт 365 корпоративные приложения. Для получения дополнительной информации об этом изменении прочитайте этот блог.
Внимание! Материал, изложенный в этой статье, требует знания пользовательского интерфейса на компьютерах с одним пользователем.
Эта статья применяется только к базе данных Microsoft Access (.mdb) или Microsoft Office Access 2007 (.accdb).
Аннотация
Мастер анализатора таблицы поможет вам создать реляционную базу данных из набора данных. При использовании мастера анализатора таблицы не нужно знать принципы проектирования баз данных. В этой статье рассказывается о том, как мастер анализатора таблиц расшифровка базы данных с одним столом и предлагает способ разделения исходной таблицы на набор связанных таблиц.
Дополнительные сведения
Мастер анализатора таблицы может автоматически анализировать нереляционную базу данных и «нормализовать» ее для вас. Нормализация — это процесс принятия одностоловых баз данных и их распада на набор небольших связанных таблиц, каждая таблица посвящена одной теме или группировке сведений.
Нормализуемая реляционная база данных имеет ряд преимуществ перед нереляционной. Во-первых, обновление информации быстрее и проще, так как требуется меньше изменений данных. Во-вторых, сохраняется только минимальная информация; поэтому база данных меньше. Наконец, реляционная база данных автоматически поддерживает согласование данных, так как данные хранятся один раз.
Несмотря на то, что мастер анализатора таблицы может помочь вам создать реляционную базу данных, если у вас есть опыт работы с базой данных, мастер анализатора таблицы позволяет изменять любые предложения, которые он делает. Можно разделить таблицы, переставить поля в таблицы и создать связи между таблицами. Решения мастера анализатора таблиц можно изменять на каждом этапе процесса создания базы данных.
Запуск мастера анализатора таблиц
Чтобы запустить мастер анализатора таблицы, выполните следующие действия:
В Microsoft Office Access 2003 или в Microsoft Access 2002 указать на анализ в меню Tools, а затем нажмите таблицу.
В Microsoft Office Access 2007 или более поздней версии щелкните вкладку Средства базы данных и нажмите кнопку Анализ таблицы в группе Анализ.
Следуйте инструкциям в диалоговом окантовке Мастер анализатора таблицы. Обратите внимание, что в первых двух диалоговом окнах объясняется, что такое нормализация и почему она полезна. В третьем диалоговом окне спрашивается, хотите ли вы вручную разделить базу данных или позволить мастеру сделать это за вас.
Работа мастера анализатора таблиц
Если вы хотите, чтобы мастер анализатора таблицы разделил базу данных, мастер анализатора таблицы выполняет следующий процесс:
- Мастер анализатора таблиц начинается с одностолевой базы данных, которая может быть любым набором данных, созданных с Microsoft Access или импортируемых в нее. Затем мастер разбивает таблицу на набор небольших таблиц. Каждая из этих небольших таблиц содержит минимальный набор сведений, которые сгруппировали вместе.
- Мастер ищет уникальные значения, которые могут определять группировку данных. Эти уникальные значения помечены как основные ключи для каждой из групп. Если уникальное значение не определено, мастер создает основной ключ с помощью автоматического инкрементного длинного integer-поля. Кроме того, мастер создает иностранный ключ в связанных таблицах.
- Мастер создает отношения, которые контролируют совместное работу новых таблиц. В этих отношениях обеспечивается целостность ссылок (согласованность данных) с каскадными обновлениями. Мастер автоматически не добавляет каскадные удаления в отношения из-за риска случайного удаления больших порций данных.
- Мастер создает начальное предложение и просит вас подтвердить или изменить его.
- Если вы подтвердите предложение, мастер ищет новые таблицы для несогласованных данных (например, одного и того же клиента с двумя разными номерами телефонов) и представляет список записей, которые можно изменить или принять.
- Наконец, можно создать запрос, имитирующий исходную одностолевую базу данных. Мастер сначала возвращает исходную таблицу и переименовыв ее, применив «_OLD» к ее имени. Затем мастер создает запрос с использованием исходного имени таблицы. Это гарантирует, что любые существующие формы или отчеты, основанные на исходной таблице, будут работать с новой структурой таблицы.
—>
Создание и форматирование таблиц
В этом курсе:
Создайте и отформатируйте таблицу для наглядной группировки и анализа данных.
Примечание: Таблицы Excel не следует путать с таблицами данных (эта функция входит в набор команд «Анализ «что если»» на вкладке Данные в группе Работа с данными). Дополнительные сведения см. в статье Введение в анализ «что если».
Проверьте, как это работает!
Выберите ячейку данных.
На вкладке Главная выберите команду Форматировать как таблицу.
Выберите стиль таблицы.
В диалоговом окне Форматирование таблицы укажите диапазон ячеек.
Если таблица содержит заголовки, установите соответствующий флажок.
Нажмите кнопку ОК.
Вставьте таблицу на лист. Дополнительные сведения см. в статье Общие сведения о таблицах Excel.
Выберите ячейку данных.
На вкладке Главная выберите команду Форматировать как таблицу.
Выберите стиль таблицы.
В диалоговом окне Форматирование таблицы укажите диапазон ячеек.
Если таблица содержит заголовки, установите соответствующий флажок.
Нажмите кнопку ОК.
Чтобы добавить пустую таблицу, выберите ячейки, которые нужно включить в таблицу, и последовательно выберите пункты Вставка > Таблица.
Чтобы отформатировать существующие данные в виде таблицы с помощью стиля таблицы по умолчанию, выполните следующие действия.
Выберите ячейки с данными.
Нажмите Главная > Таблица > Форматировать как таблицу.
Если не установить флажок Таблица с заголовками, то Excel в Интернетедобавляет заголовки с именами по умолчанию, такими как «Столбец1» и «Столбец2» над данными. Чтобы переименовать заголовок, дважды щелкните на нем и введите новое имя.
Примечание: В Excel в Интернете невозможно изменить форматирование таблицы по умолчанию.
Создание таблиц с помощью Мастера таблиц
Для этого необходимо:
1. Дважды щелкнуть левой кнопкой мыши на ярлыке Создание таблицы с помощью мастера.
2. В диалоговом окне Создание таблиц (рис.2.5)выбрать назначение таблицы: Деловые(для иных целей можно выбрать и Личные).
3. В поле Образцы таблицвыбрать подходящую таблицу — Список рассылки
4. Переместить нужные поля из списка Образцы полейв список Поля новой таблицы. Для этого следует воспользоваться кнопками со стрелками: > — переместить одно поле, >>— переместить все поля.
Рис. 2.5.Диалоговое окно Мастера таблиц
- Повторять описанные в пп. 3—4 действия до тех пор, пока не будет создан подходящий перечень полей для новой таблицы.
- При необходимости переименовать какое-либо поле, нужно выделить его в списке Поля новой таблицыи нажать кнопку Переименовать поле, затем ввести в диалоговом окне Переименование поляновое имя поля и нажать кнопку ОК (рис.2.6). Нажать кнопку Далее.
Рис. 2.6.Диалоговое окно Переименование поля
- В следующем диалоговом окне в поле Задайте имя для новой таблицыввести имя новой таблицы «Список рассылки оповещений» (рис. 2.7).
Рис. 2.7.Второе диалоговое окно Мастера таблиц
- Выбрать способ определения ключа Microsoft Access автоматически определяет ключ (имеется альтернатива Пользователь определяет ключ самостоятельно). Тогда в таблицу будет добавлено поле автоматической нумерации. Нажать кнопку Далее.
- В случае, если было выбрано самостоятельное определение ключа, в поле со списком Выберите поле с уникальными для каждой записи данныминеобходимо выбрать имя поля, которое станет ключевым. Затем нужно определить тип данных, которые будут содержаться в ключевом поле. Мастер предлагает выбрать один из трех вариантов:
- Последовательные числа, автоматически присваиваемые каждой новой записи;
- Числа, вводимые пользователем при добавлении новых записей;
- Сочетание чисел и символов, вводимое пользователем при добавлении новой записи.
Нажать кнопку Далее.
- В следующем окне Мастер таблиц предлагает установить связи между существующими таблицами и создаваемой таблицей (рис. 2.8). Он пытается сам создать связи между таблицами и предоставляет информацию о создаваемых связях пользователю в виде списка. При необходимости исправить связи нужно выбрать соответствующую строку списка и нажать кнопку Связи. Например, выберите в списке строку не связана с «Клиенты»и нажмите кнопку Связи.
Рис. 2.8.Третье диалоговое окно Мастера таблиц
Рис. 2.9.Диалоговое окно Связи
Рис. 2.10.Четвертое окно Мастера таблиц
- В окне Связинужно выбрать тип связи с данной таблицей (рис. 2.9). Выберите переключатель Одной записи в таблице «Клиенты» будет соответствовать много записей таблицы «Список рассылки оповещений».Нажать кнопку ОК.
- В диалоговом окне Мастера таблиц (см. рис.2.8) нажать кнопку Далее.
- Открыв последнее диалоговое окно, можно решить, что вы будете делать с таблицей дальше (рис. 2.10). Выберите переключатель Изменить структуру таблицы,чтобы перейти в режим Конструктора таблиц, и нажмите на кнопку Готово. Откроется окно Конструктора таблиц (рис. 2.11).
Рис. 2.11.Структура таблицы «Поставщики предприятия» в режиме Конструктора
Создание таблицы с помощью Конструктора таблиц
Конструктор таблиц является мощным средством создания и модификациии таблиц. С его помощью можно создавать таблицы, наиболее полно отвечающие требованиям проетируемого приложения.
Окно конструктора таблиц состоит из двух областей:
· области ввода полей;
· области свойств полей.
В области ввода полей вводятся имена, типы данных полей, а также их необязательные эяшеания. В области свойств вводятся другие характеристики полей, именуемые свойства-жл- Это — размер поля; формат; маска ввода; подпись, которая отображается в режиме таблицы в качестве заголовка столбца; значение по умолчанию; условие на значение; сообщен об ошибке; признак «обязательное поле»; признак допустимости пустых строк; признак и дексированности поля и сжатие Unicode.
Совет
Переключаться между областями (называемыми также панелями) можно, щелкая кнопкой мыши после размещения ее курсора на соответствующей области или нажимая кнопкой .
Чтобы создать таблицу в режиме Конструктора, необходимо:
- Дважды щелкнуть левой кнопкой мыши на ярлыке Создание таблицы с помощью конструктораили нажать на кнопку Создатьв верхней части окна базы данных, выбрать из списка в окне Новая таблицаэлемент Конструктори нажать кнопку ОК. В том и в другом случае откроется пустое окно Конструктора (рис. 2.12).
Рис. 2.12.Окно новой таблицы в режиме Конструктора
- В окне Конструктора таблиц в столбец Имя поля ввести имена полей создаваемой таблицы.
- В столбце Тип данныхдля каждого поля таблицы выбрать из раскрывающегося списка тип данных, которые будут содержаться в этом поле.
4. В столбце Описаниеможно ввести описание данного поля (не обязательно).
5. В нижней части окна Конструктора таблиц на вкладках Общиеи Подстановкаввести свойства каждого поля или оставить значения свойств, установленные по умолчанию.
- После описания всех полей будущей таблицы нажать кнопку Закрыть(в верхнем правом углу окна таблицы).
- На вопрос Сохранить изменения макета или структуры таблицы ?, нажать кнопку Да.
- В окне Сохранить какв поле Имя таблицыввести имя создаваемой таблицы и нажать кнопку ОК.
- В ответ на. сообщение Ключевые поля не заданыи вопрос Создать ключевое поле сейчас?нажмите кнопку Да если ключевое поле необходимо, или кнопку Нет если такого не требуется.
После указанных действий в списке таблиц в окне базы данных появятся имя и значок новой таблицы. Ввести данные в созданную таблицу можно, открыв таблицу в режиме Таблицы.
Определение имен полей
При создании таблиц в режиме Конструктора приходится задавать имена таблиц и полей в таблицах. При этом необходимо придерживаться ряда правил.
· Имена полей в таблице не должны повторяться, т. е. должны быть уникальными.
- Имена полей могут иметь длину от 1 до 64 символов, включая пробелы.
- Желательно избегать употребления имен полей, совпадающих с именами встроенных функций или свойств Microsoft Access (например, Name — имя).
- Имя поля не должно начинаться с пробела или управляющего символа (коды ASCII 00-31).
- Имена полей могут содержать любые символы, включая буквы, цифры, пробелы, специальные символы, за исключением точки (.), восклицательного знака (!), апострофа (‘) и квадратных скобок ([), (]).
Эти же правила действительны и для имен таблиц, а также других объектов Microsoft Access.
Совет
Рекомендуется не использовать очень длинные имена, т. к. они плохо запоминаются, и не включать в имена большое количество пробелов, особенно если с именами предполагается работать с помощью процедур Visual Basic for Application. Чтобы следовать этой рекомендации и при этом получать понятные имена, можно либо использовать вместо пробелов между словами знак подчеркивания (_), либо писать все слова слитно, но каждое начинать с заглавной буквы.
Определение типа данных
После определения имени поля необходимо принять решение относительно типа тех данных, которые в нем будут храниться.
· Текстовый(Text) — символьные или числовые данные, не требующие вычислений. Поле данного типа может содержать до 255 символов. Размер текстового поля задается с помощью свойства Размер поля, в котором указывается максимальное количество символов, которые могут быть введены в данное поле.
· Поле MEMO(MEMO) — поле MEMO предназначено для ввода текстовой информации, по объему превышающей 255 символов. Такое поле может содержать до 65 535 символов. Этот тип данных отличается от типа Текстовый(Text) тем, что в таблице хранятся не сами данные, а ссылки на блоки данных, хранящиеся отдельно. За счет этого ускоряется обработка таблиц (сортировка, поиск и т. п.). Поле типа MEMO не может быть ключевым или проиндексированным.
· Числовой(Number) — числовой тип применяется для хранения числовых данных, используемых в математических расчетах. Имеет много подтипов. От выбора подтипа (размера) данных числового типа зависит точность вычислений. Для установки подтипа числовых данных служит свойство Размер поля. Данные этого типа могут содержаться в 1, 2, 4, 8, 12 или 16 байтах. Обычно по умолчанию используется подтип Длинное целое(Longlnteger).
- Дата/Время(Date/Time) — тип для представления даты и времени. Позволяет вводить даты с 100 по 9999 год. Размер поля — 8 байтов. Даты и время хранятся в специальном фиксированном числовом формате. Дата является целой частью значения поля типа Дата/Время, а время — его дробной частью. Access предоставляет большой выбор форматов отображения даты и времени.
- Денежный(Currency) — тип данных, предназначенный для хранения данных, точность представления которых колеблется от 1 до 4 десятичных знаков. Целая часть данного типа может содержать до 15 десятичных знаков. Размер денежного поля – 8 байт.
- Счетчик(AutoNumber) — поле содержит 4-байтный уникальный номер, определяемый Microsoft Access автоматически для каждой новой записи либо случайным образом, либо путем увеличения предыдущего значения на 1. Значения полей типа счетчика обновлять нельзя. Максимальное число записей в таблице с полем счетчика не должно превышать двух миллиардов.
· Логический(Yes/No) — логическое поле, которое может содержать только два значения, интерпретируемых как Да/Нет, Истина/Ложь, Включено/Выключено. Поля логического типа не могут быть ключевыми, но их можно индексировать.
· Поле объекта OLE(OLE Object) — содержит ссылку на OLE-объект (лист Microsoft Excel, документ Microsoft Word, звук, рисунок и т. п.). Размер поля объекта OLE может быть до 1 Гигабайта либо ограничивается имеющимся в наличии дисковым пространством.
· Гиперссылка(Hyperlink) — дает позможность хранить в поле ссылку, с помощью которой можно ссылаться на произвольный фрагмент данных внутри файла или Web-страницы на том же компьютере, в интранет или в Интернет. Гиперссылка состоит из четырех частей: отображаемый текст, адрес (путь к файлу или странице), дополнительный адрес (положение внутри файла или страницы) и текст всплывающей подсказки. Каждая часть гиперссылки может содержать до 2048 символов. Поле типа Гиперссылкане может быть ключевым или индексированным.
Рассмотрим основные свойства полей для каждого типа данных.
Свойства полей таблицы
Для каждого из типов полей существует свой набор свойств. В этом разделе будут описаны все свойства, присущие всем типам полей. Для каждого из свойств будут указаны типы полей, для которых эти свойства доступны.
Размер поля (Field Size). Значение этого свойства указывает максимальный размер данных, которые могут храниться в полях текстового, числового типа и полях типа счетчик. Для текстового поля это свойство может содержать число от 0 до 255. Все символы хранящиеся в поле строки, которые выходят за указанный размер, отбрасываются. Для поля типа счетчик допустимы только два значения – длинное целое и код репликации.
Для полей числового типа Размер поля может принимать одно из семи значений, перечисленных ниже.
· Байт(Byte) — поле занимает 1 байт и может принимать целочисленные значения в диапазоне от 0 до 255.
- Целое(Integer) — в поле могут храниться целочисленные значения в диапазоне от -32768 до 32767. Размер поля — 2 байта.
- Длинное целое (Long Integer) – значение для числовых полей по умолчанию. В таком поле может содержаться целочисленное значение в диапазоне от -2 147 483 648 до 2 147 483 647. Размер поля в этом случае — 4 байта.
- Одинарное с плавающей точкой(Single) — поле предназначено для хранения чисел с плавающей точкой, занимающих 4 байта. Диапазон представления от ‑3,402823E38 до –1,401298E–45 для отрицательных значений, и от 1,401298E–45 до 3,402823E38 для положительных. Точность представления – 7 знаков.
- Двойное с плавающей точкой(Double) — поле предназначено для хранения чисел с плавающей точкой, занимающих 8 байт. Диапазон представления от ‑1,79769313486231E308 до –4,94065645841247E–324 для отрицательных значений и от 4,94065645841247E–324 до 1,79769313486231E308 для положительных. Точность представления – 15 знаков.
- Действительное(Decimal) – размер этого поля 12 байт для проектов Microsoft Access (*.adb-файлы) и 8 байт для баз данных Microsoft Access (*.мdb-файлы) Диапазон представления от –10^38–1 до 10^38–1 (.adp).Числа от –10^28–1 до 10^28–1 (.mdb). Числа этого типа предназначены для высокоточных вычислений, так как имеют точность представления до 28 знаков.
· Код репликации(Replication ID) — поле может содержать уникальный идентификатор, используемый при репликации. Размер этого поля 16 байт.
Формат поля (Format) – значение этого свойства управляет пособом отображения данных, хранящихся в полях всех типов, кроме объекта OLE. Формат поля никак не влияет на то, каким образом данные хранятся в таблице. Формат поля таблицы (запроса или элемента управления формы/отчета) задается строкой, содержащей либо комбинацию обычных и управляющих символов, либо наименование одного из предопределенных форматов, имеющихся в Microsoft Access. В таблице 2.1 приведено описание всех доступных предопределенных форматов.
Таблица 2.1. Предопределенные форматы для различных типов полей.
| Наименование | Описание | Пример |
| Дата/Время (Date/Time) | ||
| Полный формат даты (General Date) | Если в поле содержится только время – на экране отображается только время, если дата – только дата. Представляет собой комбинацию установок Краткий формат даты и Длинный формат времени. | 11/18/99 5:17:00 РМ 1/1/99 5:17:00 РМ |
| Длинный формат даты (Long Date) | Соответсвует одноименной установке в диалоговом окне Региональные установки панели управления Windows. | Суббота, 18 ноября 2000г. |
| Средний формат даты (Medium Date) | Дата в этом формате содержит число, первые три буквы наименование месяца и последние две цифры года. | 18-ноя-00 |
| Краткий формат даты (Short Date) | Соответсвует одноименной установке в диалоговом окне Региональные установки панели управления Windows. По умолчанию, предполагается, что все даты между 1\1\00 и 12\31/29 относится к двадцать первому столетию, а остальные – к двадцатому. | 11/18/99 |
| Длинный формат времени (Long Time) | Совпадает с установками на вкладке Время диалогового окна Региональные установки Windows. | 5:17:00 РМ |
| Средний формат времени (Medium Time) | Содержит часы, минуты и символы АМ\РМ (12-часовой цикл) | 5:17 РМ |
| Краткий формат времени (Short Time) | Содержит часы и минуты (24-часовой цикл) | 17:17 |
| Числовое или денежное поле (Number and Currency) | ||
| Основной (General Number) | Число отбражается так, как оно было введено. | 22.534 -5 |
| Денежный (Currency) | Значение, хранящееся в поле, отображается так, как это было задано на вкладке Денежный диалогового окна Региональные установки Windows. | 123.45$ 56.78 грн. 23.45 р. |
| Евро (Euro) | Вместо денежного символа, указанного в окне Региональные установки подставляется символ евро (?) | 12.34 ? |
| Фиксированный (Fixed) | Соответствует формату чисел, указанному в окне диалога Региональные установки. Отображается как минимум одна цифра. | 3456,79 |
| С разделителями разрядов (Standard) | То же самое, что и фиксированный формат, но с использованием разделителей разрядов. | 123,456.22 |
| Процентный (Percent) | Величина, содержащаяся в поле, умножается на 100 и добавляется символ процента (%). Вид значений для этого формата также зависит от Региональных установок. | 25.22% |
| Экспоненциальный (Scientific) | Используется стандартная научная запись чисел. | 5.5Е+5 |
Используя пользовательский формат можно добиться гораздо большего эффекта в представлении информации. Например, можно указать различные цвета для представления положительных и отрицательныхчисел, задать надпись, появляющуюся в ячейке таблицы, запроса или в управляющем элементе формы/отчета при отсутствии в них информации. Описание управляющих символов, которые могут присутствовать в строке пользовательского формата, приведено в таблице 2.2.
Таблица 2.2. Управляющие символы, которые используются в строке пользовательского формата
| Символ (или группа символов) | Описание |
| Для всех типов полей | |
| „ABCD” | В поле отображается все, что заключено между двойными кавычками |
| ! (восклицательный знак) | Устанавливает выравнивание по левой границе поля таблицы (запроса, формы, отчета) |
| * (звездочка) | Приводит к заполнению доступного пространства символом, указанным сразу после звездочки. |
| \ (обратная косая черта) | Следующий за обратной косой чертой символ отображается как литерал. Вместо этого можно использовать двойные кавычки, что обычно бывает проще. |
| [цвет] ([color]) | Меняет цвет символов на указанный. Доступные значения цветов: Черный (Black), Синий (Blue), Зеленый (Green), Бирюзовый (Cyan), Красный (Red), Лиловый (Magenta), Желтый (Yellow), Белый (White). Прямоугольные скобки нужно обязательно указывать. |
| Дата/Время | |
| : (двоеточие) | Отображает разделитель для времени, заданный в диалоговом окне Региональные установки. По умолчанию, таким символом является символ двоеточия, однако можно задать и другое значение. |
| / (косая черта) | Отображает символ-разделитель для даты, указанный в диалоговом окне Региональные установки. |
| с | Равносильно указанию предопределенного формата Полный формат даты. |
| d | Номер дня в месяце (от 1 до 31), отображаемый одной или двумя цифрами. Например, 1 или 15. |
| dd | Номер дня в месяце (от 01 до 31), указанный двумя цифрами. Например, 01 или 15. |
| ddd | Первые трибуквы названия дня недели. Например, Суб или Пон. |
| dddd | Полное наименование дня недели. |
| ddddd | Равносильно указанию предопределенного формата Краткий формат даты. |
| dddddd | Равносильно указанию предопределенного формата Длинный формат даты. |
| w | Номер дня недели (от 1 до 7). |
| ww | Номер недели в году (от 1 до 53). |
| m | Номер месяца в году (от 1 до 12), указанный одной или двумя цифрами. Например, 3 или 11. |
| mm | Номер месяца в году (от 01 до 12), указанный двумя цифрами. Например, 03 или 11. |
| mmm | Первые три буквы названия месяца. Например, янв или дек. |
| mmmm | Полное название месяца. |
| q | Квартал года, в который попадает дата (от 1 до 4). |
| y | Номер дня в году (от 1 до 366). |
| yy | Последние две цифры года (от 01 до 99). |
| yyy | Год отображается полностью (от 0100 до 9999). |
| h | Час, отображаемый одной или двумя цифрами (от 0 до 23). Например, 4 или 15. |
| hh | Час, отображаемый двумя цифрами (от 00 до 23). Например, 04 или15. |
| n | Количество минут, указываемое одной или двумя цифрами (от 0 до 59). Например, 5 или 55. |
| nn | Количество минут, указываемое двумя цифрами (от 00 до 59). Например, 05 или 55. |
| s | Количество секунд, указываемое одной или двумя цифрами (от 0 до 59). Например, 5 или 55. |
| ss | Количество секунд, указываемое двумя цифрами (от 00 до 59). Например, 05 или 55. |
| ttttt | Равносильно указанию предопределенного формата Длинный формат времени. |
| AM/PM | Устанавливает 12-часовой цикл для времени с указанием символов АМ или РМ в верхнем регистре. |
| am/pm | Устанавливает 12-часовой цикл для времени с указанием символов ам или рм в нижнем регистре. |
| A/P | То же, что и AM/PM, только к значению времени добавляются символы А или Р. |
| a/p | То же, что и am/pm, только к значению времени добавляются символы а или р. |
| AMPM | Устанавливается 12-часовой цикл времени. В качестве символов АМ или РМ указываются символы, определенные в окне Региональные установки Windows. |
| Числовое или денежное поле Пользовательский формат для числовых и денежных полей может состоять из четырех частей, разделяемых точкой с запятой (;). Первая часть описывает формат для случая положительного числа, вторая часть – для отрицательного числа, третья – для нулевого значения поля и и четвертая часть – если число не введено вообще (поле имеет значение Null). Не обязательно указывать все части формата – для отсутствующих частей описания будет использовано форматирование по умолчанию. Однако точку с запятой после отсутствующей части указывать обязательно, если далее будет указываться следующая часть. | |
| . (точка) | Подставляет разделитель для дробной части, указанный в Региональных установках. |
| , (запятая) | Подставляет разделитель для тысяч, указанный в Региональных установках. |
| 0 (ноль) | Знакоместо для цифры. Подставляется либо цифра, либо, если ее нет – 0. |
| # | Знакоместо для цифры. Подставляется либо цифра, либо ничего. |
| $ | Отображается символ доллара «$». |
| % | Значение поля умножается на 100 и в конце добавляется знак процента. Символ % должен использоваться с другими символами, описывающими формат. |
| E-, e-, E+, e+ | Используется для описания экспоненциального формата чисел. Должен использоваться с другими символами описания формата. |
| Текстовое или поле Меmo Пользовательский формат для этих типов полей может содержать две части, разделенные точкой с запятой (;). Первая часть описывает формат, если в поле введены какие-либо текстовые данные, а вторая часть предназначена для пустых или отсутсвующих (Null) строк. | |
| @ | Требуется текст (хотя бы один текстовый символ). |
| & | Может отображаться текст, хотя и не обязательно. |
| Все последующие за этим знаком символы будут отображаться в верхнем регистре. | |
| Логические Пользовательский формат для логических полей может содержать три части, разделенные точкой с запятой (;). Первая часть не оказывает никакого влияния на форматирование. Ее можно пропустить, хотя точку с запятой нужно обязательно указывать. Вторая часть описывает формат для случая значений Да, Истина, Включено , а третья – для значений Нет, Ложь, Выключено. |
Примеры задания различных пользовательских форматов
| Формат | Результат |
| dd/mm/yy | 18/11/99 |
| dd\.mm\.yy | 18.11.99 |
| dd\.mm\.yy” г.” | 18.11.99 г. |
| dd” ”mmmm” ”yyyy” г., ”dddd | 18 ноября 1999 г., пятница |
| hh:nn:ss | 15:24:33; 3:02:12 |
| hh:nn:ss” ”AM/PM | значения времени из предыдущего примера будут выглядеть по другому: 3:24:33 РМ; 3:02:12 АМ |
| #,##0.00 | 1,250.00 |
| #,##0.00[Зеленый];#,##0.00[Красный] | число, хранящееся в ячейке, будет напечатано зеленым цветом – если оно положительное, и красным цветом – если отрицательное. |
| @;”Отсутствует” | в ячейках, содержащих пустые строки или не содержащие ничего (Null) будет выведено слово «отсутствует», остальные ячейки останутся без изменений (т.е. будут содержать введенную в них информацию). |
| >@ | текст из ячейки будет выведен в верхнем регистре. |
Точность (Precision). Это свойство доступно только для полей числового типа, у которых свойство Размер поля имеет значение Действительноеи означает точность представления чисел. Значением этого свойства является общее количество цифр, которое участвует в представлении числа, как справа от десятичной точки, так и слева от нее. Это свойство задает степень детелизации числа, а следовательно – степень точности. Так, например, степень детализации числа 2.123456 больше, чем степень детализации числа 2.3.
Масштаб (Scale). Это свойство также доступно для числовых полей, у которых свойство Размер поля установлено в значении Действительное. Значением этого свойства является количество знаков справа от десятичной точки, которые будут сохраняться в таблице.
Количество десятичных знаков (Decimal Places). Это свойство доступно для числовых и денежных типов полей. Указывает количество знаков, отображаемых справа от десятичной точки. Значение по умолчанию – Авто, т.е. число отображается так, как оно было введено.
Маска ввода (Input Mask). Это свойство предназначено для облегчения контроля над вводом пользователем специфической информации в поле таблицы, запроса, формы, отчета. Типичные примеры использования маски ввода – пароли, телефонные номера, дата, время. Маски ввода, как и большинство новыхобъектов Microsoft Access, можно создавать двумя различными путями – с помощью мастера и вручную. Для запуска мастера нужно нажать кнопку построителя (кнопка с многоточием справа от поля) свойства Маска ввода. Следует заметить, что мастер масок ввода можно использовать только для полей текстового типа и полей дата/время, несмотря на то, что кнопка построителя доступна и для числовых и для денежных типов.
Окно мастера масок ввода (см. рис. 2.13) содержит список из шести масок – одна для ввода пароля, остальные пять – для ввода даты или времени. После выбора подходящей маски можно перейти в поле Проба и испытать ее работу. Имеется возможность редактировать маски ввода и добавлять в список новые. Для этого нужно нажать кнопку Список и в повившемся осне указать необходимую информацию.
Маска ввода может содержать до трех секций, разделенных между собой символом точки с запятой (;). Первая секция содержит описание маски, которое представляет собой последовательность управляющих символов. Вторая часть может содержать либо 0, либо 1.
Рис. 2.13. Диалоговое окно мастера создания масок ввода
Таблица 2.3. Перечень управляющих символов, используемых при описании Маски ввода.