- Maximizing, Minimizing, and Restoring Windows
- Maximize Button
- Minimize Button
- Restore Button
- Direct shortcut for Windows Maximize/Minimize/Restore window?
- 3 Answers 3
- Maximizing, Minimizing, and Restoring Windows
- Maximize Button
- Minimize Button
- Restore Button
- Objective 3. Maximize, Restore, Minimize, and Close a Window
- Restore a minimized window of another application
Maximizing, Minimizing, and Restoring Windows
When you first create a window, it displays as a default size. To modify the size of the window, you can maximize, minimize, or restore the window to make the best use of your desktop space.
A brief description of the window size controls are listed below:
Maximize Button
Maximizing a window refers to enlarging it to fit the size of your entire screen. The menus and toolbars remain, but the title bar disappears. Essentially, you want to maximize the space used by the window.
- To maximize a window, click on the right corner of a window’s title bar or a minimized window (referred to as an icon).
In a Chart Analysis window, you can also double-click the right mouse button to maximize the window. To restore the window, double right-click the right mouse button again. To enable this option, see Chart Analysis Preferences.
Minimize Button
Minimizing a window refers to collapsing the window into an icon. The window is still open (and therefore analysis techniques are still calculating), but it takes up very little screen space.
- To minimize a window, click on the window’s title bar.
Restore Button
Restoring a window refers to returning the window to its original state. If the window was in its default state and is maximized or minimized, restoring the window returns the window to its default state. If the window maximized and then minimized, restoring the window returns the window to the maximized state.
- To restore a window to its original state, click on the right corner of a window’s title bar or a window’s icon.
Direct shortcut for Windows Maximize/Minimize/Restore window?
Is there a direct shortcut for maximizing/minimizing/restoring current window in Windows (10)?
I know I can press Alt + Space and then use the arrows to navigate and select, but I looking for a direct shortcut.
3 Answers 3
| Shortcut | Action |
|---|---|
| Win + D | Display the desktop. |
| Win + M | Minimize all windows. |
| Win + Shift + M | Restore minimized windows to the desktop. |
| Win + ↑ | Maximize the window. |
| Win + ← | Maximize the window to the left side of the screen. |
| Win + → | Maximize the window to the right side of the screen. |
| Win + ↓ | Minimize the window. |
| Win + Home | Minimize all but the active window. |
| Win + Shift + ↑ | Stretch the window to the top and bottom of the screen. |
Currently as per my experience in Windows 10:
Restore Down The Maximized Window OR Minimize The Restored Window
Win + Down Arrow
Minimize The Maximized Window
Win + Down Arrow (twice)
Maximize The Restored Window
Win + Up Arrow
I was looking for the same thing, and I want to refer to an answer by Sam Hasler who made an AutoHotKey script that adds a shortcut for that task.
In short, this is the script (you need ahk) — just save it as an .ahk file and put it in the startup folder (open it with shell:startup from the Run ):
For more details, go to the referred answer.
Maximizing, Minimizing, and Restoring Windows
When you first create a window, it displays as a default size. To modify the size of the window, you can maximize, minimize, or restore the window to make the best use of your desktop space.
A brief description of the window size controls are listed below:
Maximize Button
Maximizing a window refers to enlarging it to fit the size of your entire screen. The menus and toolbars remain, but the title bar disappears. Essentially, you want to maximize the space used by the window.
- To maximize a window, click on the right corner of a window’s title bar or a minimized window (referred to as an icon).
In a Chart Analysis window, you can also double-click the right mouse button to maximize the window. To restore the window, double right-click the right mouse button again. To enable this option, see Chart Analysis Preferences.
Minimize Button
Minimizing a window refers to collapsing the window into an icon. The window is still open (and therefore analysis techniques are still calculating), but it takes up very little screen space.
- To minimize a window, click on the window’s title bar.
Restore Button
Restoring a window refers to returning the window to its original state. If the window was in its default state and is maximized or minimized, restoring the window returns the window to its default state. If the window maximized and then minimized, restoring the window returns the window to the maximized state.
- To restore a window to its original state, click on the right corner of a window’s title bar or a window’s icon.
Objective 3. Maximize, Restore, Minimize, and Close a Window
Table of contents:
You can maximize a window, which enlarges the window to occupy the entire screen, and you can restore a window, which reduces the window to the size it was before being maximized. You can also minimize a window, which reduces the window to a button on the taskbar, removing it from the screen entirely without actually closing it. When you need to view the window again, you can click the taskbar button to bring it back into view.
Activity 1.3. Maximizing, Restoring, Minimizing, and Closing a Window
In the following activity, you will maximize, restore, minimize, and close the My Computer window.
1.
In the upper right corner of the My Computer window, on the My Computer title bar, point to the Maximize button 
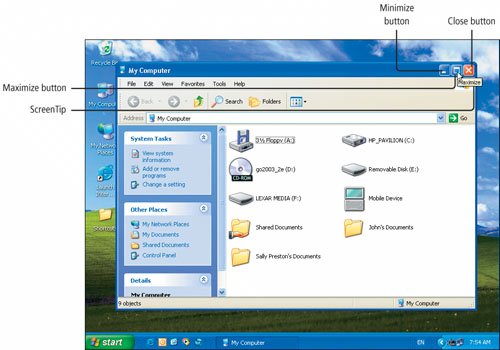
The Maximize button is the middle button in the group of three. When you point to it, a ScreenTip displays. Recall that a ScreenTip describes a button or screen element.
2.
Click the Maximize button 
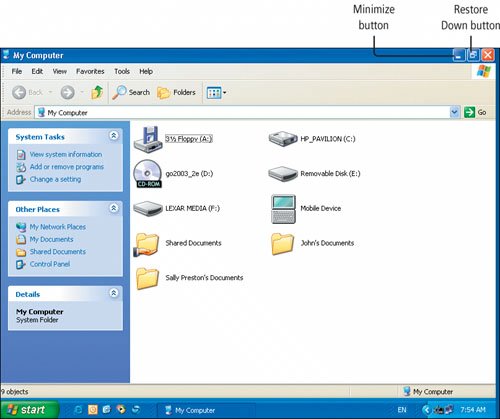
The My Computer window occupies the entire screen. The Maximize button is replaced by the Restore Down button, which has a different icon.
3.
On the My Computer title bar, click the Restore Down button 
4.
On the My Computer title bar, click the Minimize button 
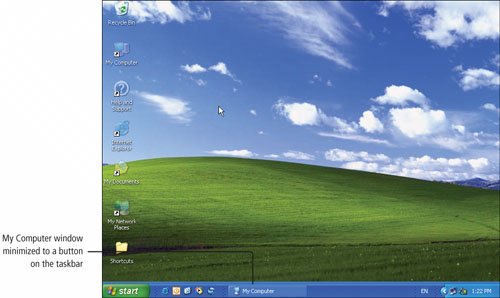
The My Computer program is still running but the window is minimized. It is represented by a button on the taskbar at the bottom of the screen. The window is not closed, only temporarily hidden from view.
5.
On the taskbar, click the My Computer button.
The window redisplays in the same size and location it occupied when you clicked the Minimize button.
6.
On the taskbar, click the Start button 
My Computer is a program that helps you manage and organize the space on drives attached to your computer. Calculator is a program that performs basic arithmetic. Both programs occupy their own window, with the Calculator program in front of the My Computer window. Calculator becomes the active window, indicated by its darker blue title bar. When two or more windows are open, the active window is the window in which the cursor movements, commands, or text entry occur.
7.
Click anywhere on the My Computer window, and notice that the My Computer window moves to the front, as shown in Figure 1.20.
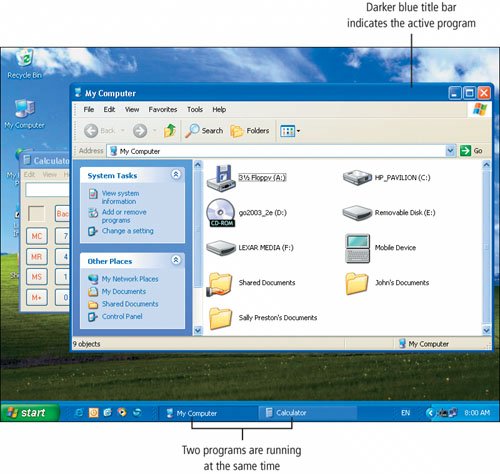
8.
On the taskbar, click the Calculator button to move the calculator window to the front. On the taskbar, click the Start button 
(This item is displayed on page 24 in the print version)
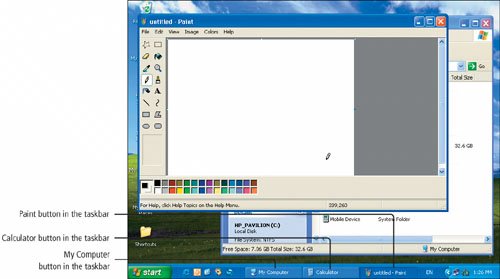
Paint, a program that comes with Windows XP, creates and edits drawings and displays and edits scanned photos. The Calculator program window is still open, but it is likely hidden behind the other windows.
9.
On the Paint title bar, click the Close button 


More Knowledge: Keeping More Than One Program Window Open at a Time
The ability to keep more than one window open at a time will become more useful as you become more familiar with Microsoft Office. For example, if you want to take information from two word processing documents to create a third document, you can open all three documents and use the taskbar to move among them, copying and pasting text from one document to another. Or, you could copy a chart from Excel and paste it into Word or take a table of data and paste it into PowerPoint. You can even have the same document open in two windows.
Restore a minimized window of another application
I’m adding some code to an app that will launch another app if it isn’t already running, or if it is, bring it to the front. This requires a small amount of interop/WinAPI code, which I’ve gotten examples for from other sites but can’t seem to get to work in Win7.
If the window is in some visible state, then the API’s SetForegroundWindow method works like a treat (and this would be the main case, as per company policy if the external app is running it should not be minimized). However, if it is minimized (exceptional but important as my app will appear to do nothing in this case), neither this method nor ShowWindow/ShowWindowAsync will actually bring the window back up from the taskbar; all of the methods simply highlight the taskbar button.
Here’s the code; most of it works just fine, but the call to ShowWindow() (I’ve also tried ShowWindowAsync) just never does what I want it to no matter what the command I send is:
I’ve tried SHOWNORMAL (1), SHOWMAXIMIZED (3), RESTORE (9), and a couple other sizing commands, but nothing seems to do the trick. Thoughts?
EDIT: I found an issue with some of the other code I had thought was working. The call to GetProcessesByName() was not finding the process because I was looking for the executable name, which was not the process name. That caused the code I thought was running and failing to actually not execute at all. I thought it was working because the external app will apparently also detect that a copy is already running and try to activate that current instance. I dropped the «.exe» from the process name I search for and now the code executes; however that seems to be a step backwards, as now the taskbar button isn’t even highlighted when I call ShowWindow[Async]. So, I now know that neither my app, nor the external app I’m invoking, can change the window state of a different instance programmatically in Win7. What’s goin’ on here?





