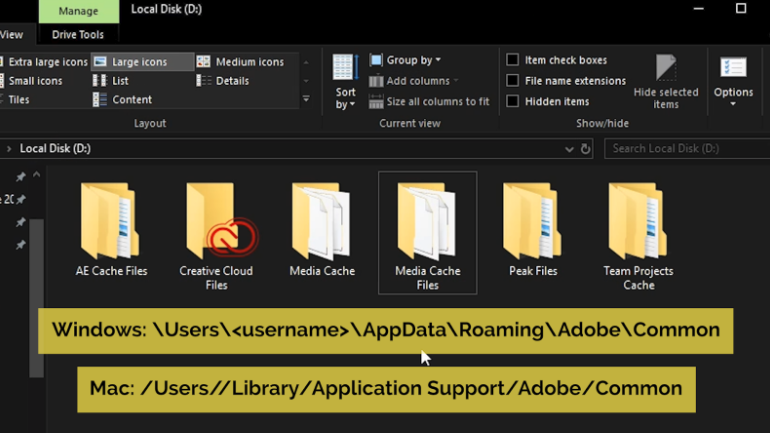При монтаже видео в Adobe Premiere на диске «С:» осталось мало места. Как очистить?
При работе с программой для монтажа видео Adobe Premiere на диске «С:» создаются временные файлы, которые периодический необходимо удалять. Удалять эти файлы можно без каких либо опасений, так как они ни на что не по влияют, зато может освободиться несколько десятков гигабайт свободного места на диске «С:»
Удалять такие файлы нужно следующим образом:
заходим на диск С: в папку пользователи, в папке пользователи заходим в папку под названием вашего пользователя, в моем случае в папку Komp(имя своего пользователя можно по смотреть, нажав на пуск вверху всплывающего меню как показано на рисунке ниже, это для Windows 10 в другом Windows имя пользователя возможно узнается по другому)
Зашли в папку Komp (в моем случае, у вас будет другое имя пользователя) и находим папку AppDate, возможно у вас ее не будет, так как в настройках Windows стоит пункт не показывать скрытые папки и файлы, нужно сделать их видимыми.
Сделать файлы и папки Windows видимыми для пользователя.
В меню нашего открытого окна заходим во вкладку Вид и там ставим галочку на Скрытые элементы и после этого все скрытые файлы и папки будут у вас отображаться.
Теперь наша папка AppDate будет видимой, заходим в нее, затем в папку Roaming, далее в папку Adobe, затем в папку Common, а затем в папку Media Cache Files и все что находится в этой папке можно смело удалять.
На моем примере там на собиралось ненужной информации на 27 гигабайт.
Замечание к удалению файлов.
После того как вы удалили эти временные файлы нужно зайти в Adobe Premiere и убрать галочку Автоматическая генерация аудиосигнала для того чтобы Premiere не зацикливался на подгрузке звуковых дорожек(если галочку не убрать он будет загружать их до бесконечности).
Убираем галочку Автоматическая генерация аудиосигнала — заходим в меню Изменить-Установки-Аудио
Появится окно Установки в котором убираем галочку с пункта Автоматическая генерация аудиосигнала, указанного на рисунке ниже и нажимаем ОК.
Если вы работаете в Adobe Premiere и никогда не чистили папку с временными файлами, у вас тоже там будет огромное количество ненужных файлов и их следует удалить.
Почему растет папка Media Cache Files?
Есть папка
C:\Users\Администратор\AppData\Roaming\Adobe\Common\Media Cache Files\
и в ней постоянно собираются файлы с именами тех фильмов, которые я смотрел или открывал и расширением .cfa. Со временем папка разрастается до десятков гигабайт. Плеер используется Media Player Classic HCx64
Красная линия (The Tuskegee Airmen) [1995] .mp4 44100.cfa
Прощай (1966) фильм. mp4 44100.cfa
Море в огне. 1 серия — Мосфильм (1970).mp4 44100.cfa
В небе ночные ведьмы (1981) Полная версия. mp4 44100.cfa
Море в огне 2+ Высшее качество больше. mp4 44100.cfa
Ekipazh_Mashiny_Boevoj_DVDRip_1983.[Youtracker].by.Дядя_Лёша. avi 48000.cfa
Моряки. avi 48000.cfa
32b1a755-33f8-0701-7e75-a6dd00000024.mpgindex
ff3e8058-541d-51a1-14f5-deb500000024.mpgindex
Видео0000.3gp 48000.cfa
a5020367-99ba-3bca-6bb5-684700000024.mpgindex
steve-aoki-rage-the-night-away-flosstradamus-remix-128_(mp3CC.biz).mp3 44100.cfa
Самое оригинальное Слайд-шоу любимому в день рождения в 3D графике. mp4 44100.cfa
20181120_115351.mp4 48000.cfa
VID_20170716_005806.3gp 48000.cfa
20181120_120051.mp4 48000.cfa
20180602_111031.mp4 48000.cfa
(Ейфория) CRAZY FAMILY — HIP-HOP JUNIORS – 12-15.mp3 44100.cfa
20180824_232641.mp4 48000.cfa
20180712_133258.mp4 48000.cfa
это пример тех файлов, которые там лежат. И все они немалого объема по 50-300 мегабайт
Папка эта есть и у меня, поскольку установлен Adobe Photoshop и Adobe Bridge
Видео я смотрю через Media Player Classic — Black Edition и никакой кэш в формате cfa у меня не собирается.
Либо Adobe Premiere,либо Adobe After Effects
Как ранее писалось можно безболезненно удалять. Для удобства добавить к примеру в правила очистки CCleaner по шаблону %USERPROFILE%\AppData\Roaming\Adobe\Common\Media Cache Files\
How to Clear Media Cache Files in Premiere Pro
Media Cache Files in Premiere Pro can have a significant impact on performance during the editing. Do you struggle with smooth playback in Premiere Pro from time to time?
It’s easy to assume that a better computer would solve the problem. But this isn’t necessarily the truth. While obviously having a decent machine will do no harm, Cache Files management can be the real answer. Something that makes a significant difference.
Media Cache Files are temporary files Premiere Pro uses for better performance. Each time you import a new video or audio file into a project, media cache files are being created which is indicated by a progress bar in the bottom right corner. Sounds familiar, right?
If they’re managed correctly, they can ensure proper performance during the editing process. On the other hand, sometimes these files get corrupted and in such a case they can cause a lot of problems. Should you delete them in this case? In the following video, we take a closer look at the topic.
Time for the takeaways.
Dedicated Storage for Media Cache
Be sure to allocate as much space to these files as possible in the Media Cache Management section of Preferences.
Whenever possible, you should have a disk dedicated to cache files to separate them from the operating system, the software, and footage. This alone should noticeably speed up Premiere Pro’s performance.
It would be best to have a dedicated SSD for that purpose. However, if you only have a spare USB 3.0 external HDD, it’s still worth to use it.
You can manually change the location for cache files in Preferences — Media Cache.
There’s also a position for Media Cache Database which links together projects and specific cache files. The database is much smaller than the Media Cache so it’s not that important to move to an external location. However, if you have a dedicated drive, just go ahead and move the database as well.
Automation rule for deleting Media Cache
You can decide if Premiere Pro should automatically delete Cache Files based on when they were created or after a given size limit is reached.
Both options are good. If you have a dedicated drive, I think it’s better to limit the size of Media Cache because in this way you can use a whole drive. If not, I think that going with the files age option is better. Still, feel free to choose the one that works better in your case.
Deleting Media Cache on demand
You can always delete Media Cache files. This will not delete anything from the project. Premiere Pro will just need to regenerate Cache files for a given project on a launch. But if you’re having issues with Premiere Pro’s performance, the benefits can be potentially huge.
If you’re having performance issues, sometimes this procedure alone can be a fix.
Keep in mind that the Clean Unused option in Preferences deletes those cache files that are linked to clips previously deleted or moved to another location and no longer available.
Due to that fact, cleaning Cache in Preferences may not solve the problem with corrupted cache files.
Performing this task manually will delete all cache files including the ones that are in use in a working project (don’t worry, they will be rebuilt once you relaunch the project).
What follows is the order of operations you should follow to Clear Cache files and reset Preferences. Just make sure that before you continue your preferences are uploaded and synced to Creative Cloud. To do it just go to File — Sync Settings. You can manage what is being uploaded in the Preferences — Sync Settings tab.
OK, here’s the process.
Step no. 1: Close Premiere. You can use a keyboard shortcut Ctrl + Q (Mac: Cmd + Q).
Step no. 2: Double-click on the Premiere Pro icon to open the program.
Step no. 3: A moment after clicking on the icon hold Alt + Shift (Mac: Option + Shift). It should clear Preferences and Plug-in Cache.
Previous projects will not be visible and if you run Premiere Pro 13.0 (CC 2019) or later version, it’ll ask you if you’re sure that you want to perform this operation.
Step no. 4: If it didn’t help, it’s time to manually clear all Media Cache files. If you’ve set up your own Cache location, then you know where to go in order to do it. If not, go to the following directory:
Windows: \Users\ \AppData\Roaming\Adobe\Common\Media Cache Files
macOS: /Users/ /Library/Application Support/Adobe/Common/Media Cache Files
The directory may feel a bit weird for the Cache location but this is the directory where Premiere Pro can write files even if a user is not an admin.
What seems obvious to me is that we should be able to perform such a deep clean operation from Premiere Pro’s preferences.
If you wish to reset Premiere Pro’s preferences alone (once you removed Cache files manually), just hold Alt (Option) after clicking on the Premiere Pro icon.
Last but not least, some issues that may look like something is wrong with a project, can be actually caused by the Creative Cloud app itself. If you want to force restart of the CC app open it and hit Ctrl + Alt + Shift + R (Mac: Cmd + Opt + Shift + R). It may help with synchronization issues or when any Adobe App is not behaving in a normal way.
Finally, if you want to read more, you can visit this thread on the Adobe website. Let us know about your Media Cache setup. Do you have a dedicated SSD drive?
You may also be interested in trying out the Wipster Review Panel in Adobe Premiere Pro. Download the extension, and then you can export and share media files for review directly from Premiere.
Окно Preferences
Save Media Cache files next to originals when possible – при снятой галке просчитанные пики звуковых файлов не будут складироваться в папках с импортированными клипами. В разделе Location: указываем с помощью кнопки Browser. где будут храниться медиа кэш (CFA – это согласованное аудио, РЕК – просчитанные пики, MPGINDEX – индекс файлы превью, которое просчитано в формате MPEG I-frame, или индекс от импортированных MPEG файлы). Стоит учесть, что в папке Media Cache Files легко накапливается и сотни гигабайт согласованных файлов. Соответственно ее надо чистить, и она требует большого объема дискового массива. Ведь даже после импорта мр3 файла в программу, мы сразу получаем 100Мб согласованного аудио. Для папки Media Cache Database указываем туже директорию, там будут храниться .mcdb файлы, они содержат информацию о конкретном файле. С помощью кнопки Clean можно очистить данную папку от старых файлов. В процессе выполнения этой операции Premiere Pro сравнивает исходные файлы на диске с кешированными файлами и удаляет только те файлы, которые больше не используются в проекте.
Indeterminate Media Timebase – указывает частоту кадров для импортированных графических последовательностей.
Timecode – можно выбрать какой таймкод будет использован. По-умолчанию выбрана опция Use Media Source – использовать таймкод источника.
Frame Count – задаем для Premiere Pro присваиваивать 0, или 1 к первому кадру импортированного клипа, или присваиваивать номер преобразования таймкода.
Write XMP ID to Files on Import – позволяет автоматически добавлять ID информацию в поля метаданных XMP файлов источника видео и аудио при импорте их в программу Adobe Premiere Pro CS5.5.
Enable Clip and XMP Metadata Linking – ссылка клипа и XMP данных будет связаны, при включении этой опции. При изменении одного, автоматически меняется и другое.
Настройка объема используемой памяти. Installed RAM – всего установлено памяти в ПК/ноутбуке. RAM reserved for other applications – количество оперативной памяти закрепленное за другими приложениями. RAM available for – память доступная для программы Adobe Premiere Pro CS5.5.
Optimize rendering for: Performance – настройка производительности программы по-умолчанию. Включение функции: Maximum Render Quality позволяет задействовать высококачественный HD/SD скалер. При ее выборе в настройках последовательности мы сохраняем детали резкими. Но это требует более долгого просчета и задействует большее количество оперативной памяти, поэтому рекомендуется выбрать пункт Optimize rendering for: Memory, при включенных опциях: Maximum Render Quality или Maximum Bit Depth. Также рекомендуется выбирать пункт Memory, если у нас на таймлайне размещены фотографии с большим разрешением или очень большое количество слоев, которые требуют большое количество оперативной памяти.
Закладка: Player Settings. Выбираем используемый проигрыватель по-умолчанию.
Закладка: Titler. Эти настройки определяют режим отображения образцов стилей и окна Font Browser (браузера шрифтов).
Large Trim Offset – смещение, используется для управления окном Trim. Задаем число кадров, которые будут подрезаны, когда мы нажимаем на кнопки Multiple-Frame Trim-in или Multiple-Frame Trim-out. С помощью параметра Audio Time Units задается смещение аудиоматериалов.