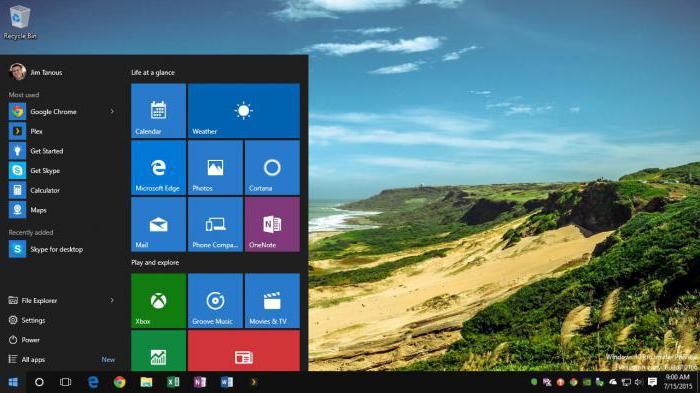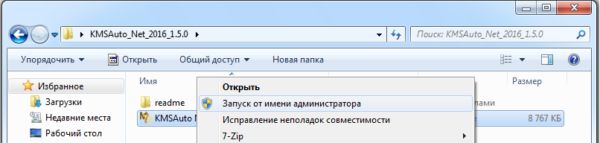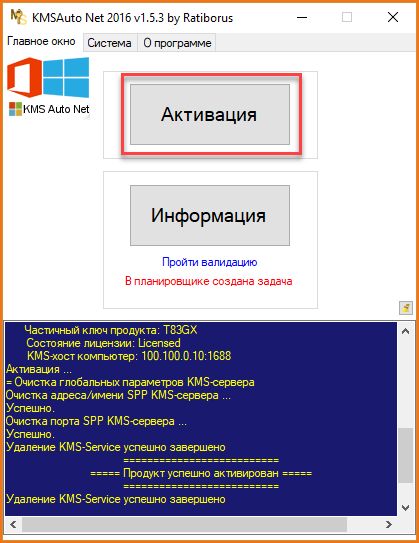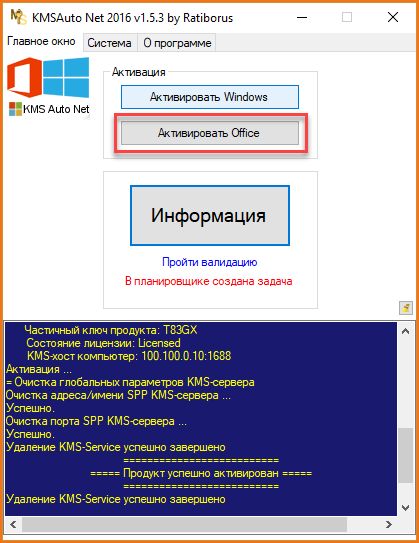- Начало работы с Windows Media Center
- Настройка Windows Media Center
- Оптимизация внешнего вида Windows Media Center на экране
- Настройка библиотек мультимедиа
- Настройка тюнеров, ТВ-сигнала и программы передач
- Садитесь поудобнее и наслаждайтесь
- Активатор Windows 8.1 (32 и 64 bit) скачать бесплатно
- KMSAuto что это за программа
- Версии программы
- Как работает активатор
- Системные требования
- Как активировать Windows 8 КМС активатором
- Автоматическая активация
- Ручная активация
- Настройки
- Дополнительные утилиты
- Как посмотреть статус лицензии
- Антивирус
- Удаление
- Ошибки при активации
- Похожие программы для активации
- Видео
Начало работы с Windows Media Center
Windows Media Center входит в некоторые выпуски Windows 7.
Когда вы привыкли к самым полноразмерным работам, Media Center может превратить компьютер в мощный концентратор развлечения для дома. Вы можете раскрыть весь потенциал Media Center, подключив компьютер к телевизору HDTV и контролируя все действия с помощью пульта управления Media Center.

компьютер, подключенный к телевизору и удаленному центру мультимедиа
Кроме того, можно подключить компьютер к стандартному монитору, клавиатуре и мыши. Вы даже можете организовать потоковую передачу мультимедиа на медиаприставку по домашней сети.
Что бы вы ни выбрали, Media Center не даст вам заскучать благодаря следующим возможностям:
Просмотр, приостановка и запись телепередач в реальном времени.
Просмотр слайд-шоу из ваших фотографий.
Воспроизведение любой композиции из музыкальной библиотеки либо компакт-дисков или DVD.
Настройка Windows Media Center
При первом запуске Media Center вы увидите страницу информационной настройки и два параметра настройки. Быстрее всего, конечно, будет выбрать стандартные параметры. Вы можете выбрать этот параметр, если хотите сразу же перейти к нужному окну. Однако давайте рассмотрим параметры настройки, чтобы получить более представление о том, что можно делать с помощью Media Center.
Нажмите на пульте управления Media Center зеленую кнопку «Пуск»
При первом запуске Media Center нажмите на странице настройки кнопку Продолжить, а затем выберите Пользовательские параметры.
Когда откроется страница Используйте максимум возможностей Windows Media Center, нажмите кнопку Да, чтобы разрешить Media Center скачивать обложки альбомов и DVD-дисков, программы передач, данные из веб-служб мультимедиа и другие полезные сведения.
Media Center также можно открывать с помощью мыши. Выберите «Начните«Все программы»,а затем выберите «Windows Media Center».
Если вы выбрали стандартные параметры, вы можете настроить их позже, выполнив следующие действия на начальном экране Windows Media Center: прокрутите экран до раздела Задачи, выберите Параметры, Общие, Установка Windows Media Center, а затем Повторная установка.
На этом обязательные этапы настройки подходят к концу. Остальные этапы настройки выполнять необязательно, но на странице «Этап установки по выбору» есть еще несколько элементов, которые могут вас заинтересовать.
Оптимизация внешнего вида Windows Media Center на экране
Калибровка экрана помогает улучшить качество изображения на экране телевизора или компьютере.
Так вы сможете пройти основную часть процесса, задав ряд вопросов. Если вы не знаете точные характеристики своего оборудования, например название кабеля или тип экрана, обратите внимание на иллюстрации — они помогут вам определить нужный тип соединения. Закончив отвечать на вопросы и достигнув желаемого результата, закройте окно «Калибровка экрана». Если вы недовольны результатом, можно воспользоваться дополнительными параметрами экрана, выбрав команду «Настроить устройство отображения».

калибровки телевизора или монитора
Вы можете вернуться к калибровке экрана в любой момент:
Нажмите на пульте управления Media Center зеленую кнопку «Пуск»
Прокрутите начальный экран Windows Media Center до раздела Задачи, выберите пункты Параметры > Общие > Установка Windows Media Center > Настройка телевизора или монитора.
Если компьютер подключен к системе объемного звука, вы можете настроить динамики. Выберите конфигурацию динамиков, а затем нажмите кнопку тестирования, чтобы воспроизвести звуковой сигнал. Внимательно прислушайтесь к каждому отдельному динамику и убедитесь, что на него поступает сигнал.
Совет: Если звук отсутствует, убедитесь, что все кабели подключены надлежащим образом, а на обоих динамиках и компьютере установлена достаточная громкость. (Даже самый опытный компьютерный эксперт может случайно отключить Windows через некоторое время.)
Если компьютер подключен к телевизору, обратите внимание на то, что многие видеокарты и кабели не поддерживают звуковые сигналы. Возможно, динамики потребуется подключить напрямую к звуковой плате компьютера.
Вы можете вернуться к настройке динамика в любое время:
Нажмите на пульте управления Media Center зеленую кнопку «Пуск»
Прокрутите начальный экран Windows Media Center до раздела Задачи, выберите пункты Параметры > Общие > Установка Windows Media Center > Настройка динамиков.
Настройка библиотек мультимедиа
При каждом запуске Media Center автоматически сканирует библиотеки музыки, изображения и видео на компьютере. Но что делать, если музыкальные файлы находятся на внешнем жестком диске или изображения находятся на другом компьютере домашней группы? Не беспокойтесь — у Media Center есть решение.
В Библиотеке мультимедиа выберите нужный тип мультимедиа (например, Музыка), а затем нажмите кнопку Далее.
Выберите Добавить папки в библиотеку и нажмите кнопку Далее.
Выберите На этом компьютере (в том числе подключенные сетевые диски) и нажмите кнопку Далее.
Перейдите к папке, в которой хранятся ваши файлы, установите флажок рядом с ней и нажмите кнопку Далее.
Media Center выполнит поиск файлов мультимедиа в этой папке. Кроме того, выбранные папки сохранятся при следующем запуске программы.

совместимость с файлами мультимедиа
Для импорта файлов из общей папки на другом компьютере используется похожий процесс: выберите На другом компьютере, и Media Center выполнит поиск в общих, а не локальных папках.
Вы можете вернуться в библиотеку мультимедиа в любое время:
Нажмите на пульте управления Media Center зеленую кнопку «Пуск»
Прокрутите начальный экран Windows Media Center до раздела Задачи и выберите Параметры > Библиотеки мультимедиа.
Настройка тюнеров, ТВ-сигнала и программы передач
Этот параметр появится в меню дополнительной настройки, только если Media Center обнаружит ТВ-тюнер. ТВ-тюнер — это устройство, которое можно подключить к компьютеру через встроенное или внешнее гнездо, например USB-порт. С помощью совместимого ТВ-тюнера вы можете подключить к компьютеру ТВ-сигнал для просмотра и записи телепередач.
Настройка ТВ позволяет поэтапно настроить ТВ-сигнал для просмотра и записи телепередач в Media Center. Когда откроется страница Результаты обнаружения ТВ-сигнала, выберите Да, настроить ТВ по этим результатам, после чего Media Center настроит большинство параметров автоматически.
Вы можете вернуться к разделу «Настройка ТВ» в любой момент:
Нажмите на пульте управления Media Center зеленую кнопку «Пуск»
Прокрутите начальный экран Windows Media Center до раздела Задачи и выберите Параметры > Общие > Установка Windows Media Center > Настройка ТВ-сигнала.
Садитесь поудобнее и наслаждайтесь
Завершив настройку Media Center, выберите Настройка закончена > Далее > Готово, чтобы открыть Media Center и приступить к изучению. Вся ваша цифровая музыка, фотографии и домашние фильмы (а также множество файлов мультимедиа из Интернета) у вас под рукой — достаточно нескольких щелчков мышью.
Активатор Windows 8.1 (32 и 64 bit) скачать бесплатно
Windows 8 и 8.1, как и любая другая операционная система, нуждается в активации. Лицензионный ключ стоит немало. А без него пробный период составляет всего 30 дней, по окончании которого, система будет настойчиво напоминать о необходимости приобрести лицензию. В этом случае есть выход из положения — активировать Windows 8 с помощью активатора KMSAuto Net.
KMSAuto что это за программа
Эта программа от разработчика Ratiborus и его команды, предназначена для активации операционных систем семейства Windows начиная с Vista. А также пакетов Microsoft Office начиная с 2010 версии.
Версии программы
- KMSAuto Net Portable — классическая портативная версия.
- KMSAuto Lite — облегчённая портативная версия, не требует установки и не требует для работы NET Framework.
- KMSAuto Helper — Программа запускается автоматически каждый раз при включении компьютера. В режиме реального времени предоставляет информацию о лицензировании.
Как работает активатор
Разработанный компанией Microsoft — сервер управления ключами (KMS) был предназначен для активации корпоративных лицензий. А благодаря утечке дистрибутива, стал общедоступным для всех пользователей, желающих бесплатно активировать свой персональный ПК.
Программа создает в системе виртуальный удаленный сервер — эмуляция настоящего KMS. Windows отправляет туда запрос. Ключ проходит валидацию на этом «удаленном» сервере, после чего система активируется. Но сервер, на самом деле, не удалённый, он находится на самом компьютере.
Так как в программе используются корпоративные ключи многоразового использования, срок действия их ограничен 180 днями, по окончании которых требуется повторная активация. Одно из преимуществ программы, что она может обслуживать не один, отдельно взятый, компьютер, а сотни и даже тысячи, подключенных к локальной сети. Для работы программы также не нужен интернет.
Весь процесс занимает буквально пару минут, и разобраться с программой сможет даже неискушенный пользователь.
Системные требования
Программа весит не более 10 мегабайт уже после распаковки. А также созданный KMS-Service никак не влияет на производительность.
- Одно условие, программу нужно запускать с правами администратора, чтобы активация прошла успешно.
- Кроме того, в Windows 8 должен быть установлен пакет NET Framework не меньше версии 4,5. В большинстве случаев он и так установлен, так как этот пакет требуется для работы других программ Windows.
Как активировать Windows 8 КМС активатором
Автоматическая активация
- Скачайте программу на нашем сайте по ссылке в конце этой статьи.
- Распакуйте архив.
- Запустите файл KMSAuto Net.exe от имени администратора. Для этого кликните по файлу правой кнопкой мыши и выберите соответствующий пункт.
- В главном окне выберите кнопку «Активация».
- Затем нажмите «Активация Windows».
- Далее вы увидите лог всех действий в нижней части рабочего окна.
- После появления в окне программы сообщения об успешной активации закройте программу и перезагрузите компьютер.
Ручная активация
Иногда это сделать не получается автоматическим способом. Для того чтобы активировать Windows 8 вручную:
- Переключитесь на вкладку «О системе».
- Внизу возле изображения милого дракончика нажмите кнопку «Профессиональный режим».
- Откройте вкладку «Утилиты».
- В разделе «GVLK Ключи Продуктов», выберите операционную систему (необходимо выбрать непосредственно вашу версию).
- Нажмите кнопку «Установить ключ».
- После чего можно создать задачу на переактивацию в заданное время, чтобы система была всегда активирована и никакие обновления безопасности не снесли ключ. Таким образом, вы получите вечную лицензию.
Настройки
Почему не получается активировать систему автоматически? Это может происходить по разным причинам:
- Активатор не был запущен с правами администратора (это важно).
- Антивирус поместил KMSAuto Net в карантин.
- Не установлен NET Framework 4.5.
- Появляются различного рода ошибки.
Перед тем как установить или удалить сервис также можно внести некоторые настройки.
- Отметьте при необходимости галочками пункты ведения логов и определения IP адреса.
- WinDivert — в этом режиме сервис будет установлен вместе со специальным драйвером.
- Hook — установка сервиса и подмена некоторых системных файлов.
- TAP — установка сервиса вместе с дополнительной виртуальной сетевой картой.
- Auto — установка сервиса в ручном режиме или одним из вышеперечисленных способов. Рекомендуется начинающим пользователям.
- NoAuto — установка сервиса без внесения каких-либо изменений в систему. Для начинающих пользователей не лучший вариант.
- Если после внесения настроек система не активируется можно сбросить настройки на стандартные по умолчанию и попробовать заново.
- Активировать Офис и создавать планировщик необходимо только после успешной активации системы.
Для более любопытных пользователей в разделе «Настройки» есть кнопка «Мне мало настроек» — жмём на неё.
- Изначально необходимо снять галочку с пункта «Удалять IP KMS-Service» — этот пункт означает, что после активации КМС сервис будет удалён и последующие переактивации будут невозможны.
- По желанию отметить: заставки, звуки и другие пункты в разделе «Настройки».
- В поле «Настройки KMS-Service» установите порт. По умолчанию уже стоит 1688, можете сменить его на свой или оставить этот.
- Установите PID-ы для системы или офиса.— выберите что активировать и нажмите кнопку «Генерировать ePID».
- Параметр AI означает период автоматической переактивации в случае неудачной попытки. По умолчанию стоит 43200 минут, то есть 30 дней. Это много, поставьте там 100 минут.
Дополнительные утилиты
В программе есть встроенные дополнительные утилиты для удобной работы.
- MSActBask Up — сохранение и восстановление активации при переустановке Windows.
- Работа со службами — доступ к службам системы Windows, отключение или включение тех или иных служб для успешной активации.
- Планировщик заданий — создание и импорт задач, настройка журнала всех задач.
- Настройки учетной записи — здесь можно добавить пользователя системы, сменить имя, пароль.
- Просмотр событий Windows — здесь можно узнать с чем связана та или иная ошибка, которая возникла при активации.
- Сброс состояния Невалидная Система — удаление информации о ключах.
- Show or hide updates — утилита для диагностики и предотвращения неполадок на компьютере.
- Проверка целостности системных файлов — ведение лог файла.
- Определить ePID и Hwid KMS-Service (тонкие настройки)
- Управление задачами в планировщике — включение и отключение задач по сбору информации и предоставлению её в Microsoft Corp.
- Смена редакции Windows.
Для выполнения конвертации Windows 8 Enterprise до Windows 8 Pro, к примеру, потребуется перезапустить компьютер и запустить установку в режиме обновления. Доступные версии для смены редакции:
- Core (базовая).
- Core Single Language (базовая для одного языка)
- Professional (профессиональная)
- ProfessionalWMC (профессиональная с Windows Media Center)
- Enterprise (корпоративная)
Как посмотреть статус лицензии
- Откройте меню «Пуск».
- Переключитесь на вкладку «Приложения».
- Найдите в списке «Этот компьютер» и кликните по нему правой кнопкой мыши.
- В нижней панели выберите «Свойства».
- В открывшемся окне свойств системы внизу указано состояние лицензии.
Ещё можно посмотреть подробные сведения о лицензии через командную строку. Запустите её с правами администратора и введите команду — slmgr.vbs /Dlv
Регистр не важен, можно писать как с маленькой буквы, так и с большой. Но после vds обязательно должен быть пробел.
Антивирус
Антивирусные программы ругаются на kms activator, и с работающим антивирусом запустить программу не получится. Такое поведение вполне понятно, так как программа, по сути, является средством взлома, меняет некоторые настройки системы. Но сама она не является вирусом, не содержит троянов или другого вредоносного кода. Но чтобы получилось нормально активировать систему, KMSAuto нужно добавить в исключения антивируса или на время отключить защиту.
Удаление
В понимании стандартного удаления программ через панель управления — эта программа так не удаляется. Потому что изначально она не требует установки — она портативная, и запускается сразу кликом на файл KMSAuto Net.exe. В некоторых случаях при появлении различных ошибок потребуется удалить KMS-Service и информацию о предыдущих активациях.
Сделать это можно несколькими способами: через интерфейс программы и с помощью командной строки.
- В окне программы переключитесь в расширенный режим и откройте вкладку «Утилиты». Нажмите кнопку «Сброс состояния Невалидная Система». Таким образом, будет удалена информация о предыдущей активации.
- Удалить ключ продукта также можно через командную строку. Запустить которую нужно от имени администратора. Введите команду — slmgr.vbs /dli, для того чтобы отобразить информацию об активации.
- Для удаления ключа введите команду — slmgr.vbs /Upk
- После чего можно попробовать повторно активировать систему стандартным способом или принудительно.
- В окне «Система» нажмите на кнопку «Удалить KMS-Service» чтобы удалить виртуальный сервер на компьютере, но в таком случае повторная активация будет невозможна.
А также можно запустить утилиту KMSCleaner. Удаляет все следы активации, включая KMS-Service. Скачать её можно в сети, а также она находится в составе пакета KMS Tools Portable от тех же разработчиков, что и KMSAuto Net.
Ошибки при активации
Ошибки могут возникать как при активации только что установленной ОС, так и после обновлений, или после апгрейда ПК. При замене материнской платы. Тогда система «думает», что запускается на новом оборудовании. Когда загруженный KMSAuto неактуальной версии. Активация может слететь из-за очередных обновлений безопасности, которые проверяют ключ на подлинность.
После чего станут недоступны некоторые параметры системы.
- Такие как параметры персонализации.
- Невозможно будет загрузить обновления безопасности и обновления, не связанные с безопасностью.
- Самостоятельная перезагрузка через 12 часов непрерывной работы.
- Уведомление в трее о необходимости купить лицензию.
0xC004F074 — данная ошибка означает что данные лицензии по каким-то причинам не были подтверждены удалённым сервером. Неправильная дата и время, а также часовой пояс. Отключите на время антивирус и файервол.
0xC004F009 — переход в режим уведомления в связи с окончанием льготного (пробного) периода. Лечение — удалить информацию о предыдущих ключах и активировать снова.
0x8007007B — Синтаксическая ошибка в имени файла или папки.
Похожие программы для активации
Re-Loader Activator — активирует все версии Windows, но в отличие от KMSAuto Net делает это более грубо. Активатор просто удаляет из системы информацию, которая отвечает за активацию. Имеет русскоязычный интерфейс. Совет использовать эту утилиту только, если через KMS активировать систему не удалось.
KMSnano Automatic — подходит для активации ОС до версии 8. Довольно старая программа, но действенная. Принцип схож с KMSAuto Net, но тут потребуется стандартная установка на компьютер.
Microsoft Toolkit — также использует технологию KMS для активации. Не требует установки. Способен активировать все редакции Windows.
Активатор Windows 8 — небольшая программа предназначена для активации именно «восьмёрки». Есть русский и английский язык. Программа весит 34 мегабайта. В отличие от других активаторов практически не изменяет параметры системы.
KMS Tools Portable — большой сборник утилит для активации Windows и Офис, для подбора ключей. В составе пакета 10 программ на все случаи жизни.