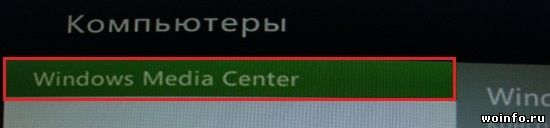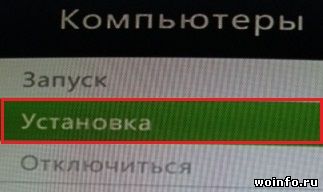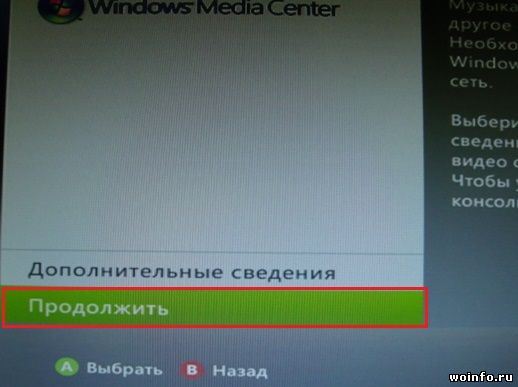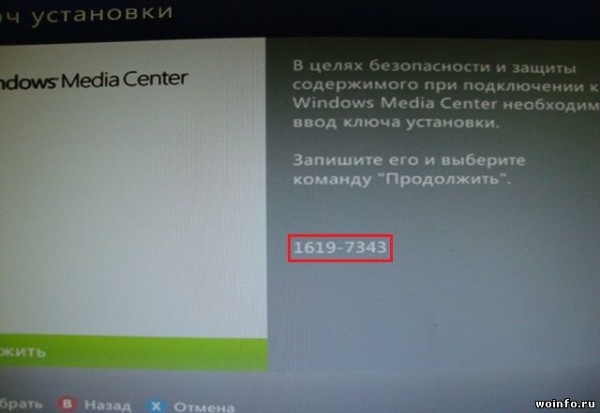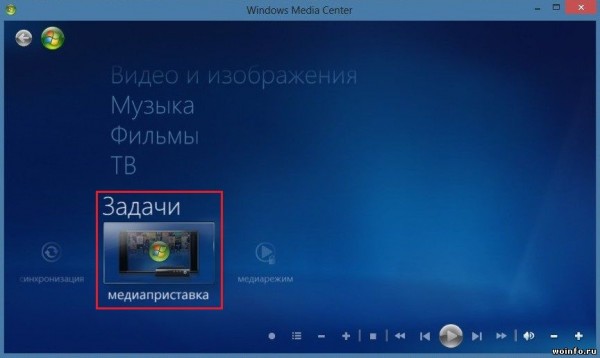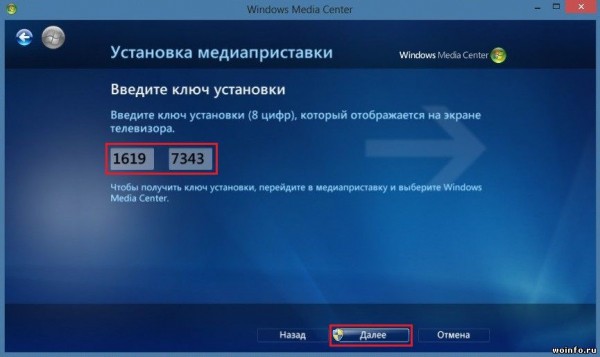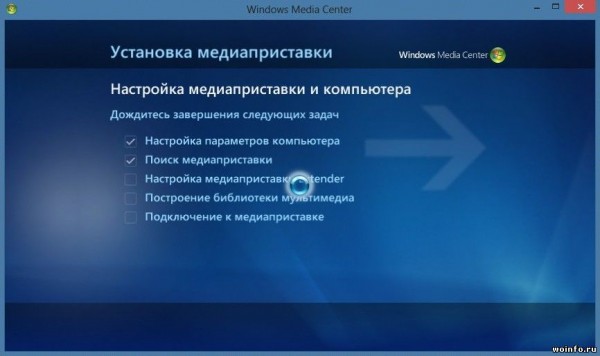Подключение XBOX 360 к компьютеру (настройка Windows Media Center)
Автор: asrtg
Дата записи
Консоль Xbox 360 можно использовать не только для запуска игр, но и в качестве медиаприставки. Другими словами, проигрывать любые видео и аудио файлы с компьютера на своем телевизоре. Для этого необходимо: подключить локальную сеть между консолью и компьютером; настроить Windows Media Center на консоли, а затем на ПК.
Компьютер «» Xbox 360 «» Интернет
Самый простой способ соединить компьютер и консоль — использовать маршрутизатор. Просто подключаем один конец провода к Xbox 360, второй к настроенному маршрутизатору. И все, локальная сеть и интернет есть!
В интернете полно альтернативных инструкций (например, настройка компьютера с двумя сетевыми картами), но их я рассматривать не буду и вам не советую. Если у вас нет маршрутизатора и вы не готовы его приобрести (например, недорогой D-Link DIR-100), то лучше сразу отказаться от данной идеи!
Настройка Media Center на Xbox 360
Итак, запускаем консоль, идем в раздел Настройки — Система — Компьютеры — Windows Media Center.
Далее выбираем пункт Установка — Продолжить.
В правой части экрана появится специальный (восьмизначный) ключ установки. Переписывать его нет смысла, просто не закрывайте данное окно.
Возвращаемся к своему компьютеру.
Настройка Media Center на компьютере
Компонент Media Center входит в состав Windows 7 Домашняя расширенная, Профессиональная и Максимальная (соответственно в Стартовой и Базовой нет). Ярлык программы ищите в меню «Пуск«.
С Windows 8 все сложнее, пакет Media Center надо приобретать отдельно. Хотя если у вас профессиональная версия восьмерки, то до конца января 2013 года вы можете получить его бесплатно.
Запускаем программу, переходим в раздел Задачи — Медиаприставка.
Нажимаем кнопочку Далее и вводим (восьмизначный) ключ, который вы видите на экране телевизора.
Нажимаем на кнопку Далее и ждем завершения настройки.
Все, теперь можно просматривать видео на большом телевизоре, а не сидя перед компьютером!
Как подключить консоль Xbox 360 к ПК через Windows Media Center?
Желание использовать консоль не только как игровой центр, но и мультимедийный, весьма похвально. Тем более, что вы можете спокойно подключить вашу консоль к ПК и смотреть с него фильмы и фотографии, слушать музыку и даже смотреть ТВ, если на ПК установлен TV-тюнер.
В частности, операционные системы Windows имеют в своем распоряжении пакет под названием «Windows Media Center».
Этап 1. Подключение и настройка ПК и консоли Xbox.
Итак, чтобы подключить вашу консоль к ПК, мы рассмотрим несколько вариантов подключения.
1 Вариант. Ваш ПК включается напрямую в консоль Xbox.
Для этого варианта в вашем ПК, желательно, установить две сетевые карты. В одну карту включается интернет, вторая сетевая карта подключается к консоли Xbox.
Настройки при подключении должны быть следующими:
На ПК мы идем в свойства сетевой карты.
В Windows 7 («Пуск» – «Панель управления» – «Сеть и интернет» – «Центр управления сетями и общим доступом» – (слева) «Изменить параметры адаптера»
В Windows XP («Пуск» – «Панель управления» – «Сетевые подключения»).
Тут мы видим несколько сетевых адаптеров, выбираем тот, к которому подключена наша консоль, щелкаем правой кнопкой мыши и выбираем свойства.
Далее выделяем Протокол интернета TCP/IP 4 (галочку не снимаем) и нажимаем кнопку свойства (ниже).
Вводим следующие данные:
IP адрес: 192.168.0.1
Маска: 255.255.255.0

В части ПК мы подготовили, теперь необходимо прописать «IP адрес» на консоли.

Приступаем к настройке консоли.
Идем в на нашей консоли в раздел «Настройки» — «Система» — «Параметры сети» -«Проводная сеть» и там выбираете «Настроить сеть».

Далее выбираете «Параметры IP» и выбрать «Ручная».
Выбираете раздел IP адрес и вводите 192.168.0.2 и нажимаете «Готово».

Далее выбираете «Маска подсети» и вводите 255.255.255.0 и нажимаете «Готово».

Теперь выбираете «Шлюз» и указываете 192.168.0.1 и «Готово».

Теперь нажимаем два раза «В» и далее выбираем пункт “Параметры DNS» и там пункт «Вручную». В качестве основного укажите 8.8.8.8, а в качестве дополнительного 8.8.4.4.

После всего этого можно проверить подключение к ПК, а также проверку к Windows Media Center.
Теперь садим за ПК, и нажимаем клавишу Win (логотип Windows) и кнопку «R» одновременно, либо нажимаем «Пуск» — «Выполнить».
В выполнить набираем «cmd» и нажимаем «Enter».
Появляется черное окно, набираем там ping 192.168.0.2 и нажимаем «Enter».

Видя такое, можно сказать что сеть у нас настроена и ПК и Xbox видят друг друга.
2 Вариант. Ваш ПК и консоль Xbox включаются в сеть через роутер.
Данный вариант подразумевает использование автоматического получения IP адреса, поэтому в настройках Xbox и ПК потребуется лишь поставить получать адрес автоматически.
Этап 2. Настройка Windows Media Center.
Теперь нам необходимо настроить «Windows Media Center».
Запускаем его через «Пуск» – «Все программы» – «Windows Media Center».

Далее идем в «задачи» и там выбираем пункт меню «Медиаприставка» и там щелкаем «Далее».

Нас просят ввести ключ установки.

Теперь идем к нашей консоли Xbox.
В консоли заходим в «Настройки» — «Система» — «Компьютеры» — «Windows Media Center» и выбираем «Установка», а затем и «Продолжить», у нас повляется ключ установки.
Теперь садимся за на ПК и вводим этот ключ.

И нажимаем «Далее»
Теперь консоль начнет настраивать параметры различные, тут следует подождать.

Если все хорошо, то увидим следующее:

Теперь нам следует настроить наши библиотеки в «Windows Media Center», идем в «Задачи» и там «Настройка». Выбираем пункт «Библиотеки мультимедиа», далее выбираем интересующую нас библиотеку, например «Видео»:

Сделаем добавить папки на этом ПК, и выберем наши папки где хранятся у нас фильмы и отметим галочками.

Теперь мы включаем нашу консоль идем «Приложения» — «Мои приложения» — «Windows Media Center».
Запускается Windows Media Center, тут мы выбираем пункт «Видео и изображения» и далее «Видеотека»

Ну тут уже видим нашу папку, заходя в которую мы уже наблюдаем наши фильмы.

Что касается остальных пунктов, типа музыки, и фотографий, то они добавляются аналогичным образом через управление библиотекой.
Все, теперь вы можете пользоваться вашим мультимедийным центром, смотреть как фильмы, так и слушать музыку, а также просматривать ваши альбомы.
windows media center and xbox 360
You cannot view internet TV on your Xbox. It is by design.
Xbox is only an extender to connect the computer and to the TV.
And to watch Internet TV on your flat panel TV, you need to use Xbox as an extender.
Make sure that you have followed the steps below toSet up Xbox 360 as a Windows Media Center Extender:
If you have an Xbox 360 connected to a home network that also has a Windows Media Center, you can add your Xbox 360 as a Media Center Extender device so that you can enjoy the digital media on your Windows Media Center computer by using Xbox 360. For more information, see Xbox 360 online .
1. Turn on your Windows Media Center computer and log on to Windows . Verify that your computer is connected to your home network.
2. Turn on your Xbox 360 and verify that it is connected to your home network.
3. In Windows Media Center, on the Start screen, scroll to Tasks , and then click add extender .
4. On the Welcome to Windows Media Center Extender Setup screen in Windows Media Center, click Next .
5. On your Xbox 360, use your Xbox 360 controller to scroll to My Xbox , and then select Windows Media Center .
6. On your Xbox 360, follow the instructions on the screen to obtain an 8-digit Windows Media Center Setup Key. Write down this 8-digit setup key. This is the key that you will use to affiliate your Xbox 360 with your computer that has Windows Media Center.
You do not need to download any additional software because the Extender functionality is built into Windows Media Center.
7. On the Enter the Setup Key screen in Windows Media Center, use the Windows Media Center remote control or keyboard to enter the 8-digit setup key that displays on Xbox 360, and then click Next .
8. Follow the steps in Extender Setup.
Several changes are automatically made to your Windows Media Center computer during the Extender Setup, including changes to the Windows Firewall settings. For more information about Windows Firewall, see Windows Firewall: recommended links . During this time, the Windows Media Center Extender service (which is named mcx2svc) starts on your computer, along with other dependent services.
If you have a firewall running on your computer that is not the Windows Firewall, make sure that the firewall software is set up to allow Xbox 360 to connect to your Windows Media Center computer as a Windows Media Center Extender. Some firewalls are already set up to allow Xbox 360 to connect to a Windows Media Center computer as a Media Center Extender. However, other firewalls will require you to make changes to how the firewall software is set up. For more information about which firewalls are already set up to allow a Media Center Extender connection, as well as information about how to set up other firewalls to work with a Windows Media Center Extender such as Xbox 360, go to the Firewalls and Media Center Extender article on the Microsoft website.
9. After Extender Setup has finished, in Windows Media Center, click Finish .
On the TV that is connected to Xbox 360, the Windows Media Center user interface appears. You can then enjoy live TV, recorded TV, pictures, music, videos, and other digital media on your Xbox 360 as you would in Windows Media Center. A new user account named mcx1 (by default) is automatically created to use the Extender.
For more information, refer the below link: