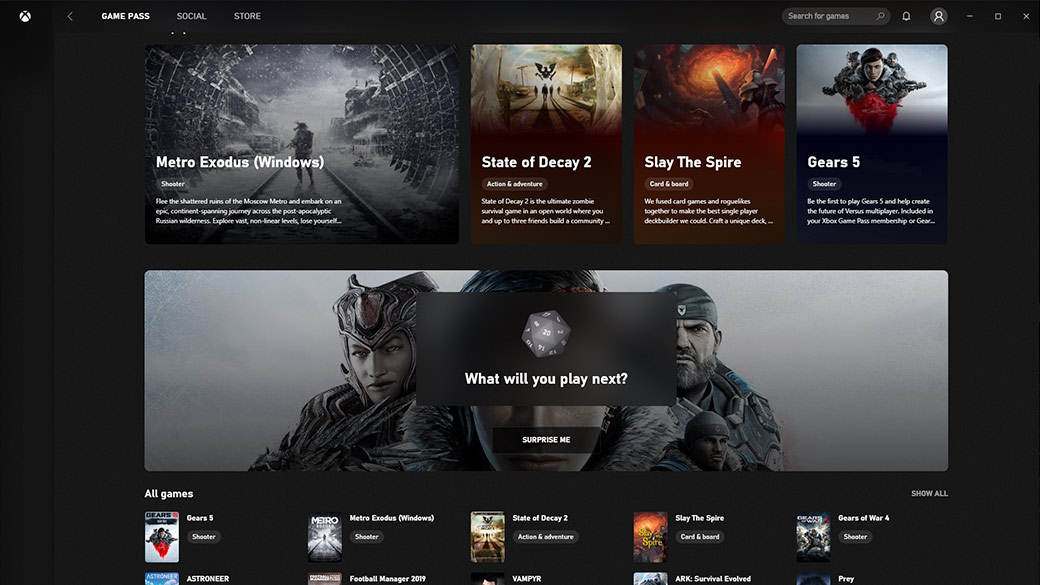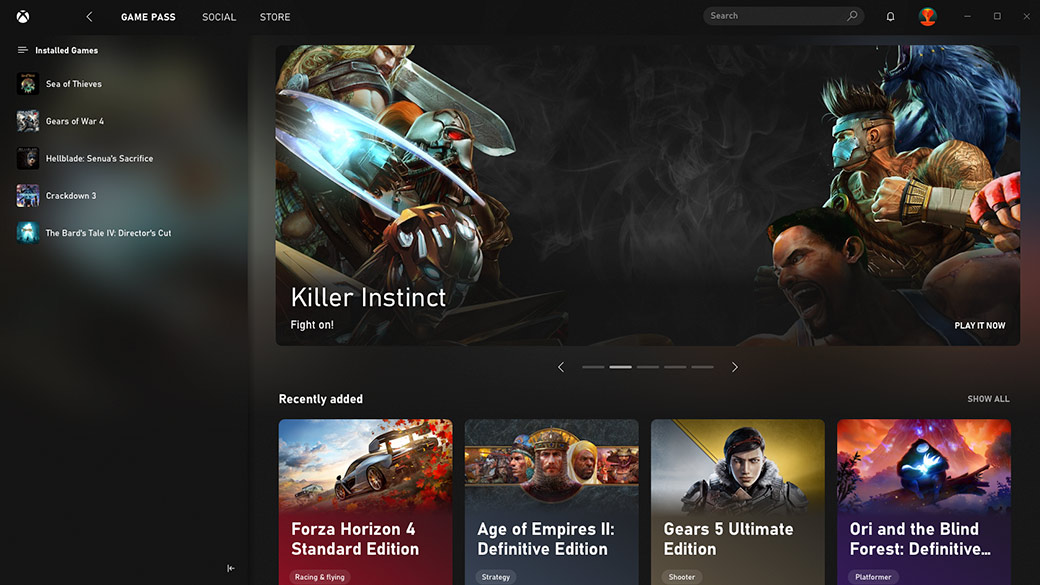- Windows Media Center мертв, Xbox One, чтобы получить функции DVR — Новости — 2021
- Table of Contents:
- Windows Media Center убит в Windows 10
- Xbox One для ТВ DVR
- Xbox Game Bar Tutorial: Capture and Share (Апрель 2021).
- Как подключить консоль Xbox 360 к ПК через Windows Media Center?
- Этап 1. Подключение и настройка ПК и консоли Xbox.
- Этап 2. Настройка Windows Media Center.
- Приложение Xbox для ПК с Windows 10
- Отправляйтесь на встречу со своей новой любимой игрой
- Найти игры для компьютера
- Не знаете, во что играть дальше?
- Быстрый доступ и запуск игр
- Общайтесь и играйте с друзьями
- Чат
- Xbox Game Bar позволяет быстро реагировать
- Уведомления приложения
- Купить компьютерную игру
- Обратная связь по приложению Xbox
Windows Media Center мертв, Xbox One, чтобы получить функции DVR — Новости — 2021
Table of Contents:
Исполнительный директор Microsoft Гейб Аул официально объявил в Twitter, что Windows Media Center (WMC) завершен. Microsoft больше не поддерживает его, и он не будет доступен в Windows 10.
Тем не менее, похоже, что Xbox One возьмет на себя обязанности видеорегистратора WMC, а поддержка воспроизведения DVD появится в Windows 10 в конце этого года.
Windows Media Center убит в Windows 10
По словам Гейба, причина, по которой сейчас нет WMC, заключается в уменьшении использования.
@GabeAul Если у вас есть WMC сейчас, у нас будет опция для DVD в обновлении позже в этом году.
— Габриэль Аул (@GabeAul) 4 мая 2015 г.
Несмотря на то, что есть немало энтузиастов WMC, эта новость не вызывает удивления, так как Microsoft не включила ее по умолчанию в Windows 8 и ничего не сделала с ней после Windows 7. Хотя вы все равно можете установить Windows Media Центр Пак в Windows 8.
Также стоит отметить, что если вы обновите свой компьютер с Windows 7 или 8.1 до Windows 10, вы потеряете функцию WMC. Если вы по-прежнему используете Windows Media Center в качестве автономной системы и не обновляете ее, она все равно будет работать, но вы больше не будете получать дополнительные функции или поддержку для нее.
Xbox One для ТВ DVR
По словам Пола Турротта, со ссылкой на неназванные источники, Microsoft планирует добавить функциональность DVR в консоль Xbox One «скорее всего, в этом году». Это имеет смысл, поскольку вы уже можете направить свой кабельный или спутниковый сигнал в Xbox One. Кроме того, в недавнем обновлении добавлена поддержка беспроводных ТВ-тюнеров в Северной Америке. Эта функция уже доступна в Европе и Австралии — через цифровой ТВ-тюнер Xbox One.
Официальный тюнер Xbox (показанный ниже) недоступен в США, но вы можете использовать сторонние ТВ-тюнеры от таких компаний, как Hauppauge. Использование этих устройств на Xbox One позволяет вам приостанавливать и перематывать телевизор, он еще не поддерживает все возможности DVR и не записывает ТВ.
Помимо покупки Xbox One, если у вас его еще нет, нужно решить еще одну незначительную проблему. Microsoft прекратила поддержку воспроизведения DVD в Windows 8. Но Гейб Аул также отметил в Твиттере, что в этом году будет возможность воспроизведения DVD для Windows 10. Конечно, вы могли бы использовать для этого WMC, а также сторонние приложения, о которых мы рассказывали в нашей статье: бесплатные программы, обеспечивающие воспроизведение DVD в Windows 8.
о чем ты думаешь? Вы поклонник Windows Media Center и вам грустно смотреть на это, или вы уже используете другую альтернативу медиаплеера, такую как XBMC или PLEX.
Xbox Game Bar Tutorial: Capture and Share (Апрель 2021).
Как подключить консоль Xbox 360 к ПК через Windows Media Center?
Желание использовать консоль не только как игровой центр, но и мультимедийный, весьма похвально. Тем более, что вы можете спокойно подключить вашу консоль к ПК и смотреть с него фильмы и фотографии, слушать музыку и даже смотреть ТВ, если на ПК установлен TV-тюнер.
В частности, операционные системы Windows имеют в своем распоряжении пакет под названием «Windows Media Center».
Этап 1. Подключение и настройка ПК и консоли Xbox.
Итак, чтобы подключить вашу консоль к ПК, мы рассмотрим несколько вариантов подключения.
1 Вариант. Ваш ПК включается напрямую в консоль Xbox.
Для этого варианта в вашем ПК, желательно, установить две сетевые карты. В одну карту включается интернет, вторая сетевая карта подключается к консоли Xbox.
Настройки при подключении должны быть следующими:
На ПК мы идем в свойства сетевой карты.
В Windows 7 («Пуск» – «Панель управления» – «Сеть и интернет» – «Центр управления сетями и общим доступом» – (слева) «Изменить параметры адаптера»
В Windows XP («Пуск» – «Панель управления» – «Сетевые подключения»).
Тут мы видим несколько сетевых адаптеров, выбираем тот, к которому подключена наша консоль, щелкаем правой кнопкой мыши и выбираем свойства.
Далее выделяем Протокол интернета TCP/IP 4 (галочку не снимаем) и нажимаем кнопку свойства (ниже).
Вводим следующие данные:
IP адрес: 192.168.0.1
Маска: 255.255.255.0

В части ПК мы подготовили, теперь необходимо прописать «IP адрес» на консоли.

Приступаем к настройке консоли.
Идем в на нашей консоли в раздел «Настройки» — «Система» — «Параметры сети» -«Проводная сеть» и там выбираете «Настроить сеть».

Далее выбираете «Параметры IP» и выбрать «Ручная».
Выбираете раздел IP адрес и вводите 192.168.0.2 и нажимаете «Готово».

Далее выбираете «Маска подсети» и вводите 255.255.255.0 и нажимаете «Готово».

Теперь выбираете «Шлюз» и указываете 192.168.0.1 и «Готово».

Теперь нажимаем два раза «В» и далее выбираем пункт “Параметры DNS» и там пункт «Вручную». В качестве основного укажите 8.8.8.8, а в качестве дополнительного 8.8.4.4.

После всего этого можно проверить подключение к ПК, а также проверку к Windows Media Center.
Теперь садим за ПК, и нажимаем клавишу Win (логотип Windows) и кнопку «R» одновременно, либо нажимаем «Пуск» — «Выполнить».
В выполнить набираем «cmd» и нажимаем «Enter».
Появляется черное окно, набираем там ping 192.168.0.2 и нажимаем «Enter».

Видя такое, можно сказать что сеть у нас настроена и ПК и Xbox видят друг друга.
2 Вариант. Ваш ПК и консоль Xbox включаются в сеть через роутер.
Данный вариант подразумевает использование автоматического получения IP адреса, поэтому в настройках Xbox и ПК потребуется лишь поставить получать адрес автоматически.
Этап 2. Настройка Windows Media Center.
Теперь нам необходимо настроить «Windows Media Center».
Запускаем его через «Пуск» – «Все программы» – «Windows Media Center».

Далее идем в «задачи» и там выбираем пункт меню «Медиаприставка» и там щелкаем «Далее».

Нас просят ввести ключ установки.

Теперь идем к нашей консоли Xbox.
В консоли заходим в «Настройки» — «Система» — «Компьютеры» — «Windows Media Center» и выбираем «Установка», а затем и «Продолжить», у нас повляется ключ установки.
Теперь садимся за на ПК и вводим этот ключ.

И нажимаем «Далее»
Теперь консоль начнет настраивать параметры различные, тут следует подождать.

Если все хорошо, то увидим следующее:

Теперь нам следует настроить наши библиотеки в «Windows Media Center», идем в «Задачи» и там «Настройка». Выбираем пункт «Библиотеки мультимедиа», далее выбираем интересующую нас библиотеку, например «Видео»:

Сделаем добавить папки на этом ПК, и выберем наши папки где хранятся у нас фильмы и отметим галочками.

Теперь мы включаем нашу консоль идем «Приложения» — «Мои приложения» — «Windows Media Center».
Запускается Windows Media Center, тут мы выбираем пункт «Видео и изображения» и далее «Видеотека»

Ну тут уже видим нашу папку, заходя в которую мы уже наблюдаем наши фильмы.

Что касается остальных пунктов, типа музыки, и фотографий, то они добавляются аналогичным образом через управление библиотекой.
Все, теперь вы можете пользоваться вашим мультимедийным центром, смотреть как фильмы, так и слушать музыку, а также просматривать ваши альбомы.
Приложение Xbox для ПК с Windows 10
Находите и скачивайте новые игры с помощью абонемента Xbox Game Pass, узнавайте, во что играют ваши друзья, и общайтесь с ними со своей консоли Xbox, мобильного телефона или компьютера.
Для игры на ПК требуются Windows 10 (последнее обновление) и приложение Xbox.
Отправляйтесь на встречу со своей новой любимой игрой
Воспользуйтесь доступом к более чем 100 высококачественным играм для ПК на Windows 10 с абонементом Xbox Game Pass для ПК.
Найти игры для компьютера
Просматривайте по жанрам, смотрите рекомендуемые и популярные игры или конкретную игру, соответствующую вашим предпочтениям.
Не знаете, во что играть дальше?
Попробуйте функцию «Удиви меня», которая предложит вам в случайном порядке игры из библиотеки Xbox Game Pass, которые вы еще не загрузили.
Быстрый доступ и запуск игр
Запускайте игры, в которые вы играете с Xbox Game Pass, или игры, которые вы добавили в свою коллекцию, одним нажатием кнопки.
Общайтесь и играйте с друзьями
Чат
Общайтесь в чате с другом или группой в голосовом режиме, с использованием текстовых сообщений и обменивайтесь GIF-изображениями, снимками экрана или игровыми клипами для визуального и интерактивного общения в чате.
Xbox Game Bar позволяет быстро реагировать
Начните разговор в приложении, а затем просто нажмите сочетание клавиш Win+G, чтобы продолжить разговор в игровой панели Xbox в процессе любимой игры.
Уведомления приложения
Благодаря уведомлениям приложения, которые появляются в центре уведомлений Windows, вы никогда не пропустите ни одного сообщения, приглашения на вечеринку или запроса друга.
Купить компьютерную игру
Перейдите на вкладку «Магазин» приложения, чтобы просматривать и покупать любимые игры для компьютера, DLC или дополнения. Владельцы Xbox Game Pass получают скидку до 20% на игры и до 10% на DLC и дополнения для игр из библиотеки Xbox Game Pass.
Системные требования приложения
| ОС | Windows 10 (многие игры требуют наличия версии 1903 или старше) |
|---|---|
| Процессор | Intel Core i5; AMD Ryzen 5. Четырехъядерный или выше. |
| ГРАФИЧЕСКИЙ ПРОЦЕССОР | NVIDIA GTX 1050; AMD Radeon RX 560 |
| Память | 8ГБ ОЗУ, 3ГБ ВОЗУ |
|---|---|
| Жесткий диск | 150ГБ |
| DirectX®: | DirectX 12 API |
| Монитор | 1080p |
Системные требования зависят от игры; производительность повышается при использовании более производительных систем.
Не поддерживается на Windows 10 в S–режиме.
Обратная связь по приложению Xbox
Здесь, в Xbox, мы — страстная команда геймеров, которые вдохновлены идеей дальнейшего улучшения игровых возможностей в Windows 10. Помогите нам создать приложение, предоставив обратную связь. В приложении перейдите в Настойки > Обратная связь и поделитесь своими мыслями, чтобы помочь нам создать любимого игрового клиента, который нравится вам.