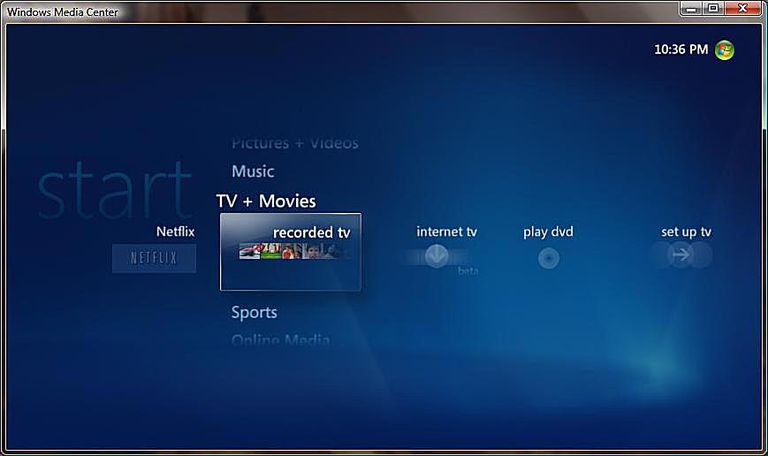- Как установить Windows Media Center в Windows 10.
- Установка Windows Media Center в Windows 10
- Известные проблемы и их решения после установки WMC для Windows 10:
- Замечания по установке:
- Видео процесса установки Windows Media Center в Windows 10.
- Window Media Center для Windows 10
- Описание
- Незыблемая классика
- Возможности
- Интерфейс
- Windows Media Center
- Особенности Media Center
- Windows Media Center
- Аналоги программы
Как установить Windows Media Center в Windows 10.
Публикация: 24 Апрель 2019 Обновлено: 21 Май 2020
Немного о Windows Media Center
Windows Media Center впервые представлен в качестве специального издания Windows XP еще в 2002 году и был назван Windows XP Media Center Edition. С тех пор он был частью каждой версии операционной системы Windows.
Тем не менее, даже в предыдущих версиях Windows, Windows Media Center не был доступен во всех выпусках. На самом деле, Медиа-центр не был частью системы Windows 8, Microsoft предлагал пользователям приобрести и установить Media Center за небольшую плату.
Медиа-центр официально не доступен для Windows 10 и не поддерживается. То есть, пользователи, которые ранее имели Windows 7 + WMC не смогут насладиться Windows Media Center в Windows 10.
Альтернативы WMC
Несмотря на то, что WMC не стал очень популярным (может быть, потому что он не был доступен во всех редакциях), есть много пользователей, которые до сих пор используют программу чаще, чем любые другие сторонние медиа-центры. Хороший набор функций, совместимость с устройствами, и легкая для навигации UI сделали программу очень популярной среди части пользователей ПК.
Конечно, есть пара неплохих альтернатив для Windows Media Center, но все знают, что ни один из них не похож даже отдаленно на Windows Media Center, когда речь идет простоте использования.
Всякий раз, когда Microsoft прекращает поддержку функции или программы, разработчики, и энтузиасты Windows стараются сделать все возможное, чтобы принести такое приложение в последнею версию Windows. Windows Media Center никогда не умрет. Это стало нашим лейтмотивом. Windows Media Center без особых проблем переходит в новую версию и «Майское обновление» Windows10 1903 не исключение.
Помимо Windows Media Center одним из примеров может выступать Классическое Средство Просмотра фотографий восстановить которое можно с помощью правки реестра. С инструкцией можно ознакомиться в статье: Как вернуть Классическое Средство Просмотра фотографий в Windows 10.
Всего несколько дней назад Windows Media Center (WMC) 13 версии доступен для скачивания. Проект сообщества, который продолжает старательно улучшать WMC для Windows 10.
Установка Windows Media Center в Windows 10
Для того, чтобы успешно установить и запустить Windows Media Center на компьютере с Windows 10, вам нужно, следовать приведённым ниже инструкциям. И, прежде чем перейти на страницу загрузки, пожалуйста, создайте вручную точку восстановления системы, и вы сможете легко вернуться к текущими настройками.
Шаг 1: Откройте ссылку для загрузки последней версии, доступными по ссылкам ниже:
В этом пакете используются файлы WMC V13 с обновленным и модифицированным установщиком в стиле V8, так что он будет установлен на любую версию Windows 10. Также присутствуют дополнительные сценарии, которые можно использовать для устранения некоторых известных проблем, если они возникнут.
Шаг 2: Загрузите и распакуйте архив. Вы получите папку с несколькими файлами.
Шаг 3: Теперь в корневой директории диска C:\, создайте папку Wmc и скопируйте в нее, содержимое папки из распакованного ранее архива.
Шаг 4: Кликните правой кнопкой мыши на файле _ TestRights и выберите команду «Запуск от имени администратора». Нажмите кнопку «Да», когда появится диалоговое окно Контроля учетных записей пользователя.
Примечание: После запуска этого файла откроется окно командной строки. Если окно командной строки закроется, и запустится новое окно, переходите к Шагу 5. Если новое окно не открывается, пожалуйста, перезагрузите компьютер, а затем снова повторите этот Шаг 4.
Шаг 5: Кликните правой кнопкой мыши на файле Installer.cmd (CMD-файл) и запустите от имени администратора. Нажмите «Да», чтобы начать установку Windows Media Center для Windows 10.
Шаг 6: После установки на рабочем столе или в меню «Пуск» → «Стандартные», найдите значок «Windows Media Center» и запустите программу.
Все! Вы справились.
Известные проблемы и их решения после установки WMC для Windows 10:
Для того чтобы применить исправления описанные ниже, перейдите в папку WMC созданную в шаге 3. Здесь вы найдете файлы сценариев которые помогут вам исправить известные проблемы.
- fix_thumbnails.cmd
- replace_dlls.cmd
- reset_security_tokens.cmd
- fix_MSSQLLite.cmd
В списке записанных телепрограмм может не быть миниатюр. Это связано с тем, что MS изменила функциональность оригинального фильтра bda / cp / ca и кодека XDS (для вас и меня), на который опирается WMC, а в более поздних версиях удалила DLL и записи реестра, которые полностью на нее ссылаются. Вы можете запустить fix_thumbnails.cmd, чтобы это исправить.
WMC не запускается или сразу после запуска закрывается, а ошибки в средстве просмотра событий указывают на проблему с EHShell.exe и KernelBase.dll. Скорее всего, это связано с тем, что Microsoft удалила библиотеки DLL и записи реестра для MS SQLLite в последних сборках Windows 10. Вы можете использовать run fix_MSSQLLite.cmd, чтобы это исправить.
Воспроизведение файлов DVR-MS может не работать и выдает сообщение об отсутствующем декодере. Вы можете запустить fix_thumbnails.cmd, чтобы исправить это.
При попытке воспроизведения записанного эфира может отсутствовать звук или изображение, или ошибка при использовании всех тюнеров при просмотре телепередач в прямом эфире. Это потому, что MS изменила функциональность MsVidCtl.dll. Вы можете запустить replace_dlls.cmd, чтобы это исправить.
WMC может дать сбой при попытке просмотра TV или воспроизведения записанного. Это потому, что MS изменила функциональность CpFilters.dll. Вы можете запустить replace_dlls.cmd, чтобы исправить это.
Возможно, не удастся загрузить исходные данные настройки телевизора и / или PlayReady при установке на ПК, который ранее имел другую версию. Ошибки в средстве просмотра событий указывают на недопустимый токен безопасности. Вы можете запустить reset_security_tokens.cmd, чтобы это исправить.
Может возникнуть значительная задержка перед началом воспроизведения звука и изображения при начале просмотра телепередач в прямом эфире или при просмотре записанной телепрограммы при установке на ПК, который ранее имел другую версию. Я обнаружил, что это произошло из-за того, что PlayReady необходимо сбросить файл глобальных данных (% programdata% \ microsoft \ playready \ mspr.hds). Вы можете запустить reset_playready.cmd, чтобы сделать это.
Сбой WMC при загрузке метаданных и / или обложек CD для музыки. Ошибки в журнале событий указывают на несовместимость с основными функциями Windows. Microsoft также прекратила предоставление услуг метаданных для WMC. Единственный известный в настоящее время обходной путь — отключить загрузку обложек CD и метаданных в WMC.
WMC многократно воспроизводит первые несколько секунд записанной телевизионной программы, видео или DVD. Это часто вызывается включением звуков навигации, и их отключение обычно решает проблему.
Некоторые из известных проблем, которые в настоящее время не имеют исправлений:
Защищенное телевидение для кабельных карт не работает в WMC в Windows 10 после версии 1511. Эта проблема возникает в Windows, а не в WMC, и, по-видимому, является результатом обновления Microsoft механизма DRM.
Extenders (включая Xbox) нельзя настроить в WMC в Windows 10 после версии 1511. Это проблема в Windows, а не в WMC, и, по-видимому, это связано с изменениями, внесенными в RDP.
Невозможно изменить количество колонок или протестировать их в 32-битных версиях.
Замечания по установке:
Процесс установки проверен на разных ПК под управлением Windows 8.1 и Windows 10 версий 1709–2004, используя различные карты DVB-T (2) и DVB-S (2).
Я не тестировал тюнеры кабельных карт, потому что у меня их нет. Я считаю, что могут быть проблемы с распознаванием некоторых версий.
Хотя Xbox Extenders (только) работают в WMC V13 на Windows 8.1 и Windows 10 V1511, они не очень надежны, поэтому я рекомендую использовать V12.
При установке в первоначальной установке Windows рекомендуется полностью завершить настройку Windows и несколько раз перезагрузиться, прежде чем пытаться установить WMC.
Иногда требуется перезагрузка до и / или после установки библиотек DLL и записей реестра.
Многие записи в сценариях установщика жестко запрограммированы для Windows, установленной на диске C: и я уверен, что последствия этого очевидны.
Видео процесса установки Windows Media Center в Windows 10.
Window Media Center для Windows 10
Описание
Незыблемая классика
Возможности
Window Media Center для Windows 10 все также представляет собой классический мультимедиа центр, в задачи которого входит воспроизведение контента следующих форматов:
- музыка;
- изображения;
- видео.
Пользователь получает доступ к основным мультимедийным файлам на своем компьютере. Медиа-центрработает не со всеми форматами файлов. Программа не требует установки дополнительных драйверов или кодеков для работы.
Перед началом работы приложение запросит предварительную настройку. Персональная настройка позволит ПО обнаружить нужный контент мультимедийного характера. Данный этап может занять некоторое время. Поэтому существует экспресс-режим, который найдет все файлы формата на автоматизированном уровне.
Также программа выполняет импорт файлов с подключенного устройства. Формат поддерживаемых устройств не обширен.
Интерфейс
Графическая оболочка портированной версии получила явные изменения. Так на первый взгляд становится ясно, что центр в первую очередь ориентировался на обладателей геймпада или пульта. На это намекает горизонтальное меню и небольшое количество активных клавиш. Тем не менее, управление с помощью мыши и клавиатуры не утратило актуальности. Также WMC можно использовать на устройствах поддерживающих сенсорный ввод.
Внешний вид ПО заметно стал лучше и является преимуществом программы.
Windows Media Center
Скачать Windows Media Center бесплатно |
Windows Media Center — стандартный софт, который превращает компьютер с монитором в мультимедийный центр. После настройки можно будет смотреть телепередачи, запускать слайд-шоу из выбранных фотографий, создавать плейлисты любимых композиций из загруженных аудиозаписей или подключенных дисков.
В виндовс 10 разработчики удалили программу и найти ее в «Магазине приложений» тоже не получится. Единственный вариант, который поможет установить на компьютер интерфейс «Центра» — скачать windows media center для windows 10 с нашего сайта.
Особенности Media Center
Утилита представляет собой небольшой интерфейс, который запускается в режиме окна. Все функции разбиты на несколько слайдов:
- Просмотр фотографий в полноэкранном режиме. Можно добавить музыкальную композицию и настроить слайд-шоу.
- Подключение телевизионного тюнера для записи передач в цифровом формате. Если вы пропускаете интересный матч, то можно сделать личную копию и посмотреть в любое удобное время.
- Воспроизведение кинофильмов через единую библиотеку. Элементы загружаются из файловой системы или съемных накопителей.
- Синхронизация с Xbox 360.
- Единая «картотека» мультимедийного контента.
Перед тем, как получить доступ ко всем функциям, необходимо провести экспресс настройку или сделать конфигурацию вручную. После этого запустится обновление программы, и появится список доступных элементов. Переключение осуществляется колесиком мыши. Кроме мультимедийных возможностей есть и стандартные: выключение компьютера, выход из системы, спящий режим.
Windows Media Center будет полезен всем пользователям, программа отличается удобством, хорошим быстродействием и гибкими настройками.
Windows Media Center
Windows Media Center – программа, представляющая настоящий центр для домашних развлечений можно смотреть, слушать различный медиаконтент. Собирает в одном месте разные коллекции видео и аудио. Собственно, если ищете что-то для себя подобное, то данный вариант подойдет самым лучшим образом. Считается, что отличается так называемым «десятифунтовым дизайном». То есть элементы касательно управления достаточно большие для того, чтобы можно было увидеть надписи даже на расстоянии трех метров.
Когда запускаете данную программу, необходимо открыть страницу настройки, где имеются два варианта. Лучше выбирать обычные, стандартные параметры. Выбрав такой вариант, можно сразу приступить к работе.
Пароль ко всем архивам: 1progs
Еще одним преимуществом является то, что стандартные, обычные параметры можно всегда настроить несколько позже, выполняя дальнейшие действия на изначальном экране Виндовс. На этой странице можно в пару кликов утилиту скачать бесплатно.
Благодаря данной программе можно:
- просматривать фильмы;
- слушать музыку;
- скачивать видео и прочее.
Как говорилось выше, настоящий комплекс для того, чтобы можно было хорошо проводить время дома, после работы или на выходных. Убедиться в положительных моментах сможете сами, установив эту программу себе на ПК. Данная программа подходит для Windows 10.
Битая ссылка или обновилась версия программы? Напишите об этом в комментариях, обязательно обновим!
Если не подходит пароль к архиву или после извлечения не все файлы в архиве — смотрите раздел Помощь
Аналоги программы
Похожие программы смотрите в наших подборках программ