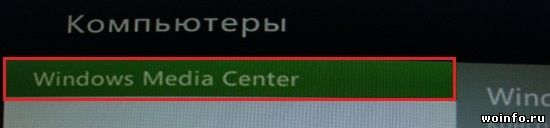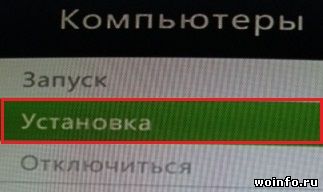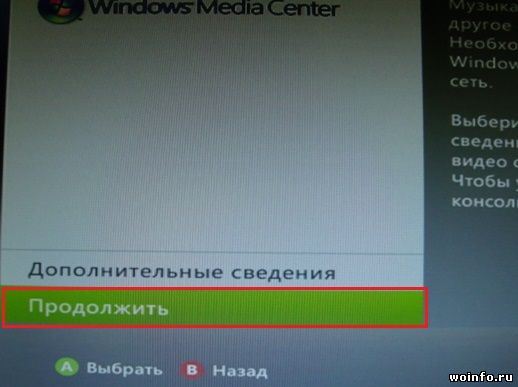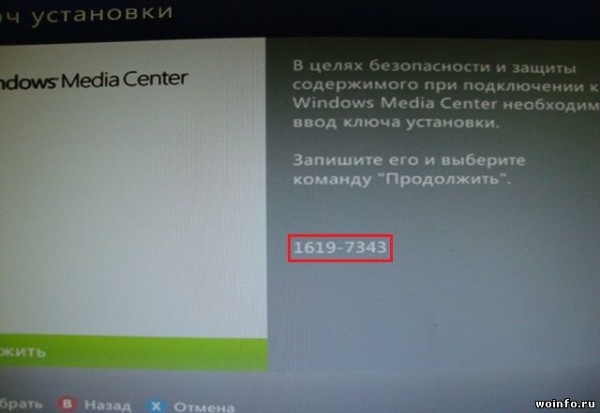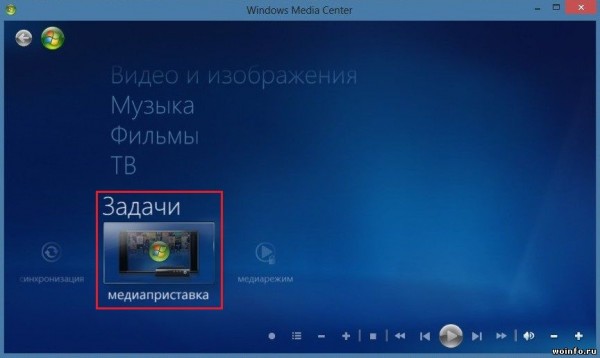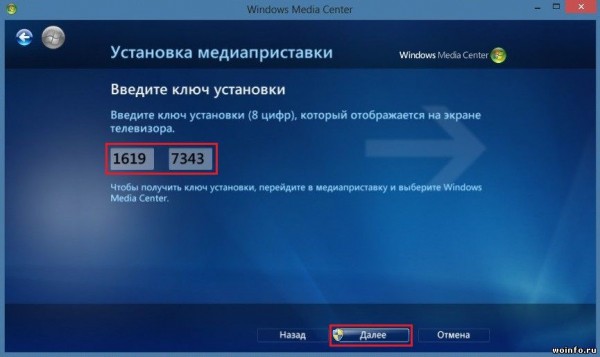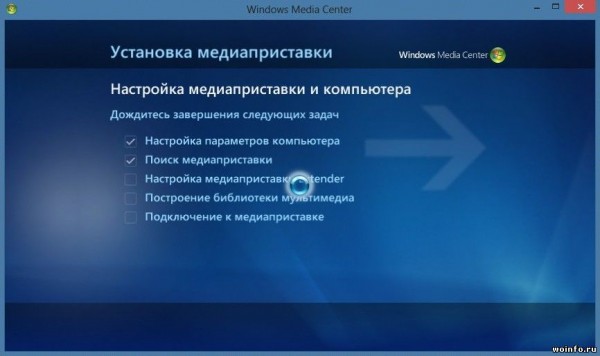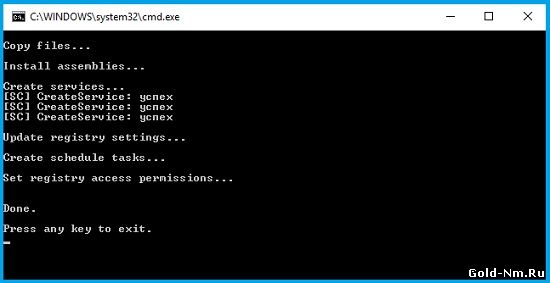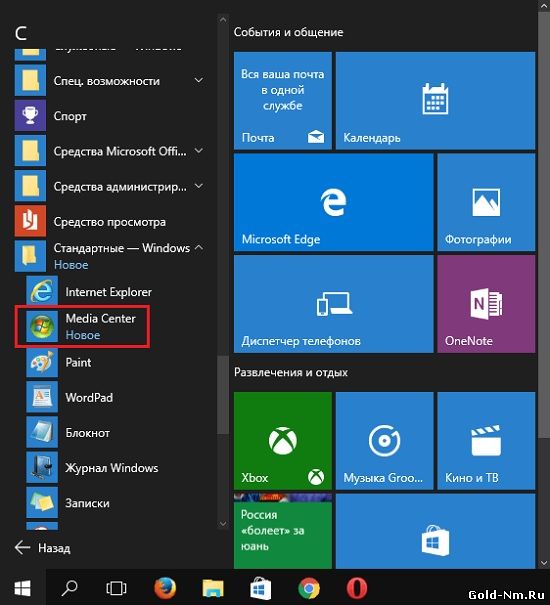Подключение XBOX 360 к компьютеру (настройка Windows Media Center)
Автор: asrtg
Дата записи
Консоль Xbox 360 можно использовать не только для запуска игр, но и в качестве медиаприставки. Другими словами, проигрывать любые видео и аудио файлы с компьютера на своем телевизоре. Для этого необходимо: подключить локальную сеть между консолью и компьютером; настроить Windows Media Center на консоли, а затем на ПК.
Компьютер «» Xbox 360 «» Интернет
Самый простой способ соединить компьютер и консоль — использовать маршрутизатор. Просто подключаем один конец провода к Xbox 360, второй к настроенному маршрутизатору. И все, локальная сеть и интернет есть!
В интернете полно альтернативных инструкций (например, настройка компьютера с двумя сетевыми картами), но их я рассматривать не буду и вам не советую. Если у вас нет маршрутизатора и вы не готовы его приобрести (например, недорогой D-Link DIR-100), то лучше сразу отказаться от данной идеи!
Настройка Media Center на Xbox 360
Итак, запускаем консоль, идем в раздел Настройки — Система — Компьютеры — Windows Media Center.
Далее выбираем пункт Установка — Продолжить.
В правой части экрана появится специальный (восьмизначный) ключ установки. Переписывать его нет смысла, просто не закрывайте данное окно.
Возвращаемся к своему компьютеру.
Настройка Media Center на компьютере
Компонент Media Center входит в состав Windows 7 Домашняя расширенная, Профессиональная и Максимальная (соответственно в Стартовой и Базовой нет). Ярлык программы ищите в меню «Пуск«.
С Windows 8 все сложнее, пакет Media Center надо приобретать отдельно. Хотя если у вас профессиональная версия восьмерки, то до конца января 2013 года вы можете получить его бесплатно.
Запускаем программу, переходим в раздел Задачи — Медиаприставка.
Нажимаем кнопочку Далее и вводим (восьмизначный) ключ, который вы видите на экране телевизора.
Нажимаем на кнопку Далее и ждем завершения настройки.
Все, теперь можно просматривать видео на большом телевизоре, а не сидя перед компьютером!
Windows Media Center для Windows 10
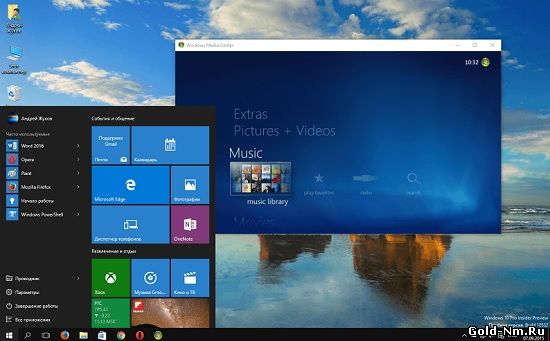
1. Производим в ручном режиме создание точки восстановления для Windows 10.
2. Скачиваем Windows Media Center (стоит только «погуглить» и можно найти сотни вариаций WMC, но нужно выбирать WMC без дополнительных модернизаций):
3. Производим распаковку архива, в идеале у вас должно получится ровно 4 файла + 1 папка.
4. При помощи клика ПКМ по файлу с именем _TestRights открываем контекстное меню и производим выбор пункта «Запуск от имени администратора». После этого, перед вами откроется окно имеющее командную строку. Тут же отметим, что данное окно должно открыться и тут же закрывается, если все происходит именно так, то приходим к следующему шагу, если же так не происходит, то перезагружаем систему и все проделываем вновь.
5. Теперь производим запуск файла с именем Installer от имени администратора и ожидаем того момента, когда закончится установка приложения Windows Media Center. Как только установка будет завершена, жмем любую клавишу на клавиатуре для того, чтоб контекстное меню автоматически закрылось:
Вот в целом и все, теперь с полной уверенностью можно сказать, что вы смогли установить Windows Media Center для Windows 10 и он автоматически появился в папке под названием «Стандартные», которая находится в меню «Пуск»:
Если же, вас что-то не устраивает в WMC, то удаление установленного приложения производится при помощи запуска фала Uninstaller от имени администратора.
Как подключить консоль Xbox 360 к ПК через Windows Media Center?
Желание использовать консоль не только как игровой центр, но и мультимедийный, весьма похвально. Тем более, что вы можете спокойно подключить вашу консоль к ПК и смотреть с него фильмы и фотографии, слушать музыку и даже смотреть ТВ, если на ПК установлен TV-тюнер.
В частности, операционные системы Windows имеют в своем распоряжении пакет под названием «Windows Media Center».
Этап 1. Подключение и настройка ПК и консоли Xbox.
Итак, чтобы подключить вашу консоль к ПК, мы рассмотрим несколько вариантов подключения.
1 Вариант. Ваш ПК включается напрямую в консоль Xbox.
Для этого варианта в вашем ПК, желательно, установить две сетевые карты. В одну карту включается интернет, вторая сетевая карта подключается к консоли Xbox.
Настройки при подключении должны быть следующими:
На ПК мы идем в свойства сетевой карты.
В Windows 7 («Пуск» – «Панель управления» – «Сеть и интернет» – «Центр управления сетями и общим доступом» – (слева) «Изменить параметры адаптера»
В Windows XP («Пуск» – «Панель управления» – «Сетевые подключения»).
Тут мы видим несколько сетевых адаптеров, выбираем тот, к которому подключена наша консоль, щелкаем правой кнопкой мыши и выбираем свойства.
Далее выделяем Протокол интернета TCP/IP 4 (галочку не снимаем) и нажимаем кнопку свойства (ниже).
Вводим следующие данные:
IP адрес: 192.168.0.1
Маска: 255.255.255.0

В части ПК мы подготовили, теперь необходимо прописать «IP адрес» на консоли.

Приступаем к настройке консоли.
Идем в на нашей консоли в раздел «Настройки» — «Система» — «Параметры сети» -«Проводная сеть» и там выбираете «Настроить сеть».

Далее выбираете «Параметры IP» и выбрать «Ручная».
Выбираете раздел IP адрес и вводите 192.168.0.2 и нажимаете «Готово».

Далее выбираете «Маска подсети» и вводите 255.255.255.0 и нажимаете «Готово».

Теперь выбираете «Шлюз» и указываете 192.168.0.1 и «Готово».

Теперь нажимаем два раза «В» и далее выбираем пункт “Параметры DNS» и там пункт «Вручную». В качестве основного укажите 8.8.8.8, а в качестве дополнительного 8.8.4.4.

После всего этого можно проверить подключение к ПК, а также проверку к Windows Media Center.
Теперь садим за ПК, и нажимаем клавишу Win (логотип Windows) и кнопку «R» одновременно, либо нажимаем «Пуск» — «Выполнить».
В выполнить набираем «cmd» и нажимаем «Enter».
Появляется черное окно, набираем там ping 192.168.0.2 и нажимаем «Enter».

Видя такое, можно сказать что сеть у нас настроена и ПК и Xbox видят друг друга.
2 Вариант. Ваш ПК и консоль Xbox включаются в сеть через роутер.
Данный вариант подразумевает использование автоматического получения IP адреса, поэтому в настройках Xbox и ПК потребуется лишь поставить получать адрес автоматически.
Этап 2. Настройка Windows Media Center.
Теперь нам необходимо настроить «Windows Media Center».
Запускаем его через «Пуск» – «Все программы» – «Windows Media Center».

Далее идем в «задачи» и там выбираем пункт меню «Медиаприставка» и там щелкаем «Далее».

Нас просят ввести ключ установки.

Теперь идем к нашей консоли Xbox.
В консоли заходим в «Настройки» — «Система» — «Компьютеры» — «Windows Media Center» и выбираем «Установка», а затем и «Продолжить», у нас повляется ключ установки.
Теперь садимся за на ПК и вводим этот ключ.

И нажимаем «Далее»
Теперь консоль начнет настраивать параметры различные, тут следует подождать.

Если все хорошо, то увидим следующее:

Теперь нам следует настроить наши библиотеки в «Windows Media Center», идем в «Задачи» и там «Настройка». Выбираем пункт «Библиотеки мультимедиа», далее выбираем интересующую нас библиотеку, например «Видео»:

Сделаем добавить папки на этом ПК, и выберем наши папки где хранятся у нас фильмы и отметим галочками.

Теперь мы включаем нашу консоль идем «Приложения» — «Мои приложения» — «Windows Media Center».
Запускается Windows Media Center, тут мы выбираем пункт «Видео и изображения» и далее «Видеотека»

Ну тут уже видим нашу папку, заходя в которую мы уже наблюдаем наши фильмы.

Что касается остальных пунктов, типа музыки, и фотографий, то они добавляются аналогичным образом через управление библиотекой.
Все, теперь вы можете пользоваться вашим мультимедийным центром, смотреть как фильмы, так и слушать музыку, а также просматривать ваши альбомы.
Windows Media Center
Скачать Windows Media Center бесплатно |
Windows Media Center — стандартный софт, который превращает компьютер с монитором в мультимедийный центр. После настройки можно будет смотреть телепередачи, запускать слайд-шоу из выбранных фотографий, создавать плейлисты любимых композиций из загруженных аудиозаписей или подключенных дисков.
В виндовс 10 разработчики удалили программу и найти ее в «Магазине приложений» тоже не получится. Единственный вариант, который поможет установить на компьютер интерфейс «Центра» — скачать windows media center для windows 10 с нашего сайта.
Особенности Media Center
Утилита представляет собой небольшой интерфейс, который запускается в режиме окна. Все функции разбиты на несколько слайдов:
- Просмотр фотографий в полноэкранном режиме. Можно добавить музыкальную композицию и настроить слайд-шоу.
- Подключение телевизионного тюнера для записи передач в цифровом формате. Если вы пропускаете интересный матч, то можно сделать личную копию и посмотреть в любое удобное время.
- Воспроизведение кинофильмов через единую библиотеку. Элементы загружаются из файловой системы или съемных накопителей.
- Синхронизация с Xbox 360.
- Единая «картотека» мультимедийного контента.
Перед тем, как получить доступ ко всем функциям, необходимо провести экспресс настройку или сделать конфигурацию вручную. После этого запустится обновление программы, и появится список доступных элементов. Переключение осуществляется колесиком мыши. Кроме мультимедийных возможностей есть и стандартные: выключение компьютера, выход из системы, спящий режим.
Windows Media Center будет полезен всем пользователям, программа отличается удобством, хорошим быстродействием и гибкими настройками.