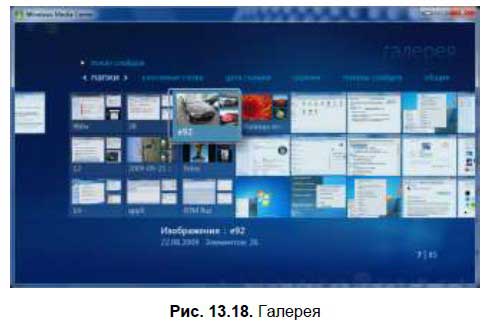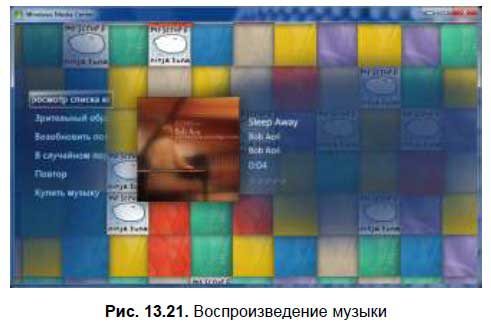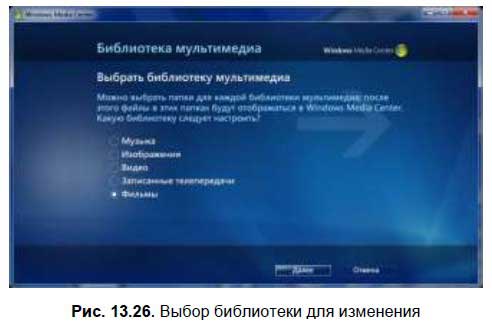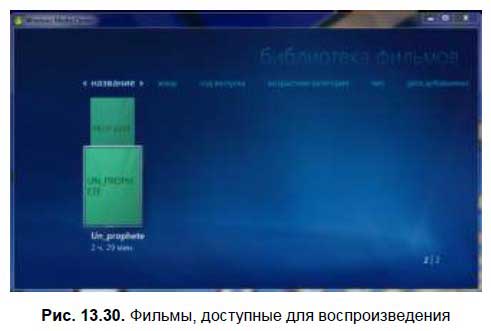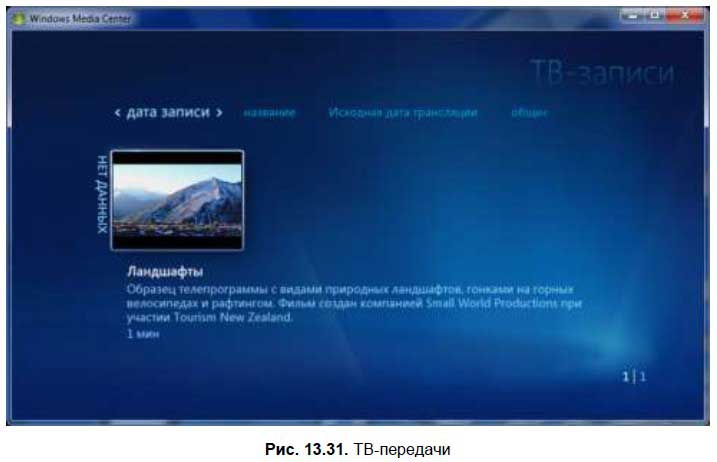- 13.4. Windows Media Center
- Читайте также
- 4.3. Windows Media Center
- Проигрыватель Windows Media
- Проигрыватель Windows Media 11
- Windows Media Center
- Проигрыватель Windows Media
- Добавляем Windows Media Center в меню автозапуска в Windows 7
- Windows Media Player
- Управление Windows Media 10
- 6.4. Windows Media Center – все сразу!
- Проигрыватель Windows Media
- Проигрыватель Windows Media
- 4.3. Проигрыватель Windows Media
- Windows Media Center
- 13.4. Windows Media Center
- Windows Media Center – все сразу!
- Windows Media Player
- MediaPortal — Медиа центр виндовс 7
- Особенности медиа центра
- Управление
- Дистанционное управление
- Телевидение
- ВИДЕО/DVD-ПЛЕЕР
- Просмотр изображений/организатор
13.4. Windows Media Center
13.4. Windows Media Center
Расширенный проигрыватель Windows Media Center доступен в более дорогих выпусках Windows 7 — начиная с Home Premium, то есть Home Premium, Professional, Enterprise и Ultimate. Данный проигрыватель можно использовать для проигрывания любого мультимедиаконтента — изображений, музыки, фильмов, а также ТВ-передач при наличии ТВ-тюнера. Он обладает так называемым «10-футовым дизайном», что позволяет видеть кнопки управления проигрывателем на расстоянии 10 футов — около 3 метров. Интерфейс Windows Media Center более привлекателен, чем интерфейс обычного проигрывателя Windows Media, и Windows Media Center действительно пригодится, если вы используете компьютер в качестве домашнего кинотеатра (рис. 13.16).
Давайте разберемся, как управлять проигрывателем Windows Media Center (далее WMC). Если подвести указатель мыши к верхнему левому углу, то вы увидите две кнопки. Первая кнопка — это кнопка возврата к предыдущему меню — она поможет вам вернуться к главному меню. Вторая кнопка — кнопка перехода в полноэкранный режим. Для возврата к обычному режиму нужно подвести указатель мыши к верхнему правому углу и нажать кнопку Свернуть/Развернуть.
Выберите библиотеку, которую вы хотите просмотреть, например, Видео и изображения (рис. 13.17). Затем выберите галерея.
Вы увидите список файлов, находящихся в библиотеке Изображения (рис. 13.18).
Вы можете сразу нажать кнопку показ слайдов, а можете перейти в определенный каталог (где содержатся те изображения, которые вы хотите просмотреть), и нажать кнопку показ слайдов, находясь в этом каталоге (рис. 13.19).
Во время просмотра слайдов вы увидите стандартные кнопки управления показом слайдов (когда подведете указатель мыши к нижнему правому углу), см. рис. 13.20. В этих кнопках нет ничего сложного, они напоминают кнопки управления обычным DVD-проигрывателем, поэтому вы разберетесь и без моих комментариев.
Теперь займемся воспроизведением музыки. Нажмите несколько раз кнопку Назад для возврата в главное меню и выберите Музыка. Затем вы сможете выбрать альбом или исполнителя (ведь вы уже добавили музыку в библиотеку, используя проигрыватель Windows Media?), а можно нажать кнопку Слушать все для воспроизведения всей имеющейся музыки (рис. 13.21).
Кнопка Просмотр списка позволяет просмотреть и изменить список воспроизведения (рис. 13.22).
Для воспроизведения фильмов используется кнопка Фильмы в главном меню. Но, скорее всего, вы увидите сообщение о том, что в библиотеке отсутствуют фильмы (рис. 13.22), а добавить их можно через меню Задачи | Параметры | Библиотеки мультимедиа.

Вернитесь в главное меню и выберите кнопку Задачи (она находится после кнопки ТВ-записи), рис. 13.24.
Чуть ранее программа сообщила нам, что нужно выбрать команду Задачи | Параметры | Библиотеки мультимедиа. На самом деле нужно нажать кнопку Задачи, а потом — выбрать команду Библиотеки мультимедиа (рис. 13.25).
Выберите библиотеку Фильмы (рис. 13.26).
Далее отметьте Добавить папки в библиотеку (рис. 13.27). Потом выберите, где находятся папки — на этом компьютере, на другом компьютере или вариант Добавить общую папку вручную для добавления папки, предоставленной другими пользователями в общее пользование. Тогда вам придется вводить путь к папке вручную. Если вы не можете этого сделать, но хотите добавить сетевую папку, тогда выберите На другом компьютере.
Далее нужно выбрать папку с фильмами (рис. 13.28). У меня есть несколько фильмов на рабочем столе, поэтому я выбрал эту папку.
Далее проигрыватель выведет список папок, в которых он будет искать файлы мультимедиа. Если вы согласны, выберите Да, использовать эти расположения (рис. 13.29), а если хотите добавить дополнительные папки, выберите Нет, я хочу внести дополнительные изменения.
Затем вы вернетесь в меню настройки. Нажмите кнопку Назад для возврата в главное меню, затем выберите Фильмы. Теперь вы увидите фильмы, доступные для воспроизведения (рис. 13.30).
Щелкните по фильму для его воспроизведения. Дальше управление просмотром осуществляется с помощью уже знакомых нам кнопок.
Кнопка ТВ-записи (рис. 13.31) позволяет просматривать и записывать ТВ-передачи на диск. При наличии ТВ-тюнера вы можете просматривать и записывать ТВ-передачи цифрового, спутникового телевидения, телевидения высокой точности (HDTV) и обычный ТВ-сигнал, передаваемый через обычную телевизионную (аналоговую) антенну.
Данный текст является ознакомительным фрагментом.
Продолжение на ЛитРес
Читайте также
4.3. Windows Media Center
4.3. Windows Media Center Расположение: %systemroot%ehome.Windows Media Center – очень красивая оболочка для всех мультимедийных возможностей операционной системы Windows Vista. Она позволяет быстро получить доступ к мультимедийному контенту и программам, входящим в стандартную поставку операционной
Проигрыватель Windows Media
Проигрыватель Windows Media Выход новой версии Windows отмечается появлением новой версии мультимедийного проигрывателя Windows Media. В версии Windows Vista используется Проигрыватель Windows Media версии 11 (рис. 8.7). Он представляет собой универсальный проигрыватель для воспроизведения аудиои
Проигрыватель Windows Media 11
Проигрыватель Windows Media 11 В данном разделе мы приступаем к рассмотрению популярнейшей программы – Проигрывателя Windows Media, с помощью которого вы сможете превратить свой компьютер в настоящий развлекательный центр. Проигрыватель Windows Media позволяет прослушивать звуковые
Windows Media Center
Windows Media Center До сих пор мы говорили о встроенных средствах Windows Vista, предназначенных для работы с мультимедийным содержимым определенного типа. В данном разделе вы познакомитесь с программой Windows Media Center, позволяющей не только работать с изображениями, музыкой и видео,
Проигрыватель Windows Media
Проигрыватель Windows Media Проигрыватель Windows Media предназначен для воспроизведения мультимедийных файлов: видео, музыка и др. Часть настроек проигрывателя доступна через реестр. Рассмотрим некоторые из них.Установка обложкиПроигрыватель Windows Media может менять свою обложку
Добавляем Windows Media Center в меню автозапуска в Windows 7
Добавляем Windows Media Center в меню автозапуска в Windows 7 В Windows 7 меню автозапуска не предоставляет возможности воспроизведения мультимедиа в Windows Media Center. Вы не найдете такого пункта и в настройках параметров автозапуска в панели
Windows Media Player
Windows Media Player Изменение заголовка в Windows Media Player Для изменения заголовка в Windows Media Player откройте или создайте раздел HKEY_CURRENT_USERSoftwarePoliciesMicrosoftWindowsMediaPlayer с строковым параметром TitleBar, содержащим ваш
Управление Windows Media 10
Управление Windows Media 10 Если у вас установлена другая версия проигрывателя, то после инсталляции Windows Media 10 все настройки предыдущей версии автоматически перейдут к новой. После щелчка мышью на кнопке Библиотека, расположенной на Панели задач, станут доступны все списки,
6.4. Windows Media Center – все сразу!
6.4. Windows Media Center – все сразу! Выше были рассмотрены достоинства Проигрывателя Windows Media. Дескать, он и кино может показывать, и музыку проигрывать, и даже компакт-диски записывать. Но есть в Vista программа, которая еще универсальнее – это Windows Media Center. Она позволяет работать не
Проигрыватель Windows Media
Проигрыватель Windows Media Для воспроизведения мультимедийных файлов вполне может хватить встроенной в Windows программы Проигрыватель Windows Media.Преимущества данного проигрывателя:• не требует установки и настройки, так как он уже установлен вместе с операционной системой;•
Проигрыватель Windows Media
Проигрыватель Windows Media Проигрыватель Windows Media объединяет в себе функции радиоприемника, аудио– и видеопроигрывателя, а также содержит информационную базу данных об исполнителях и сведения о самих файлах. Он применяется для воспроизведения и упорядочения файлов
4.3. Проигрыватель Windows Media
4.3. Проигрыватель Windows Media В данном разделе мы рассмотрим, каким образом можно изменять стандартные настройки Проигрывателя Windows
Windows Media Center
Windows Media Center Существует возможность запрета доступа к оболочке Windows Media Center (файл ehshell.exe из каталога %systemroot%ehome). Для этого достаточно параметру REG_DWORD-типа MediaCenter присвоить значение 1. Параметр расположен в ветви реестра HKEY_CURRENT_USERSoftwarePoliciesMicrosoftWindowsMediaCenter.Ниже приведен текст
13.4. Windows Media Center
13.4. Windows Media Center Расширенный проигрыватель Windows Media Center доступен в более дорогих выпусках Windows 7 — начиная с Home Premium, то есть Home Premium, Professional, Enterprise и Ultimate. Данный проигрыватель можно использовать для проигрывания любого мультимедиаконтента — изображений, музыки, фильмов, а
Windows Media Center – все сразу!
Windows Media Center – все сразу! Выше были рассмотрены достоинства Проигрывателя Windows Media. Дескать, он и кино может показывать, и музыку проигрывать, и даже компакт-диски записывать. Но есть в Vista программа, которая еще универсальнее, – это Wndows Media Center. Он позволяет работать не
Windows Media Player
Windows Media Player Программа-проигрыватель Windows Media Player установлена в ОС Windows по умолчанию. В русской версии эта программа называется Проигрыватель Windows Media. Она позволяет не только слушать музыку, но и смотреть видеофайлы.Рассмотрим версию Windows Media Player 8 (рис. 12.11), которая входит в
MediaPortal — Медиа центр виндовс 7
Свободный медиацентр для Windows. Данное программное обеспечение часто рассматривается как аналог Windows Media Center. Он обеспечивает 10-футовый интерфейс пользователяс для выполнения типичной функциональности PVR/TiVo, включая воспроизведение, приостановку и запись живой передачи; воспроизведение DVD, видео и музыки; просмотр изображений; и другие функции. Плагины позволяют медиа-центру выполнять дополнительные задачи, такие как, например, просмотр видеофильма в режиме онлайн, прослушивание музыки через онлайн сервисы. Он взаимодействует с аппаратными средствами, обычно находимыми в HTPCs, таком как телевизионные тюнеры, инфракрасные приемники и ЖК-мониторы.
Особенности медиа центра
- DirectX GUI
- Видео ускорение аппаратных средств
- VMR / EVR на Windows 7
- ТВ / Радио (DVB-S, DVB-S2, DVB-T, DVB-C, Аналоговое телевидение (Общий интерфейс, DVB радио, DVB EPG, Телетекст, и т.д. )
- IPTV
- Запись, пауза и смещение во времени ТВ и Радиопередач
- Аудиоплеер
- ВИДЕО/DVD-ПЛЕЕР
- Картинный игрок
- Интернет-потоки
- Интегрированные прогнозы погоды
- Встроенный читатель RSS
- Веб-очистка метаданных от thetvdb.com и themoviedb.org[7]
- Штепсель ins
- Скины
- Графические интерфейсы пользователя
Управление
MediaPortal может управлять любое устройство ввода, которое поддерживается операционной системой Windows.
Дистанционное управление
- Клавиатура / Мышь
- Геймпад
- Kinect
- Wii Remote
- Android / IOS/WebOS / устройства телефонной трубки S60
Телевидение
MediaPortal использует свой собственный ТЕЛЕВИЗИОННЫЙ СЕРВЕР, чтобы позволить настраивать один основной сервер с одной или более телевизионными картами. Клиенты могут тогда установить клиентское программное обеспечение MediaPortal и использовать ТЕЛЕВИЗИОННЫЙ СЕРВЕР, чтобы смотреть живой или зарегистрированный телевизор, записи графика, представление и искать данные EPG по сети.
Даже без сети ТЕЛЕВИЗИОННЫЙ СЕРВЕР рассматривает PC и как сервер и как клиент.
ВИДЕО/DVD-ПЛЕЕР
Видеоплеер MediaPortal — Плеер DirectShow, таким образом, любой кодер-декодер/фильтр может использоваться. MediaPortal использует кодер-декодер MPC-HT по умолчанию, но кодер-декодер может быть изменен на любой установленный, такой как Ffdshow, PowerDVD, CoreAVC, Nvidia PureVideo и т.д. Из-за внедрения DirectShow, MediaPortal может играть все медиа-файлы, которые могут воспроизводиться на Windows.
Просмотр изображений/организатор
Цифровые картинки/фотографии можно просмотреть, управлять и воспроизводить как слайд-шоу с музыкальным фоном или радио. Просмотрщик картинок использует разные переходы или эффект Кена Бернса между каждой картинокой.
Язык: Русский
Лицензия: GNU GPL v2
Протестировано на ОС: Windows 7 x64
Заявлена совместимость с ОС: Windows 7, 8 и 10
Скачать MediaPortal — Медиа центр для Windows 7 можно скачать по ссылке ниже
Внимание, резервная копия обновляется очень редко, так как нужна на случай удаления дистрибутива с официального сайта.