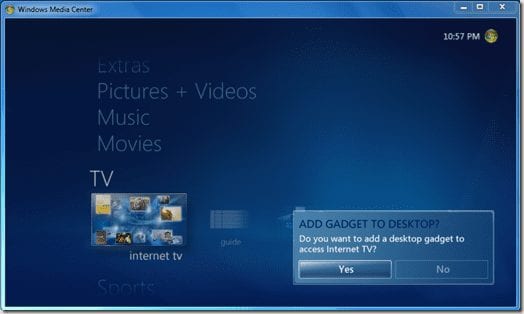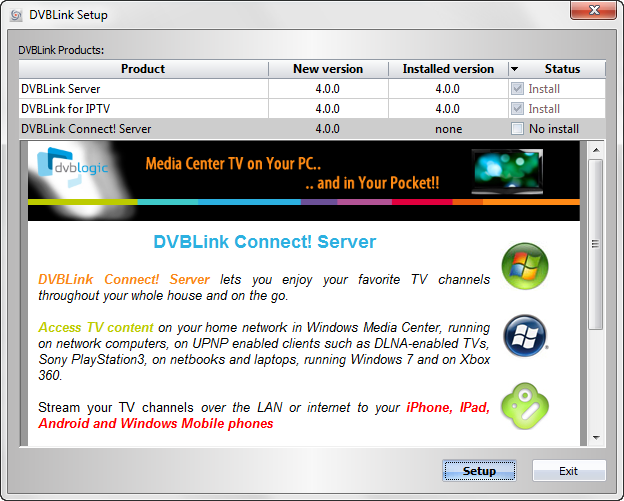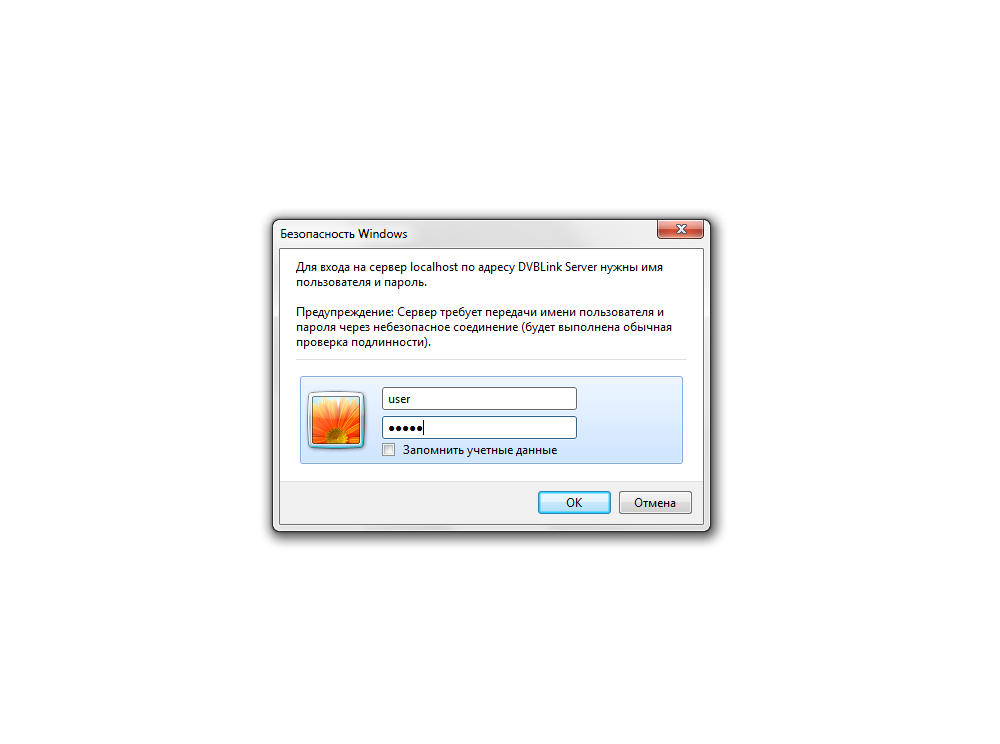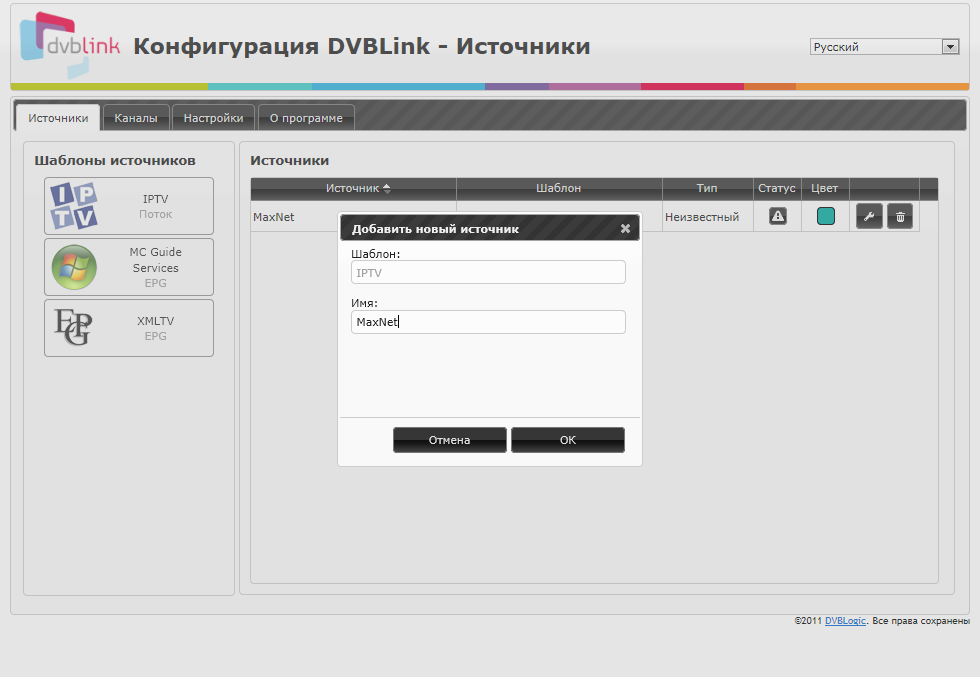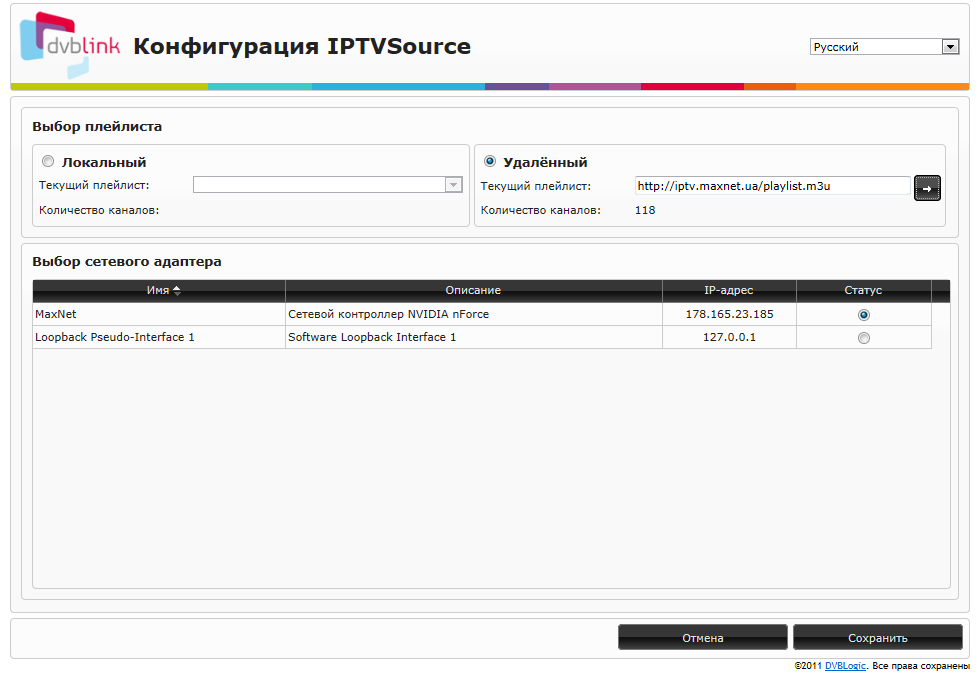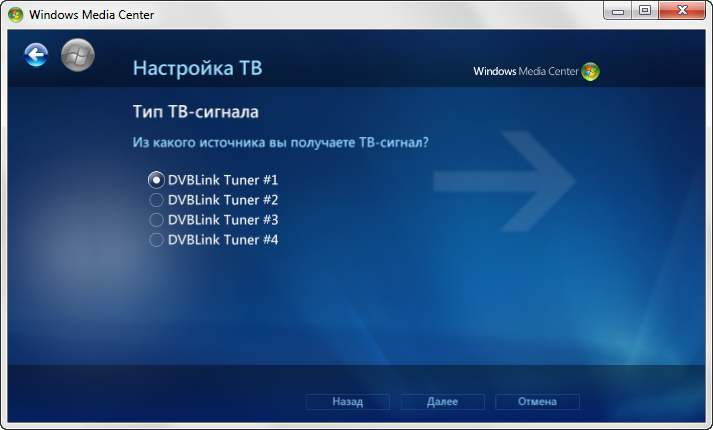FAQ: Настраиваем просмотр IPTV через Windows Media Center
[email protected]
Активный пользователь
В последнее время становятся все более популярными так называемые медиа-ПК, которые, как правило, собраны в desktop-корпусах, оснащены пультом ДУ и размещены в стойке под телевизором. На таком медиа-ПК можно отлично просматривать, как фильмы в практически любом формате записанные на емком жестком диске, так и просто смотреть ТВ программы с установленного в ПК тюнера. Впрочем, так же легко и непринужденно можно смотреть и IPTV каналы предоставляемые провайдером Интернет. В комплект поставки ОС Windows 7 (версии Домашняя расширенная и Ultimate) входит прекрасно оптимизированный под управление с пульта пакет Media Center, который к сожалению не поддерживает прием IPTV каналов, так сказать, «из коробки», но с помощью одной нехитрой программы (DVBLink for IPTV) такой функционал можно легко получить. Кроме этого Media Center умеет кадрировать картинку обычных 4:3 телеканалов под популярные сегодня 16:9 мониторы или ТВ-панели, обладает возможностью показа, как телетекста, так и телепрограммы EPG, отложенной записи телепередач, а также многое другое, при этом обладая приятным дизайном и полной интегрированностью в ОС. В общем, как уже стало понятно, сегодня речь пойдет о настройке связки программ Windows Media Center + DVBLink for IPTV. Что ж начнем.
Сначала нам нужно будет скачать с сайта производителя программы дистрибутив DVBLink for IPTV – shareware версия на 20 дней (на момент написания доступна версия 3.2.2).
Распаковываем архив и устанавливаем сначала DVBLinkServer, а затем и DVBLinkForIPTV.
После установки откроется окно DVBLinkServer Configuration, в котором в левой половине окна, выбираем IPTV поток и жмем на зеленую стрелку вправо для того чтобы добавить источник.
Вводим любое имя источника, затем выбираем необходимый плейлист(который предварительно нужно скачать с сайта провайдера и положить в папку C:\Program Files (x86)\DVBLogic\DVBLink2\Playlists), после этого DVBLink покажет сообщение о добавлении каналов.
Внизу выбираем вкладку Конфигурация сервера и в левой части окна выделяем источник, затем жмем на зеленую стрелку вправо, чтобы добавить все каналы для просмотра. Нажимаем ОК.
Закрываем пока DVBLinkServer Configuration и открываем Windows Media Center, выполняем предварительную настройку программы: выбираем экспресс установку, соглашаемся на все условия, и затем переходим в раздел Задачи > Настройка > ТВ > ТВ-сигнал > Настройка ТВ сигнала
Выбираем свой регион и вводим индекс – это нужно для скачивания программы передач с официальных серверов Microsoft, соглашаемся с условиями и… Ждем пока Media Centre поймет, что телепрограммы для Украины пока нет.
В окне выбора ТВ тюнера выбираем один любой тюнер DVBLink (с остальных галочки снимаем), жмем Далее.
Выбираем любой спутник, который Вам нравится(значения не имеет).
Тип LNB – без ограничений.
Настройки источника для других тюнеров – нет.
Затем Далее и Готово.
Теперь переходим в главное меню Media Center и выбираем Дополнения > DVBLink Channel Configuration > Синхронизация каналов
Теперь можно переходить в Главное меню > ТВ > ТВ-передача и спокойно смотреть ТВ.
Настройка интернет телевидения в Windows Media Center
Media Center в Windows 7 имеет много мощных инструментов, позволяющих смотреть ТВ. Например, Media Center можно использовать для просмотра прямого эфира, записанных телевизионных программ, и воспроизведения IPTV.
Однако некоторые функции должны быть предварительно настроены для того, чтобы Windows Media Center правильно работал, поскольку он не имеет возможности, по умолчанию, воспроизводить телепрограммы. Эта статья посвящена тому, как смотреть смотреть в прямом эфире IPTV и записи телепередач без использования ТВ-тюнера, которого нет у большинства людей. Однако, если вы пользуетесь услугами провайдера интернета и цифрового ТВ компании IPNET, обеспечивающей интернет в Киеве, Ваши возможности просмотра ТВ становятся практически безграничными.
Прежде чем начать, следует отметить, что Windows Media Center работает с телевизионным контентом так же, как Hulu, вы можете просто смотреть повторы ваших любимых телевизионных шоу.
Для начала, запустите Windows Media Center, используя меню Пуск — Все программы — Windows Media Center . Если вы используете Windows Media Center в первый раз, вам будет предложено выбрать параметры Media Center. Сейчас просто выберите опцию установки стандартных настроек. Сделав это, вам будет показан домашний экран Windows Media Center.
Вам может быть предложена возможность добавления ТВ гаджета на рабочий стол. В нем нет особой необходимости, но он удобен, если вы собираетесь использовать Windows Media Center TV постоянно. Если вы еще не сделали этого, прокрутите вниз так, что бы отобразились настройки ТВ. Нажмите на опцию надписью интернет-телевидение.
В следующем окне будут отображены условия лицензирования, с которыми Вам нужно будет согласиться. Установите флажок Я прочитал и понял условия обслуживания и Заявление о конфиденциальности и нажмите кнопку Установить .
Сделав это, Windows Media Center загрузит все необходимые обновления. Когда обновления закончатся, плагин Windows Media Center для интернет-телевидения будет установлен.
Вы можете просто нажать кнопку Смотреть сейчас рядом с названием любой программы, чтобы посмотреть ее. Вам будет представлена возможность просматривать полные эпизоды или клипы. Выберите удобный для вас режим и нажмите выбранный эпизод. Вам будет показано резюме для каждого конкретного эпизода, в котором заключен краткий обзор.
Нажмите кнопку воспроизведения. Теперь, вы можете перейти к следующему шагу. Windows Media Center работает в сочетании с Adobe Flash Player. Таким образом, вам, возможно, потребуется установить Flash Player. Для этого установите флажок соглашение и нажмите кнопку Update .
После того, как обновление завершится, эпизод начнет воспроизводиться.
Теперь, когда плагин для Интернет-ТВ обновлен и готов к работе, вы можете использовать также функцию телегида. В любое время, вы можете нажать кнопку домой или кнопку назад, чтобы вернуться к главному экрану. Вернувшись на главный экран Windows Media Center, нажмите кнопку Guide .
Это запустит экран Windows Media Center, который очень удобен для быстрого поиска программ.
Вот и все, что нужно сделать. Windows Media Center Live TV прост в использовании, но требует некоторых конкретных шагов и обновлений, прежде чем он, на самом деле, может быть использован.
Дополнительные материалы:
- Увеличение скорости потокового видео в Windows Media Медленное воспроизведение видео может испортить удовольствие от его просмотра. Причин, по которым замедляется воспроизведение потокового видео может быть много — от слабой вычислительной мощности воспроизводящего устройства, до неправильных системных настроек.…
- Как обеспечить безопасность Windows 10 Если вы недавно купили ПК на Windows 10 или модернизировали свой компьютер для Windows 10, вы можете быть удивлены, насколько безопасна эта операционная система. Windows 10 является более безопасной, чем…
- Как удалить ненужные системные файлы Windows Ранее, мы описывали стандартные способы, чтобы освободить место на ПК с Windows. Но если у вас есть небольшой твердотельный диск и вам действительно необходимо получить больше файлового пространства, есть более…
- Как скачать фотографии WhatsApp c помощью Dropbox Представьте, что у вас есть какой-либо бизнес и есть клиенты по всей стране, которые сотрудничают с Вами. Они все вышли из старой школы бизнеса, и всегда полагаются на бумажные формы…
- 3 способа как отключить экран блокировки на Windows 10 Если работая на ПК, Вы используете клавиатуру и мышь, Вас, наверняка, обрадует новость о том, что большинство сенсорно-ориентированных функций Windows 8 ушли на второй план в Windows 10. Там где раньше необходимо было произвести несколько жестов…
1 Комментарий
день добрый.
Плагин специально для этого провайдера? или можно настраивать?
Рекомендую mediabrowser3 для WMC если действительно им пользуетесь.
Windows media center настройка iptv

1.Подготовка к установке.Загрузка.
1.Сперва нам понадобятся Три программы которые вы сможете Доступно только для пользователей
1.DVBLink Server — Центральная часть, содержащая виртуальные спутниковые драйвера, upnp сервер, конфигуратор и т.д.
2.DVBLink For IPTV — Плагин управления источников ТВ-Вещания в этой инструкции рассматривается IPTV вещание.
3.ProgramFetcher — Программа обновления файла ТВ-Программки,созданная Metallic за что ему выражаем ОГРОМНУЮ БЛАГОДАРНОСТЬ.
2.Установка предоставленного пакета DVBLink.
1.Откройте архив DVBlink For MaxNet IPTV byCV.rar запустите dvblink_setup.exe
2.В открывшемся окне DVBlink Setup проставьте галочки напротив DVBlink Server и DVBlink for IPTV (С DVBLink Connect! Server галочку снять!)
Кликните по кнопке Setup установка начнется . (если понадобиться перезагрузка перезапуститесь).
3.Настройка DVBLink For IPTV.
1.Пройдите в Меню Пуск/Все программы/DVBLink/ Откройте DVBLink Configuration
2.В открывшемся окне Браузера (рекомендуется использовать Internet Explore в других браузерах окно будет отличаться но функциональность будет таже)
Изображение
В Имя введите User в Пароль Ввведите Admin
3.В открывшемся окне наблюдаем панель вкладок Sources-Channels-Settings-About (вы находитесь в последней вкладке About ) сразуже перейдем во вкладку Sources выставим язык Русский и кликнем по кнопке IPTV поток и назовем этот Поток например MaxNet и нажмем ОК.
Чтобы перейти в окно Конфигурация IPTVSources нажмите на кнопочку с гаечным ключиком.
4.Окно Конфигурация IPTVSources.Перейдем в панель Выбор Плейлиста и установим его тип на Удаленный И впишем в окно Текущий плейлист: Playlist IPTV M3U .В панели Выбор Сетевого Адаптера установим тот Сетевой Адаптер который выходит в Интернет предоставляемым доступа провайдером MaxNet и в панели Выбора типа Плейлиста напротив ввода адреса плейлиста нажмем кнопку Вперед дождемся пока загрузятся каналы об окончании операции освидетельствует кол-во каналов напротив Количество Каналов: Нажмите Сохранить.
5.Перейдем во вкладку Каналы Окно Конфигурация DVBlink — Выбор Каналов должна выглядить так как показано на изображении .
Если в правой колонке отсутствую каналы установите галочку на папке каналов в левой колонке и нажмите кнопку со стрелкой . Каналы экспортируются в правую колонку. Нажмите Сохранить если чтото изменили .
На этом настройка DVBLink For IPTV сервера окончена перейдем в Windows Media Center
4.Настройка Windows Media Center
1.Запустите Windows Media Center далее в НастройкидалееТВ (если сразу не открылась Настройка ТВ Сигнала/ТВ-Сигнал/Настройка ТВ-Сигнала).
2.Окно Настройка-ТВ
Регион можете выбрать любой.
Нажмите Далее
3.Почтовый Индекс
Почтовый индекс можете выбрать любой.
Нажмите Далее
4.Примите соглашения и Дождитесь окончания Загрузки (если появиться ошибка нажмите ОК).Далее
Выберите все ТВ-Тюнеры по порядку сперва выберите Первый Нажмите.Далее на вопрос о том чтобы настроить еще ТВ-Тюнеры ответе положительно и так продолжите со всеми.(Для корректной работы необходимо выбрать все ТВ-Тюнеры


Нажмите.Далее
6.Обновление PlayReady будет завершено неполностью на вопрос об повторе попытки ответе Нет
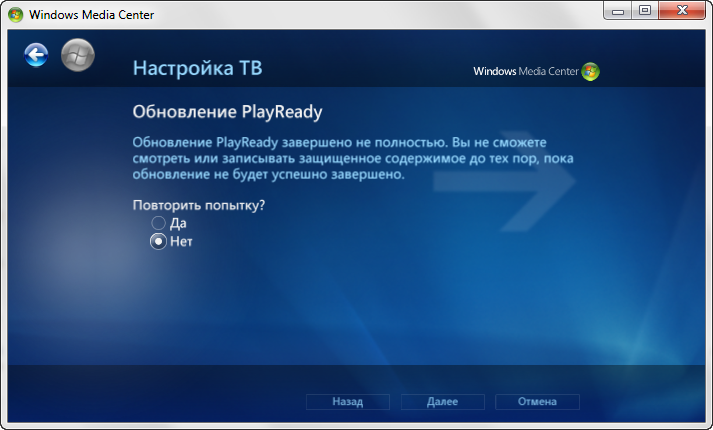
Нажмите Далее
7.Сканирования ТВ-Каналов дождитесь окончания сканирования,в случае если кол-во каналов будет отличатся от кол-во в DVBLink Configuration нажмите на кнопку Повторить Сканирование.

Нажмите Далее
И на этом Настройка Windows Media Center Завершена
Можете Перейти в ТВ Телепрограмма и Смотреть ТВ в прекрасном Качестве с полноценной автоматической настройкой Аудио в том числе и Автоматическим выбором Аудио дорожек в зависимости от локализации вашей Системы а также полной и обновляемой ТВ-Программкой почти на ВСЕ каналы. Всем Спасибо Приятного пользования .
Windows Media Center (кодовое имя Freestyle) является приложением для проигрывания мультимедиаконтента (музыки, изображений и потокового телевидения) на домашнем медиацентре. Имеет так называемый «10-футовый дизайн» пользовательского интерфейса, то есть элементы управления достаточно велики, чтобы увидеть надписи на них с трехметрового расстояния.
Доступно только для пользователей !
Всем Спасибо кто принимал участие в тестировании и Огромная благодарность Metallic
А с Пультом гораздо удобнее Пульт д/у COMPRO K200 USB для Windows MCE
Сообщение отредактировал gogaga — Воскресенье, 22.12.2013, 15:42